Win10打印机无法打印显示状态错误怎么回事?打印机是我们日常中最常使用的办公设备,我们会经常使用到打印机。很多小伙伴在使用的过程中,发现打印机显示状态错误,无法打印,这种情况我们就没有办法使用打印机,小编下面整理了Win10打印机无法打印显示状态错误解决技巧,感兴趣的话,跟着小编一起往下看看吧!

1、打开“控制面板”,选择“设备和打印机”。
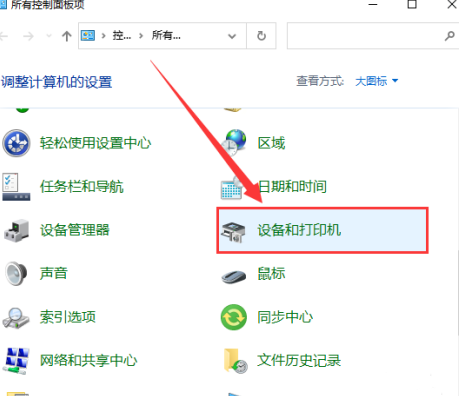
2、在弹出的窗口中右键单击要连接的打印机,并选择“删除设备”。
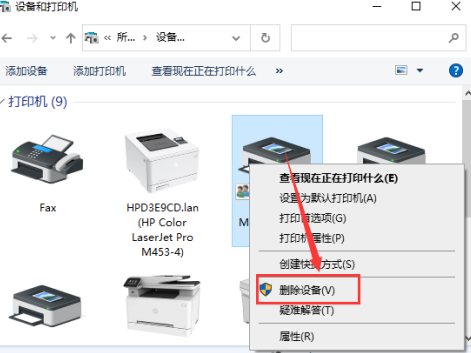
3、在弹出的窗口中点击“添加打印机”。
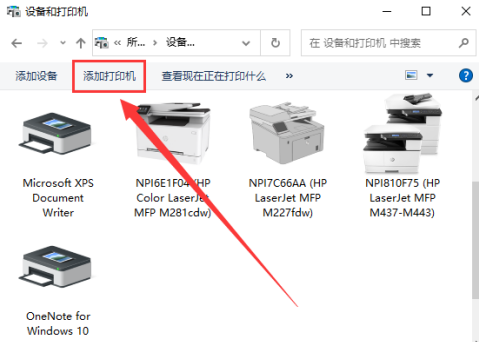
4、取消打印机搜索,点击“我所需的打印机未列出”。
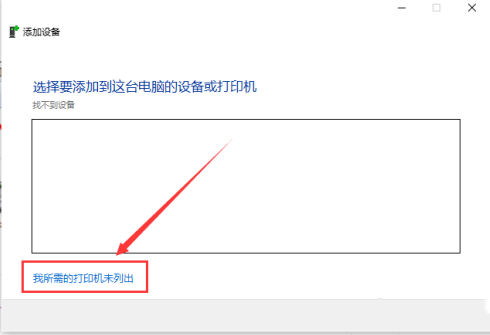
5、在弹出的窗口中点击“下一页”。
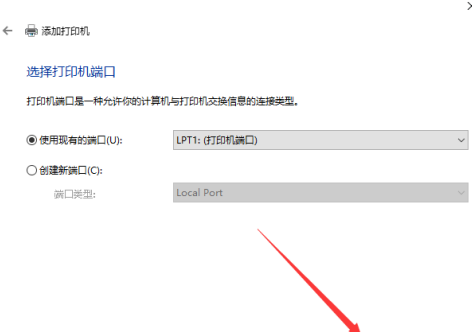
6、选择打印机的制造商和型号并点击“下一页”。
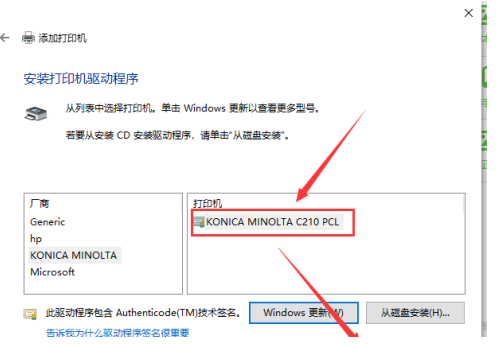
7、设置输入所需要的打印机名称并单击“完成”即可。
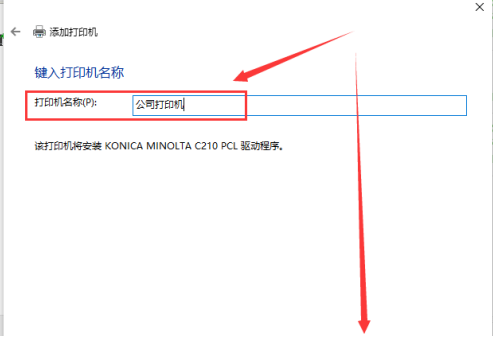
以上就是【Win10打印机无法打印显示状态错误怎么回事-Win10打印机无法打印显示状态错误解决技巧】全部内容了,更多精彩教程尽在本站!
以上是Win10打印机无法打印显示状态错误怎么回事的详细内容。更多信息请关注PHP中文网其他相关文章!




