win10系统怎样设置虚拟内存?随着电脑的使用率越来越高,我们有时候可能会遇到对win10系统设置虚拟内存进行设置,如果我们需要对win10系统设置虚拟内存进行设置时,要怎么处理win10系统设置虚拟内存呢?不会操作的话,小编下面整理了win10系统设置虚拟内存的教程,一起往下看看吧!

1、右键Win10系统桌面上的这台电脑,选择弹出菜单的属性。
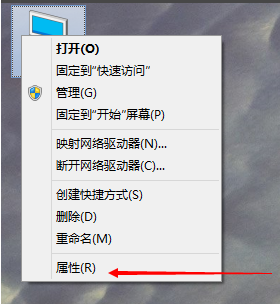
2、点击打开属性窗口,点击左侧的高级系统设置,
3、点击进入系统属性的高级选项卡,点击性能下方的设置。可以对打开的窗口进行性能视觉效果的设置,包括处理器计划、内存使用和虚拟内存。
4、在性能选项对话框的高级选项卡里点击虚拟内存下方的更改
5、在虚拟内存设置窗口,将”自动管理所有驱动的分页文件大小“前面的勾子去掉。
6、在虚拟内存对话框下面的可用空间设置初始大小和最大值,然后先点击设置,在点击确定。
7、Win10虚拟内存设置好以后,要重新启动才行。
以上就是【win10系统怎样设置虚拟内存-win10系统设置虚拟内存的教程】全部内容了,更多精彩教程尽在本站!
以上是win10系统怎样设置虚拟内存的详细内容。更多信息请关注PHP中文网其他相关文章!




