Win11怎样设置局域网共享
Win11怎样设置局域网共享?局域网共享就是局域网内所有的文件能共同享有,相互传送。而且传输速度在1MB/s以上。本期教程小编将为大家带来Win11局域网共享设置教程,有需要的朋友们一起来了解下吧。

Win11局域网共享设置教程【图文】
1、按 Win + S 组合键,或点击任务栏上的搜索图标,在打开的Windows 搜索,顶部搜索框输入控制面板,然后点击打开系统给出的最佳匹配控制面板应用;
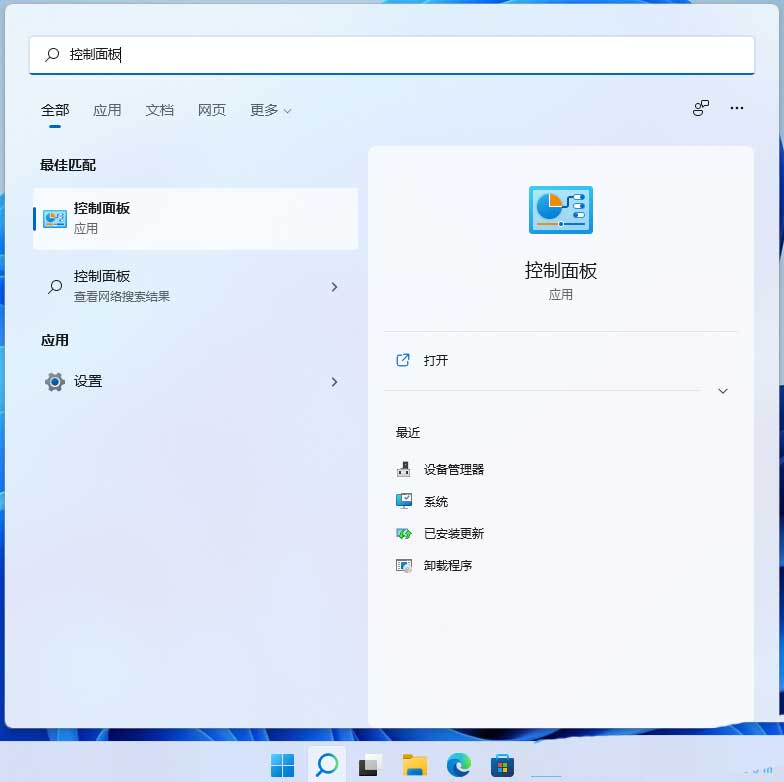
2、控制面板窗口,类别查看方式下,点击调整计算机的设置下的网络和 Internet;
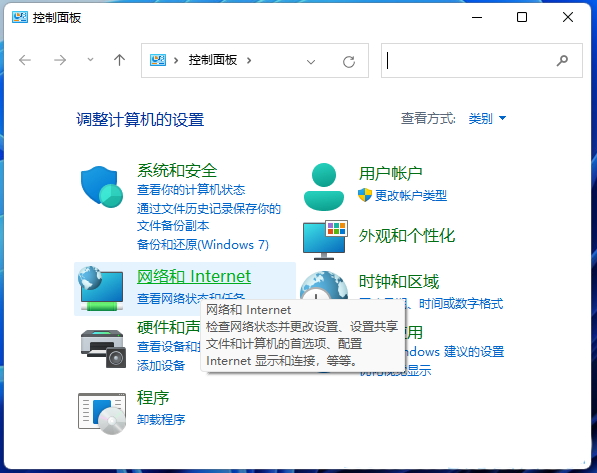
3、网络和 Internet窗口,点击网络和共享中心;
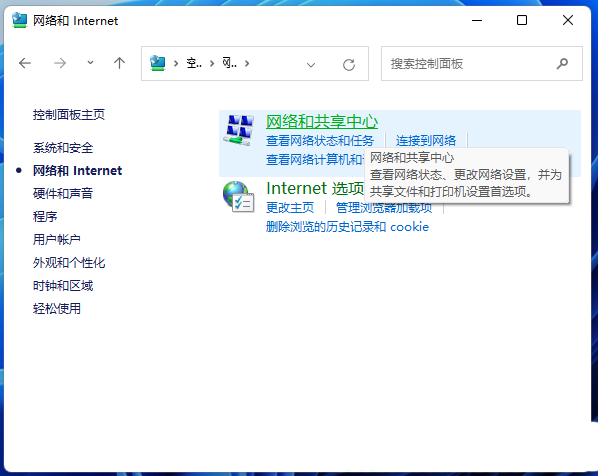
4、网络和共享中心窗口,左侧边栏,点击更改高级共享设置;
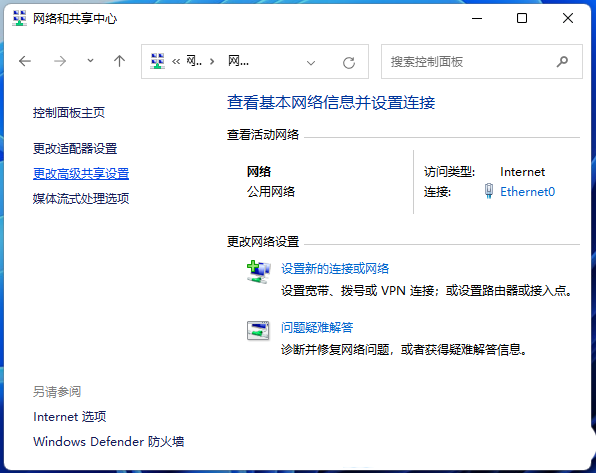
5、高级共享设置窗口,网络发现选择启用网络发现,文件和打印机共享选择启用文件和打印机共享,然后点击保存更改;
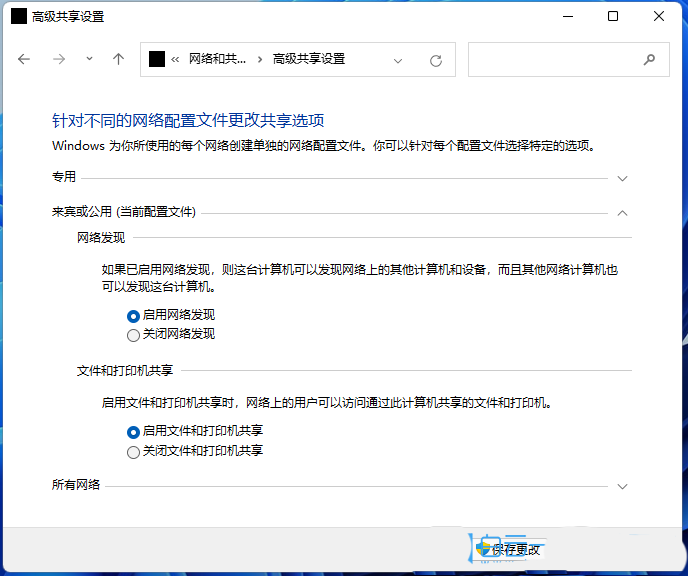
附:启用SMB 1.0/CIFS文件共享支持
1、按 Win + S 组合键,或点击任务栏上的搜索图标,在打开的Windows 搜索,顶部搜索框输入控制面板,然后点击打开系统给出的最佳匹配控制面板应用;
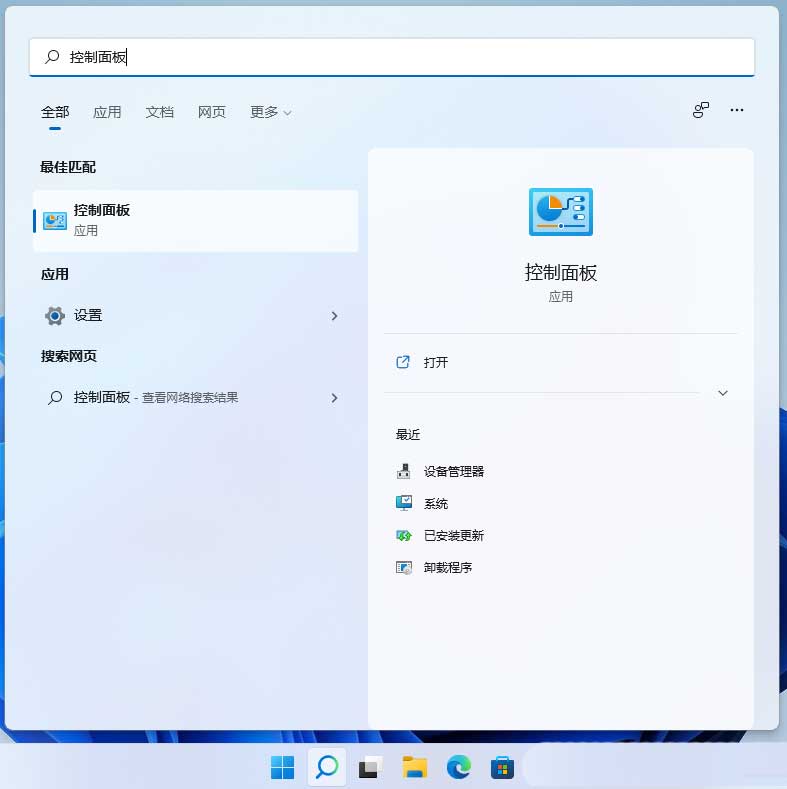
2、控制面板窗口,类别查看方式下,点击调整计算机的设置下的卸载程序;
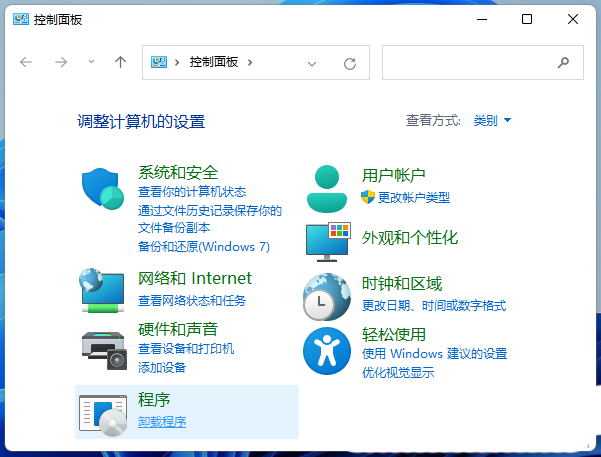
3、程序和功能窗口,左侧边栏,点击启用或关闭 Windows 功能;
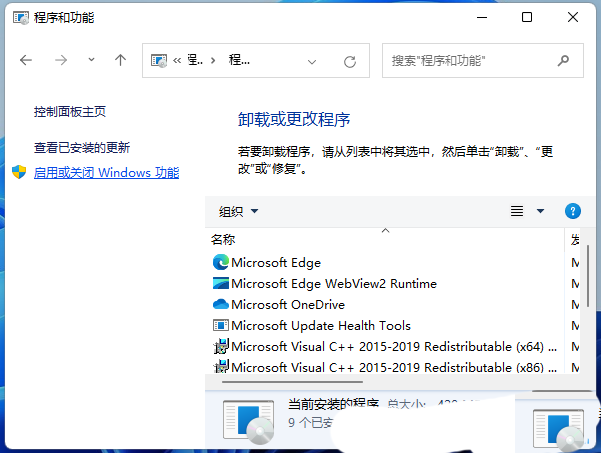
4、要启用 Windows 功能,只需勾选相应的复选框,然后单击启用/禁用按钮。若要关闭一种功能,请清除其复选框。填充的框表示仅启用该功能的一部分,找到并勾选SMB 1.0/CIFS文件共享支持,这时候我们只需要耐心等待该功能完成安装即可;
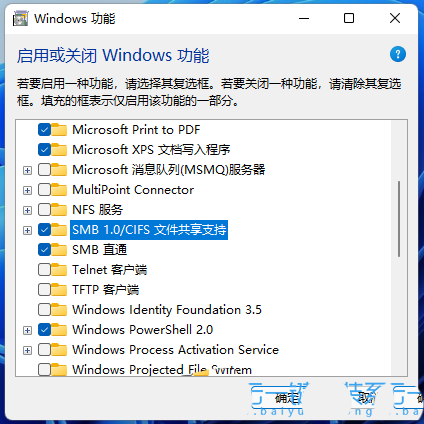
以上是Win11怎样设置局域网共享的详细内容。更多信息请关注PHP中文网其他相关文章!

热AI工具

Undresser.AI Undress
人工智能驱动的应用程序,用于创建逼真的裸体照片

AI Clothes Remover
用于从照片中去除衣服的在线人工智能工具。

Undress AI Tool
免费脱衣服图片

Clothoff.io
AI脱衣机

Video Face Swap
使用我们完全免费的人工智能换脸工具轻松在任何视频中换脸!

热门文章

热工具

记事本++7.3.1
好用且免费的代码编辑器

SublimeText3汉化版
中文版,非常好用

禅工作室 13.0.1
功能强大的PHP集成开发环境

Dreamweaver CS6
视觉化网页开发工具

SublimeText3 Mac版
神级代码编辑软件(SublimeText3)
 Win11电脑自动开机设置指南
Jan 15, 2024 pm 06:36 PM
Win11电脑自动开机设置指南
Jan 15, 2024 pm 06:36 PM
我们可以通过设置系统自动开机的方式,节省我们每天开机的时间,非常适合在办公室中进行使用,但是很多用户都不知道在win11上应该如何设置自动开机,其实只需要创建一个计划任务就可以了,下面就跟着小编一起来看一下吧。电脑怎么设置自动开机win11:1、首先右键选择“此电脑”,点击“管理”2、然后找到系统工具中的“任务计划程序”3、再点击右侧的“创建基本任务”4、名称中输入“自动开机”5、然后选择自动开机的频率。6、接着设置我们需要自动开机的具体时间。7、然后勾选“启动程序”,如图所示。8、在程序或脚本
 设置Win11工作组控制?
Jul 01, 2023 am 09:57 AM
设置Win11工作组控制?
Jul 01, 2023 am 09:57 AM
Win11工作组如何设置?工作组是最常见最简单最普通的资源管理模式,就是将不同的电脑按功能分别列入不同的组中,以方便管理。近期有用户在问Win11工作组怎么设置?很多小伙伴不知道怎么详细操作,小编下面整理了Win11工作组设置步骤,如果你感兴趣的话,跟着小编一起往下看看吧! Win11工作组设置步骤 1、桌面右键点击此电脑,在打开的菜单项中,选择属性; 2、Windows设置窗口,右侧点击相关链接下的域或工作组; 3、系统属性窗口,计算机名选项卡,点击若要使用向导将计算机加入域或工作
 Win10关闭自动更新的详细步骤
Jan 03, 2024 pm 04:14 PM
Win10关闭自动更新的详细步骤
Jan 03, 2024 pm 04:14 PM
win10系统还在不断地更新,部分网友觉得自己现在的电脑状态特别的好因此不想升级,可以是不知道win10如何设置永不更新,所以我们带来了教程,来一起学习下吧。win10如何设置永不更新:1、首先按下快捷键“win+r”打开运行,输入“services.msc”。2、之后去找到下面的“windowsupdate”。3、右击该选项,点击下面的“属性”。4、将启动类型选择“禁用”并点击“停止”。5、最后再依次点击“应用”和“确定”即可。
 Win7设置低功率自动关机方法
Jul 13, 2023 am 10:37 AM
Win7设置低功率自动关机方法
Jul 13, 2023 am 10:37 AM
Windows7是由微软(Microsoft)开发的操作系统,其核心版本号为WindowsNT6.1。很多朋友每次都被迫关掉电脑,不知道Win7系统可以设置低功率自动关闭,下面介绍Win7系统如何设置低功率自动关闭。Win7设置低功率自动关机方法:1.首先点击桌面左下角的开始按钮,选择控制面板。然后将控制面板的检查方法改为大图标,找到电源选项,点击打开;2.点击更改当前电池指示器显示的计划设置,然后更改高级电源设置;3.找到与电池相关的设置,将低功率操作设置为关机,最后点击确定完成操作。
 win10我的电脑图标怎么设置到桌面
Jun 29, 2023 am 11:20 AM
win10我的电脑图标怎么设置到桌面
Jun 29, 2023 am 11:20 AM
win10我的电脑图标怎么设置到桌面?win10系统是Windows系统中最稳定和好用的一个系统,很多小伙伴也在使用这个电脑系统。但是在win10系统之中,有着一些让小伙伴们不怎么适应的设置,就比如一些小伙伴反应的我的电脑图标没有在桌面的问题,其实可以通过简单的设置将我的电脑图标设置到桌面,下面就由小编为大家带来win10我的电脑图标设置到桌面教程。win10我的电脑图标设置到桌面教程1、鼠标右击桌面,选择“个性化”2、点击“主题”3、点击右侧桌面图标设置4、将“计算机”前面方框勾选上即可,我们
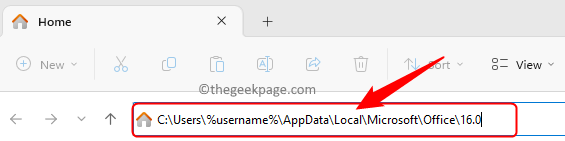 如何修复微软团队文件被锁定错误
Jun 02, 2023 pm 09:17 PM
如何修复微软团队文件被锁定错误
Jun 02, 2023 pm 09:17 PM
MicrosoftTeams允许在团队成员之间进行群聊和共享文件。MSTeams中的此共享文件协作允许不同的用户从其团队客户端访问和修改共享文件。为了保护共享文件免受同时编辑,Microsoft团队可能会在其中一个团队成员使用这些文件时锁定其他用户的这些文件。但是,许多用户报告说,即使该文件未被任何成员使用,他们也会看到错误文件在MicrosoftTeams中被锁定。在这种情况下,用户无法打开、查看和编辑影响Teams支持的实时协作的文件。如果您遇到此错误,其中文件在您尝试访问或编
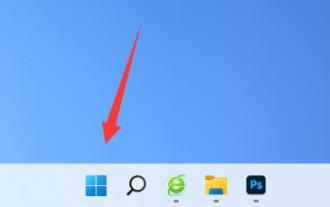 如何调整Win11电脑显示器的刷新率?
Dec 26, 2023 pm 04:37 PM
如何调整Win11电脑显示器的刷新率?
Dec 26, 2023 pm 04:37 PM
电脑刷新率越高,显示内容的流畅度就越高,所以当我们觉得屏幕有些卡顿可以尝试调高刷新率试试看,那么win11电脑显示器刷新率在哪里设置呢。win11电脑显示器刷新率在哪里设置:1、首先打开图示位置的“开始菜单”2、然后找到并打开“设置”3、接着进入右边的“屏幕”设置。4、随后打开下面的“高级显示器设置”5、最后在“选择刷新率”里就可以设置电脑显示器刷新率了。6、如果我们无法修改刷新率,可能是安装了非完整版的系统。7、那想要修改刷新率,就必须重装完整版win11才可以了。
 如何禁止Win7显示器休眠
Jan 02, 2024 am 11:35 AM
如何禁止Win7显示器休眠
Jan 02, 2024 am 11:35 AM
如果你还在被win7系统的快速休眠问题所困扰,那么快来看看小编今天为了解决win7系统屏幕休眠问题带来的屏幕不休眠设置方法吧。 win7屏幕不休眠设置方法:1、点击右下角的开始菜单找到控制面板并点击。2、在打开的控制面板中找到系统和安全点击打开。3、继续寻找电源选项并打开。4、打开电源选项后在界面左边点击打开更改计算机睡眠时间。5、在打开的界面中找到关闭显示器设置选项将设置改为最下面的也就是从不。6、更改完关闭显示器设置后还需要对使计算机进入睡眠状态选项进行更改,同样的也将选项更改为从不。(以





