win10系统连接无线鼠标没反应怎么修复
win10系统连接无线鼠标没反应怎么修复?随着电脑的使用率越来越高,我们有时候可能会遇到win10系统连接无线鼠标没反应的问题,如果我们遇到了win10系统连接无线鼠标没反应的问题,要怎么处理win10系统连接无线鼠标没反应呢?

win10系统连接无线鼠标没反应的修复方案
鼠标电源:先检查鼠标底部的开关是否处于关闭状态(有的无线鼠标是没有开关的,接上电池就表示开启),如下图所示:

开关移动到“ON”的位置表示开启,“OFF”为关闭还需要注意的就是鼠标灯是亮着的不代表鼠标的电池就一定有电,无线鼠标正常工作需要一定的电压,如果电池电压过低的话,即使灯是亮着的,但鼠标却不能正常工作,如果长时间没有更换电池了先尝试更换电池!蓝牙本身故障修复方法:
1、在键盘上按下windows+X 组合键打开,接着单击打开 设备管理器 ;
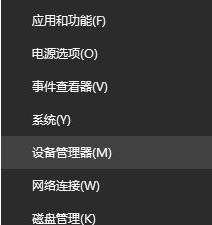
2、打开【设备管理器】,在蓝牙选项中找到叫做:Bluetooth 的选项;
3、在Bluetooth上单击右键,在弹出的选框中选择“卸载”按钮,将蓝牙设备卸载掉;
4、完成卸载之后将电脑重新启动,此时系统就会开始自动安装新的蓝牙驱动;
5、安装成功之后再次使用一样的方法将设备管理器界面打开,依旧找到:bluetooth,使用鼠标双击打开或者单击右键选择 【属性】;
6、请在下图界面中选择“键盘、鼠标等驱动程序”并勾选。以下是小编与大家分享的解决无法正常使用无线鼠标的方法。
以上就是【win10系统连接无线鼠标没反应怎么修复-win10系统连接无线鼠标没反应的修复方案】全部内容了,更多精彩教程尽在本站!
以上是win10系统连接无线鼠标没反应怎么修复的详细内容。更多信息请关注PHP中文网其他相关文章!

热AI工具

Undresser.AI Undress
人工智能驱动的应用程序,用于创建逼真的裸体照片

AI Clothes Remover
用于从照片中去除衣服的在线人工智能工具。

Undress AI Tool
免费脱衣服图片

Clothoff.io
AI脱衣机

Video Face Swap
使用我们完全免费的人工智能换脸工具轻松在任何视频中换脸!

热门文章

热工具

记事本++7.3.1
好用且免费的代码编辑器

SublimeText3汉化版
中文版,非常好用

禅工作室 13.0.1
功能强大的PHP集成开发环境

Dreamweaver CS6
视觉化网页开发工具

SublimeText3 Mac版
神级代码编辑软件(SublimeText3)
 此 Apple ID 尚未在 iTunes Store 中使用:修复
Jun 10, 2024 pm 05:42 PM
此 Apple ID 尚未在 iTunes Store 中使用:修复
Jun 10, 2024 pm 05:42 PM
使用AppleID登录iTunesStore时,可能会在屏幕上抛出此错误提示“此AppleID尚未在iTunesStore中使用”。没有什么可担心的错误提示,您可以按照这些解决方案集进行修复。修复1–更改送货地址此提示出现在iTunesStore中的主要原因是您的AppleID个人资料中没有正确的地址。步骤1–首先,打开iPhone上的iPhone设置。步骤2–AppleID应位于所有其他设置的顶部。所以,打开它。步骤3–在那里,打开“付款和运输”选项。步骤4–使用面容ID验证您的访问权限。步骤
 如何修复iPhone上的红眼
Feb 23, 2024 pm 04:31 PM
如何修复iPhone上的红眼
Feb 23, 2024 pm 04:31 PM
所以,你在上一次聚会上拍了一些很棒的照片,但不幸的是,你拍的大部分照片都是红眼睛。照片本身很棒,但其中的红色眼睛有点破坏了图像。更不用说,其中一些派对照片可能来自您朋友的手机。今天,我们将看看如何从照片中去除红眼。什么原因导致照片中的眼睛发红?在使用闪光灯拍照时,红眼现象往往会出现。这是因为闪光灯的光线直接照射到眼睛后部,引起眼底血管反射光线,从而在照片中呈现红色眼睛的效果。幸运的是,随着技术的不断进步,现在一些相机已经配备了红眼修正功能,可以有效解决这一问题。通过使用这种功能,相机会在拍摄照片
 如何解决Win11验证凭据失败的问题?
Jan 30, 2024 pm 02:03 PM
如何解决Win11验证凭据失败的问题?
Jan 30, 2024 pm 02:03 PM
有win11用户在使用凭据登录时,收到的却是您的凭据无法验证的错误提示,这是怎么回事?小编调查此问题后,发现可能有几种不同的情况直接或者间接导致该问题,下面就和小编一起来看看吧。
 PHP 500错误全面指南:原因、诊断和修复
Mar 22, 2024 pm 12:45 PM
PHP 500错误全面指南:原因、诊断和修复
Mar 22, 2024 pm 12:45 PM
PHP500错误全面指南:原因、诊断和修复在PHP开发过程中,我们经常会遇到HTTP状态码为500的错误。这种错误通常被称为"500InternalServerError",它是指在服务器端处理请求时发生了一些未知的错误。在本文中,我们将探讨PHP500错误的常见原因、诊断方法以及修复方法,并提供具体的代码示例供参考。1.500错误的常见原因1.
 解决Win11蓝屏问题的简易指南
Dec 27, 2023 pm 02:26 PM
解决Win11蓝屏问题的简易指南
Dec 27, 2023 pm 02:26 PM
很多朋友在使用电脑操作系统时,总会出现蓝屏的情况,就算是最新的win11系统,也难逃蓝屏的命运,因此今天小编带来了win11蓝屏修复教程。无论大家有没有遇到过蓝屏,都可以先学习一下,以备不时之需。win11蓝屏怎么修复方法一1、如果我们如果遇到了蓝屏,首先重启系统,查看是否能够正常启动。2、可以正常启动的话,右键点击桌面上的“计算机”,选择“管理”3、接着在弹出窗口左侧展开“系统工具”,选择“事件查看器”4、在事件查看器中,我们就可以看到具体是什么问题导致的蓝屏。5、接着只要根据蓝屏的情况以及事
 WIN10音量不能调节进行修复的操作方法
Mar 27, 2024 pm 05:16 PM
WIN10音量不能调节进行修复的操作方法
Mar 27, 2024 pm 05:16 PM
1、按win+r打开运行窗口,输入【regedit】回车,打开注册表编辑器。2、在打开的注册表编辑器中,依次点击展开【HKEY_LOCAL_MACHINESOFTWAREMicrosoftWindowsCurrentVersionRun】,在右侧空白处,点击右键选择【新建——字符串值】,并重命名为【systray.exe】。3、双击打开systray.exe,将其数值数据修改为【C:WindowsSystem32systray.exe】,点击【确定】保存设置。
 无线鼠标没反应怎么办
Jan 19, 2024 pm 04:09 PM
无线鼠标没反应怎么办
Jan 19, 2024 pm 04:09 PM
解决办法:1、检查电池,确认无线鼠标的电池是否已经用完,可以更换新的电池再试试;2、重新插拔接收器,可以将接收器重新插拔到电脑的USB接口上试试;3、检查电脑和接收器的信号,确保电脑和接收器之间没有物体阻挡,以免影响信号传输;4、更新驱动程序,尝试更新或重新安装无线鼠标的驱动程序;5、检查其他设备,拔掉其他非必需的设备试试;6、检查电脑操作系统;7、检查其他软件冲突。
 Table 'table_name' is marked as crashed and should be repaired - 如何解决MySQL报错:表被标记为崩溃,需要修复
Oct 05, 2023 am 09:25 AM
Table 'table_name' is marked as crashed and should be repaired - 如何解决MySQL报错:表被标记为崩溃,需要修复
Oct 05, 2023 am 09:25 AM
标题:Table'table_name'ismarkedascrashedandshouldberepaired-如何解决MySQL报错:表被标记为崩溃,需要修复,需要具体代码示例文章正文:MySQL是一种功能强大的关系型数据库管理系统,被广泛应用于各种网站和应用程序的开发中。然而,由于各种原因,有时候我们可能会遇到一些错误和问题。其中





