win10更新一直安装失败怎么解决
win10更新一直安装失败怎么解决? 我们在更新win10当系统出现时,win10如何解决安装失败无法更新的情况?进入小编整理相关内容,让我们一起来看看。

win10更新一直安装失败解决方法
1、在Win10系统,在打开系统更新界面,提示需要重新启动,但是重新启动后,还是无法安装。
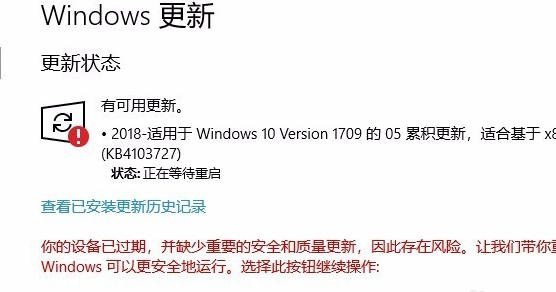
2、我们可以右击Windows10左下角的开始按钮,在弹出菜单中选择&行&单项。
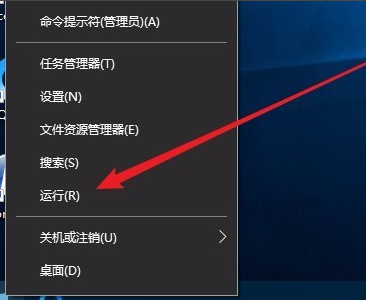
3、接着在打开的Windows10运行窗口中,输入命令services.msc&然后点击确定按钮运行该程序。
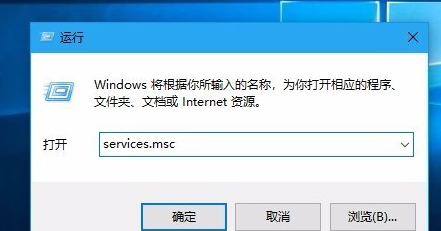
4、这时会打开Windows10服务列表,在列表中找到Windows Update服务项,
然后右键点击该服务项,在弹出菜单中选择停止单项。
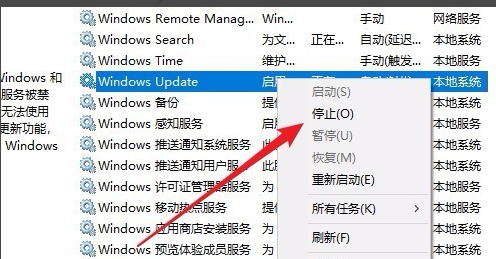
5、接下来打开Windows资源管理器,然后定位到:C:WindowsSoftwareDistribution文件夹。
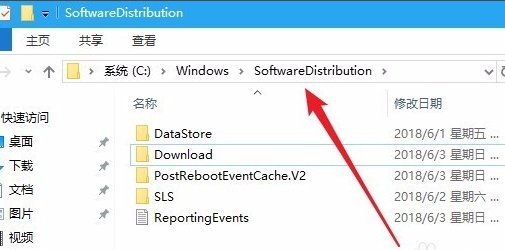
6、接下来选中该文件夹中的夹,
然后右键点击这两个文件夹,在弹出菜单中选择删除&单项,把这两个文件夹删除。
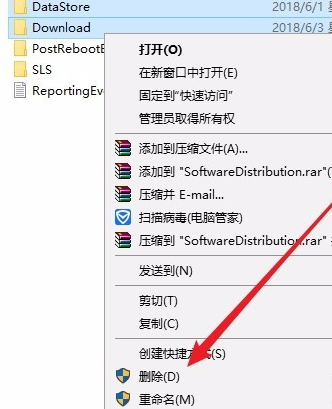
7、接下来在再次打开 Windows服务窗口,右键点击Windows Update服务项,在弹出菜单中选择启动单项。
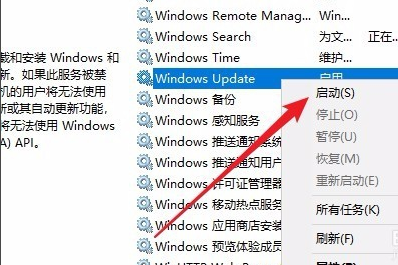
8、接着打开Windows设置窗口,在窗口中点击更新和安全&标。
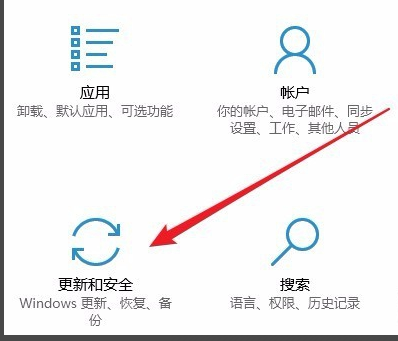
9、再次更新就会发现现在可以正常的下载与安装新补丁了。
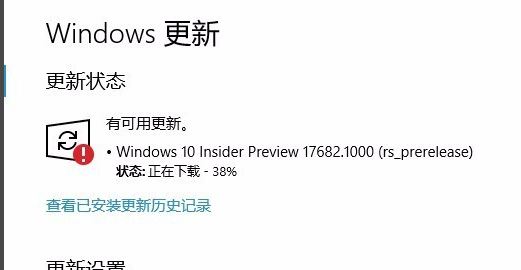
安装失败无法更新可能原因及解决方法
1、如果一直无法更改,很可能是用户本身安装的系统就有问题,不是正版。
建议用户重新安装系统,可能是由于长时间使用导致的问题。重新安装非常简单易操作。一键就可以完成重装。

win10专业版
支持正版在线更新
选择系统的时候一定要选择安全健康的版本。
以上就是【win10更新一直安装失败怎么解决-win10更新一直安装失败解决方法 】全部内容了,更多精彩教程尽在本站!
以上是win10更新一直安装失败怎么解决的详细内容。更多信息请关注PHP中文网其他相关文章!

热AI工具

Undresser.AI Undress
人工智能驱动的应用程序,用于创建逼真的裸体照片

AI Clothes Remover
用于从照片中去除衣服的在线人工智能工具。

Undress AI Tool
免费脱衣服图片

Clothoff.io
AI脱衣机

AI Hentai Generator
免费生成ai无尽的。

热门文章

热工具

记事本++7.3.1
好用且免费的代码编辑器

SublimeText3汉化版
中文版,非常好用

禅工作室 13.0.1
功能强大的PHP集成开发环境

Dreamweaver CS6
视觉化网页开发工具

SublimeText3 Mac版
神级代码编辑软件(SublimeText3)

热门话题
 Win11系统无法安装中文语言包的解决方法
Mar 09, 2024 am 09:48 AM
Win11系统无法安装中文语言包的解决方法
Mar 09, 2024 am 09:48 AM
Win11系统无法安装中文语言包的解决方法随着Windows11系统的推出,许多用户开始升级他们的操作系统以体验新的功能和界面。然而,一些用户在升级后发现他们无法安装中文语言包,这给他们的使用体验带来了困扰。在本文中,我们将探讨Win11系统无法安装中文语言包的原因,并提供一些解决方法,帮助用户解决这一问题。原因分析首先,让我们来分析一下Win11系统无法
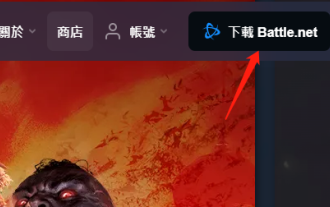 暴雪战网更新一直卡在45%怎么解决?
Mar 16, 2024 pm 06:52 PM
暴雪战网更新一直卡在45%怎么解决?
Mar 16, 2024 pm 06:52 PM
暴雪战网更新一直卡在45%怎么解决?近期有很多人在更新软件的时候,都是卡在45%的进度条,重启多次还是会卡住,那么这种情况应该要如何解决,我们可以通过重新安装客户端、切换地区、删除文件的方式来处理,本期软件教程就来分享操作步骤,希望能够给更多的人带来帮助。 暴雪战网更新一直卡在45%怎么解决 一、客户端 1、首先需要确认你的客户是官网下载的官方版本。 2、如果不是的话,用户可以进入亚服网址来进行下载。 3、进入以后点击右上角的下载就可以了。 注意:安装的时候一定不要选择简体中文。
 针对Win11无法安装中文语言包的解决方案
Mar 09, 2024 am 09:15 AM
针对Win11无法安装中文语言包的解决方案
Mar 09, 2024 am 09:15 AM
Win11是微软推出的最新操作系统,相比于之前的版本,Win11在界面设计和用户体验上有了很大的提升。然而,一些用户反映他们在安装Win11后遇到了无法安装中文语言包的问题,这就给他们在系统中使用中文带来了困扰。本文将针对Win11无法安装中文语言包的问题提供一些解决方案,帮助用户顺利使用中文。首先,我们需要明白为什么无法安装中文语言包。一般来说,Win11
 Win11无法安装中文语言包的应对策略
Mar 08, 2024 am 11:51 AM
Win11无法安装中文语言包的应对策略
Mar 08, 2024 am 11:51 AM
Win11无法安装中文语言包的应对策略随着Windows11的推出,许多用户迫不及待地想要升级到这个全新的操作系统。然而,一些用户在尝试安装中文语言包时遇到了困难,导致他们无法正常使用中文界面。在这篇文章中,我们将讨论Win11无法安装中文语言包的问题,并提出一些应对策略。首先,让我们探讨一下为什么在Win11上安装中文语言包会出现问题。这可能是由于系统的
 Win8如何利用快捷键进行截图?
Mar 28, 2024 am 08:33 AM
Win8如何利用快捷键进行截图?
Mar 28, 2024 am 08:33 AM
Win8如何利用快捷键进行截图?在日常使用电脑的过程中,我们经常需要对屏幕上的内容进行截图。对于Windows8系统的用户来说,通过快捷键进行截图是一个方便且高效的操作方式。在这篇文章中,我们将介绍Windows8系统中几种常用的快捷键进行截图的方法,帮助大家更快速地进行屏幕截图操作。第一种方法是使用“Win键+PrintScreen键”组合键来进行全
 Win11小技巧分享:一招跳过微软账户登录
Mar 27, 2024 pm 02:57 PM
Win11小技巧分享:一招跳过微软账户登录
Mar 27, 2024 pm 02:57 PM
Win11小技巧分享:一招跳过微软账户登录Windows11是微软最新推出的操作系统,具有全新的设计风格和许多实用的功能。然而,对于一些用户来说,在每次启动系统时都要登录微软账户可能会感到有些烦扰。如果你是其中一员,不妨尝试一下以下的技巧,让你能够跳过微软账户登录,直接进入桌面界面。首先,我们需要在系统中创建一个本地账户,来代替微软账户登录。这样做的好处是
 Win11管理员权限获取详解
Mar 08, 2024 pm 03:06 PM
Win11管理员权限获取详解
Mar 08, 2024 pm 03:06 PM
Windows操作系统是全球最流行的操作系统之一,其新版本Win11备受瞩目。在Win11系统中,管理员权限的获取是一个重要的操作,管理员权限可以让用户对系统进行更多的操作和设置。本文将详细介绍在Win11系统中如何获取管理员权限,以及如何有效地管理权限。在Win11系统中,管理员权限分为本地管理员和域管理员两种。本地管理员是指具有对本地计算机的完全管理权限
 如何在Ubuntu 24.04上安装Angular
Mar 23, 2024 pm 12:20 PM
如何在Ubuntu 24.04上安装Angular
Mar 23, 2024 pm 12:20 PM
Angular.js是一种可自由访问的JavaScript平台,用于创建动态应用程序。它允许您通过扩展HTML的语法作为模板语言,以快速、清晰地表示应用程序的各个方面。Angular.js提供了一系列工具,可帮助您编写、更新和测试代码。此外,它还提供了许多功能,如路由和表单管理。本指南将讨论在Ubuntu24上安装Angular的方法。首先,您需要安装Node.js。Node.js是一个基于ChromeV8引擎的JavaScript运行环境,可让您在服务器端运行JavaScript代码。要在Ub





