win7怎么关闭休眠模式功能?很多win7用户在使用电脑的过程中,发现电脑会时不时自动休眠,这非常影响使用,便想要将其关闭掉。其实,我们可以通过设置系统的方法来直接关闭掉休眠功能,也可以通过设置命令一劳永逸的解除休眠模式,那么,这些方法具体要怎么操作呢?下面就由小编为大家带来win7关闭休眠模式教程,有需要的朋友就一起来看看吧。

Win7关闭休眠方法一:
1、点开始-控制面板,打开Win7控制面板。
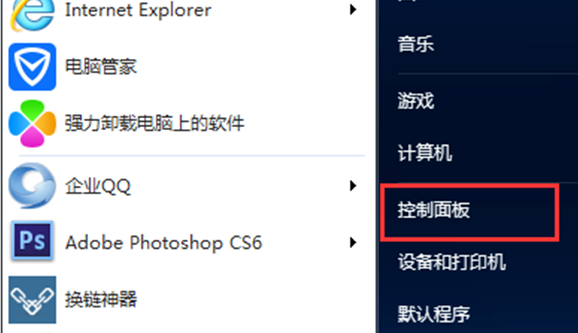
2、找到“电源选项”并打开。
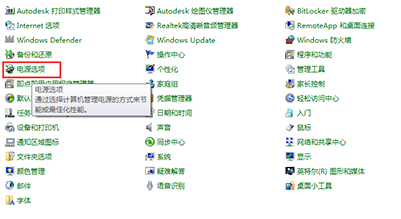
3、在电源选项窗口中点“更改计算机睡眠时间”打开对应的设置页面。
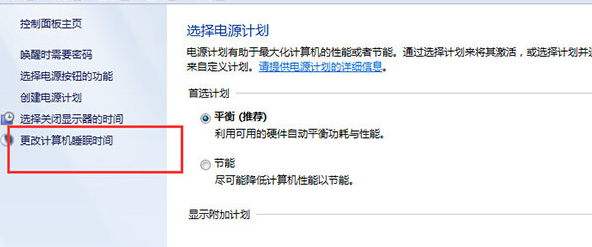
4、在“使计算机进入睡眠状态”一栏两个设置中,选择“从不”,然后点“保存修改”按钮保存设置。
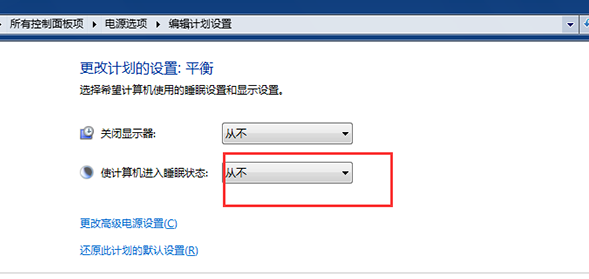
Win7关闭休眠方法二:
1、点开始-所有程序-附件-记事本,新建一个记事本窗口。
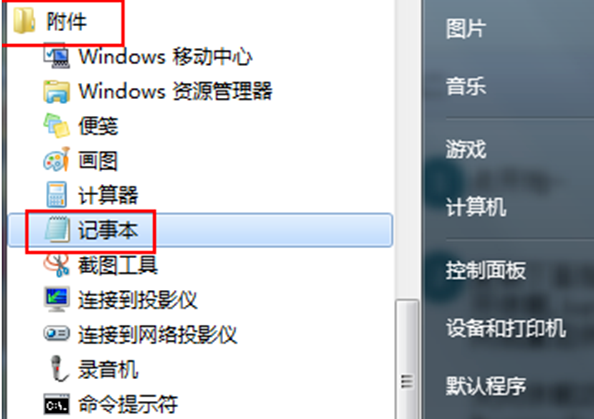
将这句话重写一句,原话如下: 关闭休眠功能的指令是在记事本中输入或复制以下命令:@powercfg-hoff (请复制粗体部分)。重启休眠功能:@powercfg-hon。
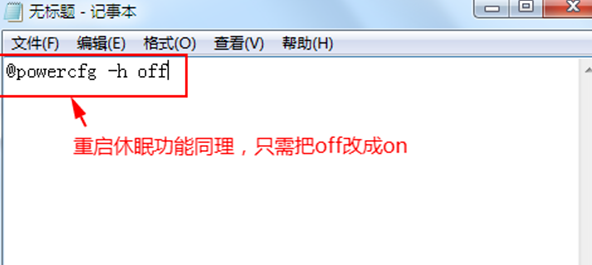
3、另存为任意文件名.bat文件,比如关闭休眠.bat和开启休眠.bat,下图以aa.bat为例。
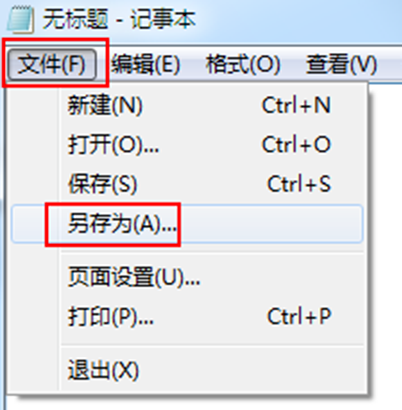
4、右键创建的批处理文件,以管理员身份运行,完成相关命令。
以上便是win7怎么关闭休眠模式功能?win7关闭休眠模式教程的全部以内容了,更多相关资讯,敬请关注本站。
以上是win7怎么关闭休眠模式功能的详细内容。更多信息请关注PHP中文网其他相关文章!




