如何在Win11设置开始菜单为经典模式?
win11如何把开始菜单设置成经典模式?近期有用户给电脑升级了Win11系统,在后续的使用中,发现经典模式的开始菜单更适合自己使用,那么Win11开始菜单怎么改成经典模式?不清楚应该如何操作的朋友们,可以试试win11系统设置菜单经典模式操作过程,希望对你有所帮助。

win11系统设置菜单经典模式操作过程
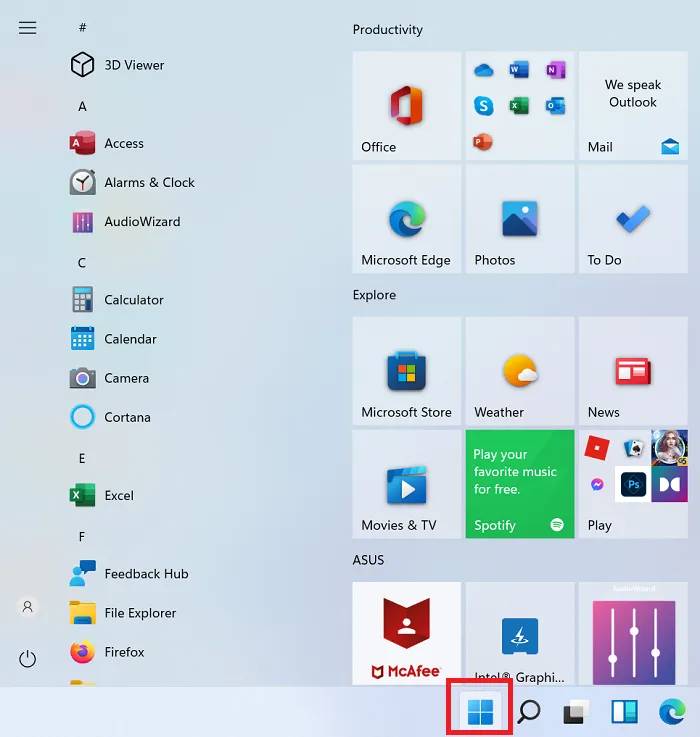
要从 Windows 11 开始菜单切换回经典开始菜单,您可以使用这个简单的注册表编辑器调整。
通过按下 Win+R 组合键启动"运行"窗口,然后在其中的文本框中输入"regedit"命令。按 Enter 打开注册表编辑器窗口。
然后,导航到以下键:
HKEY_CURRENT_USERSoftwareMicrosoftWindowsCurrentVersionExplorerAdvanced
右键单击右侧窗格中的任意空白区域,然后选择New > DWORD (32-bit)。
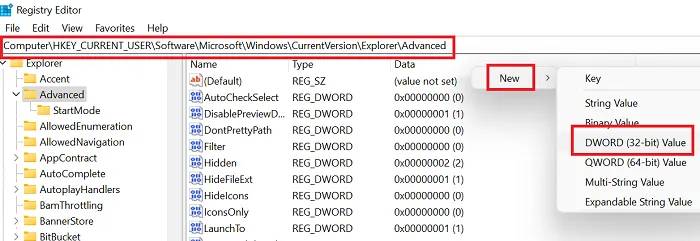
将新的 DWORD(32 位)条目命名为Start_ShowClassicMode,然后按 Enter 键进行保存。
现在,要将 Windows 11 开始菜单更改为经典开始菜单,请双击Start_ShowClassicMode条目并将值数据的值从 0 更改为1。
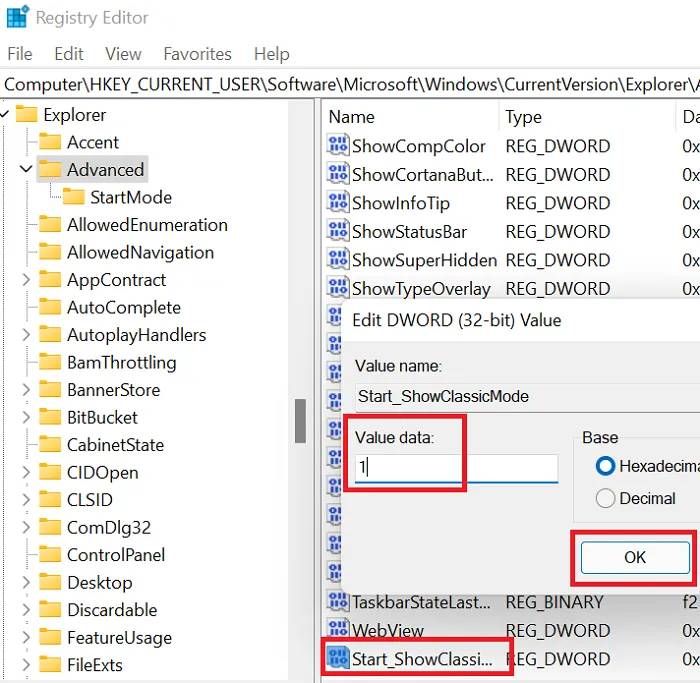
单击确定 保存设置并重新启动系统。
您将在 Windows 11 上看到经典的 Windows 10 风格的经典开始菜单。
再次从经典开始菜单切换到 Windows 11 开始菜单
如果您希望恢复之前所做的更改,只需打开注册表编辑器并返回到相同的路径。
现在,将经典开始菜单更改为 Windows 11 开始菜单
双击Start_ShowClassicMode条目
将Value 数据的值从 1更改为 0。
然后,右键单击Start_ShowClassicMode条目并选择删除。
重新启动系统以应用更改。
为什么要从 Windows 11 的开始菜单更改为经典的开始菜单?
原因很简单:
用户对于使用Windows 10的开始菜单非常熟悉,能够熟练运用。尽管 Windows 11 提供了更多选择,但许多用户需要花时间来理解这些选项。同时,可以使用 Windows 10 开始菜单。
轻松访问设置和其他选项:Windows 10 允许用户通过通常的左键单击访问重要菜单,而 Windows 11 则在右键单击时显示这些选项。对于许多用户来说,这可能是一个有点困难的调整。
好了,以上就是本站带来的【win11如何把开始菜单设置成经典模式-win11系统设置菜单经典模式操作过程】,希望能够帮助到需要的朋友!
以上是如何在Win11设置开始菜单为经典模式?的详细内容。更多信息请关注PHP中文网其他相关文章!

热AI工具

Undresser.AI Undress
人工智能驱动的应用程序,用于创建逼真的裸体照片

AI Clothes Remover
用于从照片中去除衣服的在线人工智能工具。

Undress AI Tool
免费脱衣服图片

Clothoff.io
AI脱衣机

AI Hentai Generator
免费生成ai无尽的。

热门文章

热工具

记事本++7.3.1
好用且免费的代码编辑器

SublimeText3汉化版
中文版,非常好用

禅工作室 13.0.1
功能强大的PHP集成开发环境

Dreamweaver CS6
视觉化网页开发工具

SublimeText3 Mac版
神级代码编辑软件(SublimeText3)

热门话题
 当您的 USB C 无法被 Windows 11 识别时,有超过5种修复方法可供选择。
May 08, 2023 pm 11:22 PM
当您的 USB C 无法被 Windows 11 识别时,有超过5种修复方法可供选择。
May 08, 2023 pm 11:22 PM
USB-C连接器目前是大多数现代手机、笔记本电脑和平板电脑的标准配置。换句话说,我们已经进入了USB-C时代,我们已经习惯的传统矩形USBType-A插头正在逐渐消失。您现在可以为您的Windows11PC充电,并通过USB-C连接与具有USB-C端口的其他USBType-C小工具(例如显示适配器、扩展坞、手机等)进行通信。不幸的是,某些软件和硬件组合可能会产生问题。发生这种情况时,您可能会看到一条消息,指示USB-C连接出现故障。在本文中,我们将展示如何解决Win
 如何让您的Windows 11计算机进入睡眠状态8种方法
May 09, 2023 am 10:31 AM
如何让您的Windows 11计算机进入睡眠状态8种方法
May 09, 2023 am 10:31 AM
所以你正在处理一些紧急的事情,并且已经打开了所有的窗口。您的笔记本电脑正在使用电池供电,您必须吃午饭,已经很晚了。关闭系统是一件代价高昂的事情,考虑关闭已经打开的窗口。让系统打开直到你的午餐吃完也会耗尽你的电池。好吧,睡眠模式就是您的答案。睡眠模式将机器的状态保存到系统RAM中,然后关闭机器。尽管机器看起来像是完全关闭了,但它仍在运行,但处于非常低功耗的模式。当你回来的那一刻,你的系统就会恢复活力,打开所有以前打开的窗口和程序。是的,当然,这是windows拥有的最好的东西之一。在本文中,我们为
 如何从 Windows 11 的开始菜单中删除推荐
Apr 14, 2023 am 10:19 AM
如何从 Windows 11 的开始菜单中删除推荐
Apr 14, 2023 am 10:19 AM
如何从 Windows 11 的“开始”菜单中删除建议您可以使用 Windows 11 中的本机选项从“开始”菜单中删除建议。这将禁用建议,但该部分仍将在“开始”菜单中有其专用空间。或者,您可以选择从“开始”菜单中禁用个别推荐,以删除您不希望被推荐的项目。选项 1:禁用建议您可以使用以下任一方法禁用“开始”菜单中“推荐”部分的推荐。让我们开始吧。方法 1:使用设置应用程序按下Windows + i并单击 个性化。单击 开始。关闭以下项目的切换。显示最近添加的应用显示最常用的应用程序在开始、跳转列
 如何在 Windows 11 上启用管理员帐户
Apr 15, 2023 pm 07:46 PM
如何在 Windows 11 上启用管理员帐户
Apr 15, 2023 pm 07:46 PM
如何使用PowerShell在Windows11上启用或禁用管理员帐户在Windows11上启用管理员帐户的最快方法之一是使用PowerShell。您还可以使用较新的Windows终端,或者,如果您愿意,也可以使用较旧的命令提示符(cmd)工具。您需要确保从已经具有管理员权限的用户帐户运行这些命令。如果您使用的是标准用户帐户,则需要切换到另一个用户帐户才能运行此工具。要在Windows11上使用PowerShell启用管理员帐户:通过单击开始按钮或按Windows键打开
 6 个自定义 Windows 11 PC 的最佳应用程序
May 02, 2023 am 10:58 AM
6 个自定义 Windows 11 PC 的最佳应用程序
May 02, 2023 am 10:58 AM
赞叹Windows11的理由有很多。重新设计的任务栏、新的开始菜单和修改后的设置应用程序只是让您兴奋的一些改进元素。像OliverTwist一样,您可能需要更多,并且想要改进已经很棒的产品。在本文中,我们将探索一些最佳的Windows11应用程序以增强您的体验。我们将深入研究新设计的MicrosoftStore,并推荐一些我们最喜欢的应用程序,以提高工作效率、媒体播放等。我们还将探索互联网上的一些Windows11必备应用程序。您可以自定义Windows11吗?最新的W
 如何在 Windows 11 中打开或关闭最近的搜索历史记录
Apr 15, 2023 am 08:10 AM
如何在 Windows 11 中打开或关闭最近的搜索历史记录
Apr 15, 2023 am 08:10 AM
微软添加了最近的搜索历史功能,该功能出现在开始菜单窗格中。最近的搜索历史功能会通知用户最近在其Windows系统上访问或搜索了哪些项目。大多数用户觉得它很方便,因为他们不必记住或回忆他们最近要查找的文件。但是,在打开开始菜单时看到它会激怒其中一些人。在这篇文章中,我们将向您展示如何使其从开始菜单中消失。如果您有兴趣了解有关如何在您的PC上禁用它的更多信息,请阅读这篇文章。如何在Windows11中打开或关闭最近的搜索历史记录让我们看看如何通过以下简单步骤在您的系统上禁用最近的搜索历史记录。1
 以下是 Open Shell Windows 11 无法正常工作问题的修复
Apr 14, 2023 pm 02:07 PM
以下是 Open Shell Windows 11 无法正常工作问题的修复
Apr 14, 2023 pm 02:07 PM
无法在Windows 11上运行的 Open shell 并不是一个新问题,并且自从这个新操作系统问世以来一直困扰着用户。Open-Shell Windows 11 不工作问题的原因并不具体。它可能是由程序中的意外错误、病毒或恶意软件的存在或损坏的系统文件引起的。对于那些不知道的人,Open-Shell 是 2017 年停产的 Classic Shell 的替代品。您可以查看我们的教程,了解如何在 Windows 11 上安装 Classic Shell。如何替换 Windows 11 的开始菜
 Ubuntu下如何编辑开始菜单?Ubuntu下编辑开始菜单的方法
Jan 07, 2024 pm 03:26 PM
Ubuntu下如何编辑开始菜单?Ubuntu下编辑开始菜单的方法
Jan 07, 2024 pm 03:26 PM
在Windows系统中,用户可以轻松的编辑开始菜单并进行各种操作,但是在Ubuntu系统下,很多用户都不太了解,对于编辑开始菜单的方法还相对生疏。因此,小编下面就大家介绍下Ubuntu下该如何编辑开始菜单。一起去看看吧!方法一:直接在Ubuntu终端输入命令alacarte。可以任意增、改、隐藏、显示菜单,但无法删除菜单,即使拥有root权限。方法二:注意几个目录和文件。/usr/share/applications/下的desktop文件/usr/share/applications/mime





