win11无法连接局域网打印机,应该如何解决?
win11无法连接局域网打印机,应该如何解决??有不少用户的win11系统在使用局域网打印机功能的时候,无法正常连接到共享打印机,出现这个问题,可能是连接步骤或者是某项功能服务没打开。今天小编就给大家带来了多种解决方法,很多小伙伴不知道怎么详细操作,小编下面整理了win11电脑不能连共享打印机解决技巧,如果你感兴趣的话,跟着小编一起往下看看吧!

win11电脑不能连共享打印机解决技巧
1、首先,按键盘上的 Win X 组合键,或右键点击任务栏上的Windows开始图标,在打开的隐藏菜单项中,选择运行 ;
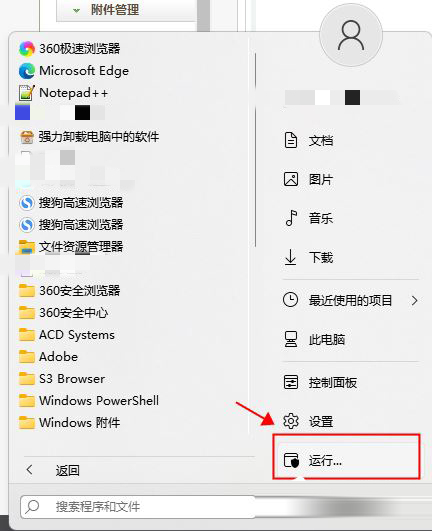
2、运行窗口,输入services.msc 命令,按确定或回车,可以打开服务;
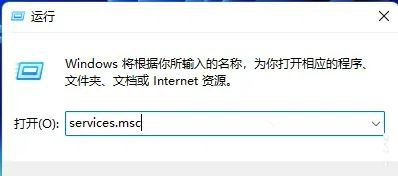
4、服务窗口,找到并双击打开名称为Print Spooler 的服务;
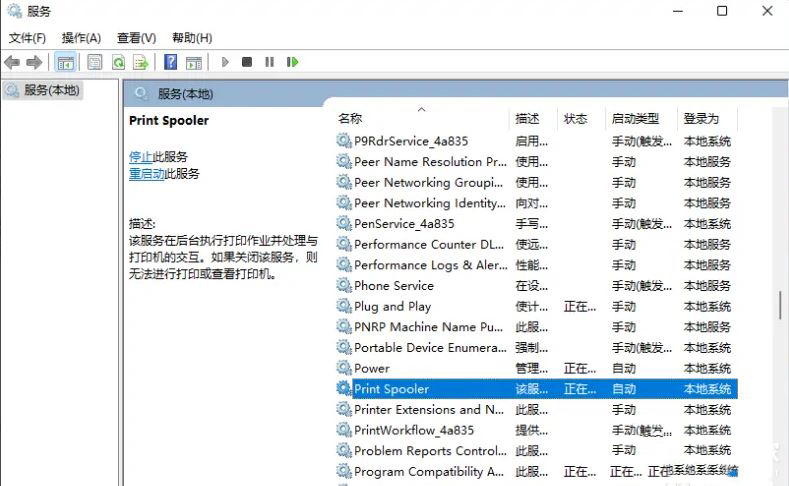
服务描述:Print Spooler服务在后台执行打印作业并负责处理与打印机的交互。如果关闭该服务,则无法进行打印或查看打印机。
5、Print Spooler 的属性(本地计算机)窗口,先点击停止,再点击启动;
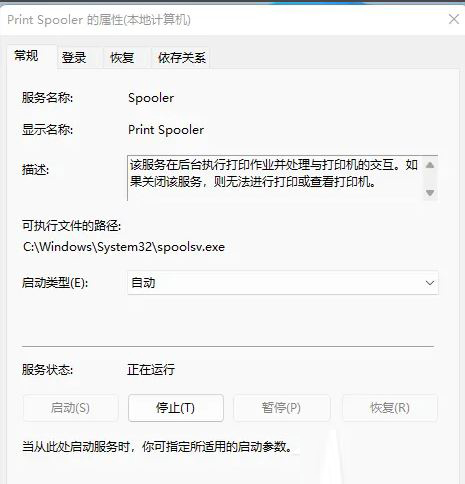
6、最后,还要将启动类型设置为自动,再点击应用确定保存即可。
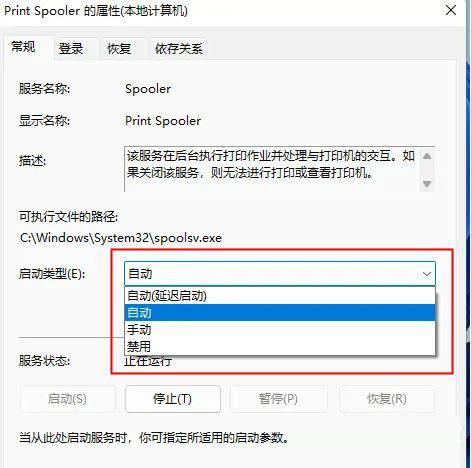
方法二、
1、首先我们进入c盘的“C:WindowsSystem32”位置。
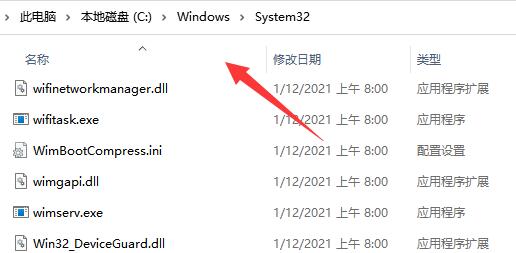
2、在其中找到“win32spl.dll”文件,将它备份到其他位置去。
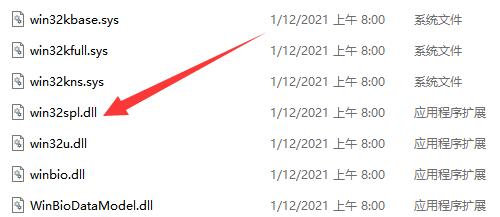
3、接着我们来到连接打印机的那台电脑上,右键开始菜单,打开“运行”。
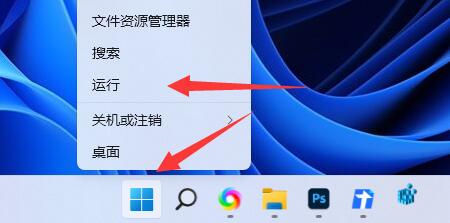
4、在运行中输入“regedit”并回车打开注册表。
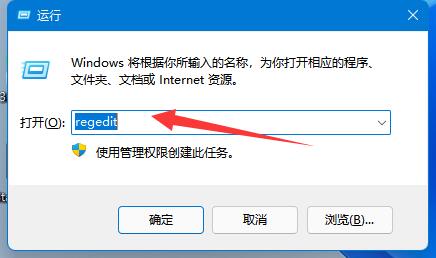
5、打开后,进入“计算机HKEY_LOCAL_MACHINESYSTEMCurrentControlSetControlPrint”位置。
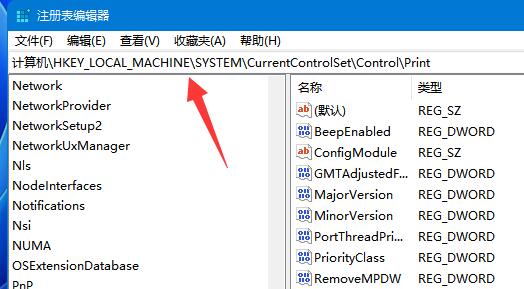
6、进入后,在右边空白处“新建”一个“DWORD值”。
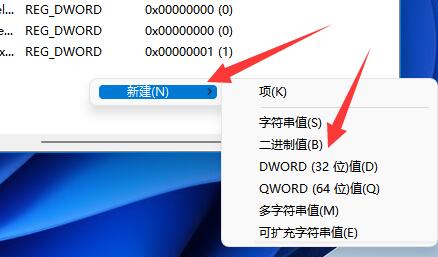
7、随后将这个值改名为“RpcAuthnLevelPrivacyEnabled”。
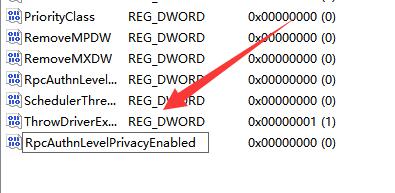
8、再双击打开它,将数值改为“0”并确定保存。
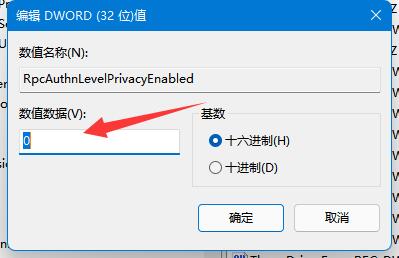
9、修改完成后,只要重启电脑就可以解决共享打印机无法连接问题了。
以上就是【win11无法连接局域网打印机,应该如何解决?-win11电脑不能连共享打印机解决技巧】全部内容了,更多精彩教程尽在本站!
以上是win11无法连接局域网打印机,应该如何解决?的详细内容。更多信息请关注PHP中文网其他相关文章!

热AI工具

Undresser.AI Undress
人工智能驱动的应用程序,用于创建逼真的裸体照片

AI Clothes Remover
用于从照片中去除衣服的在线人工智能工具。

Undress AI Tool
免费脱衣服图片

Clothoff.io
AI脱衣机

AI Hentai Generator
免费生成ai无尽的。

热门文章

热工具

记事本++7.3.1
好用且免费的代码编辑器

SublimeText3汉化版
中文版,非常好用

禅工作室 13.0.1
功能强大的PHP集成开发环境

Dreamweaver CS6
视觉化网页开发工具

SublimeText3 Mac版
神级代码编辑软件(SublimeText3)

热门话题
 Win11系统无法安装中文语言包的解决方法
Mar 09, 2024 am 09:48 AM
Win11系统无法安装中文语言包的解决方法
Mar 09, 2024 am 09:48 AM
Win11系统无法安装中文语言包的解决方法随着Windows11系统的推出,许多用户开始升级他们的操作系统以体验新的功能和界面。然而,一些用户在升级后发现他们无法安装中文语言包,这给他们的使用体验带来了困扰。在本文中,我们将探讨Win11系统无法安装中文语言包的原因,并提供一些解决方法,帮助用户解决这一问题。原因分析首先,让我们来分析一下Win11系统无法
 无法完成操作(错误0x0000771)打印机错误
Mar 16, 2024 pm 03:50 PM
无法完成操作(错误0x0000771)打印机错误
Mar 16, 2024 pm 03:50 PM
如果您在使用打印机时遇到错误消息,例如操作无法完成(错误0x00000771),可能是因为打印机已断开连接。在这种情况下,您可以通过以下方法解决问题。在本文中,我们将讨论如何在Windows11/10PC上修复此问题。整个错误信息说:操作无法完成(错误0x0000771)。指定的打印机已被删除。修复WindowsPC上的0x00000771打印机错误若要修复打印机错误操作无法完成(错误0x0000771),指定的打印机已在Windows11/10PC上删除,请遵循以下解决方案:重新启动打印假脱机
 针对Win11无法安装中文语言包的解决方案
Mar 09, 2024 am 09:15 AM
针对Win11无法安装中文语言包的解决方案
Mar 09, 2024 am 09:15 AM
Win11是微软推出的最新操作系统,相比于之前的版本,Win11在界面设计和用户体验上有了很大的提升。然而,一些用户反映他们在安装Win11后遇到了无法安装中文语言包的问题,这就给他们在系统中使用中文带来了困扰。本文将针对Win11无法安装中文语言包的问题提供一些解决方案,帮助用户顺利使用中文。首先,我们需要明白为什么无法安装中文语言包。一般来说,Win11
 wps无法启动打印机作业怎么办
Mar 20, 2024 am 08:20 AM
wps无法启动打印机作业怎么办
Mar 20, 2024 am 08:20 AM
我们使用办公软件可以制作各种电子文件,电子文件大大的节省了纸张的使用,也更容易保存和翻阅,但是有时候根据工作的要求,上级要求打印出纸质的文件方便大家传阅,文件写好了却无法打印,遇到这样的情况很棘手,今天我们带来的课程就可以解决这个难题。下面的课程就是:wps无法启动打印机作业怎么办?当尝试使用局域网打印机打印文档时,出现了一个问题,显示"WPSOffice无法启动打印作业,请检查打印机是否开机并联机"。但实际上,打印机是开机的并且也已经联机。 2、点击“确定”,然后点击标题栏的左上角如图所示的
 联想小新 Panda Pro 熊猫打印机 Pro 5 月 6 日开售:黑白激光打印、内置学习资源,999 元
May 01, 2024 am 08:46 AM
联想小新 Panda Pro 熊猫打印机 Pro 5 月 6 日开售:黑白激光打印、内置学习资源,999 元
May 01, 2024 am 08:46 AM
本站4月30日消息,联想小新PandaPro熊猫打印机Pro目前已经上架京东,这款打印机将于5月6日开售,支持黑白激光打印,可选双色机身,内置学习资源,首发价999元。联想小新熊猫打印机Pro三围350x275x141mm,提供西岭白与青城灰两种配色可选。这款打印机支持2.4GHz/5GHz双频Wi-Fi、USB有线等连接方式,配网后即可一键打印,还可实现NFC一碰打印。小新熊猫打印机Pro支持黑白激光打印,每分钟可打印22页。除打印功能外,该机型还支持复印与扫描功能,彩色扫描分辨率达4800d
 Win8如何利用快捷键进行截图?
Mar 28, 2024 am 08:33 AM
Win8如何利用快捷键进行截图?
Mar 28, 2024 am 08:33 AM
Win8如何利用快捷键进行截图?在日常使用电脑的过程中,我们经常需要对屏幕上的内容进行截图。对于Windows8系统的用户来说,通过快捷键进行截图是一个方便且高效的操作方式。在这篇文章中,我们将介绍Windows8系统中几种常用的快捷键进行截图的方法,帮助大家更快速地进行屏幕截图操作。第一种方法是使用“Win键+PrintScreen键”组合键来进行全
 手机直连打印机(探索手机直连打印机的多种连接方式)
Apr 25, 2024 pm 07:31 PM
手机直连打印机(探索手机直连打印机的多种连接方式)
Apr 25, 2024 pm 07:31 PM
手机直连打印机成为了现代生活中一种越来越受欢迎的打印解决方案,随着移动设备的普及和功能的不断增强。快速实现文件的打印,我们可以在不需要电脑的情况下、通过手机直连打印机。帮助您选择最适合自己需求的打印方案、本文将为您介绍手机直连打印机的各种连接方式。Wi-Fi直连打印Wi-Fi直连打印是目前最常见的手机直连打印机连接方式之一。通过将打印机与手机连接至同一Wi-用户可以通过手机应用程序轻松实现文件的传输和打印、Fi网络。蓝牙直连打印蓝牙直连打印是一种更加简单便捷的手机直连打印机连接方式。即可实现文件
 EasyTier异地组网怎么用
Jun 19, 2024 am 10:14 AM
EasyTier异地组网怎么用
Jun 19, 2024 am 10:14 AM
EasyTier是开源、免费、去中心化的内网穿透异地组网工具,简单易用且功能丰富的异地组网解决方案,适用于远程办公协作、游戏联机等多种场景。下面二零简单介绍下使用EasyTier异地组网的使用方法。下载easytier-gui程序,并安装。下载地址:https://github.com/EasyTier/EasyTier在需要组网的电脑按上图设置好即可。虚拟IPv4地址:必填,如电脑A为10.10.10.1,B为10.10.10.2,C为10.10.10.3,不能重复。(此类IP段都可用:10.





