win11如何显示和隐藏语言栏?近期有用户刚给电脑升级了Win11系统,根据自己的使用习惯,想要设置显示和隐藏语言栏,那么应该如何操作呢?其实方法很简单,下面小编就为大家带来高手教你快速显示和隐藏语言栏技巧。

在 Windows 11 的桌面上显示语言栏
默认情况下,语言栏图标显示在 Windows 11 PC 任务栏的右侧。要将语言栏视为桌面上的浮动窗口,请按照以下步骤操作。
1、使用键盘上的Windows 和 I组合键打开Windows 设置应用程序。
在设置页面上,选择左侧面板上的时间 和语言选项卡。
2、现在,移动到右侧并单击带有文本输入的框。
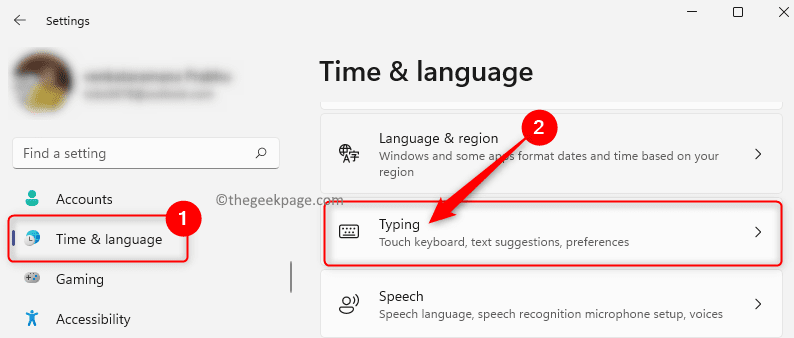
进入打字设置页面后,向下滚动并单击标有高级键盘设置的磁贴。
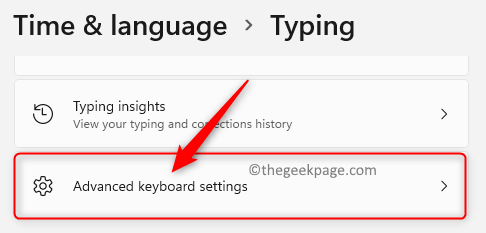
3、在打开的高级键盘设置窗口中,选中使用桌面语言栏可用时旁边的框。
接下来,单击链接Language bar options。
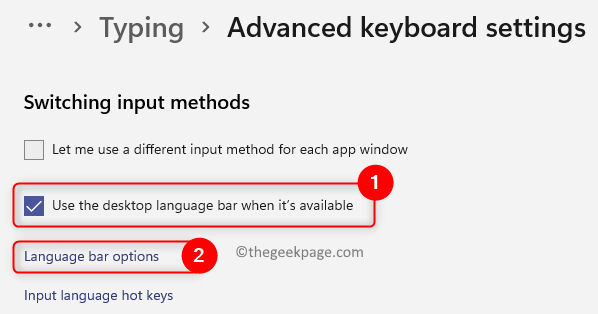
4、这将打开文本服务和输入语言窗口。
在这里,选择语言栏选项卡。
在语言栏部分,选择FloATIng On Desktop旁边的单选按钮。
5、然后,单击应用按钮,然后单击确定 以保存更改。
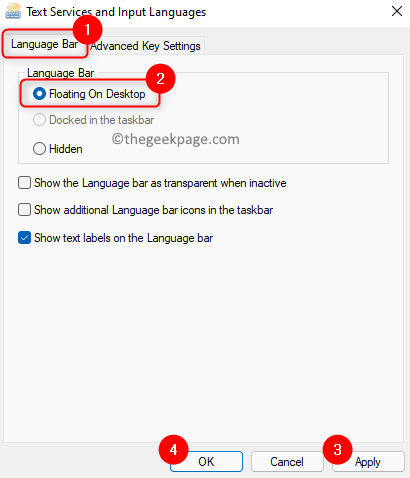
您现在将看到语言栏作为桌面上的浮动窗口,如下所示。
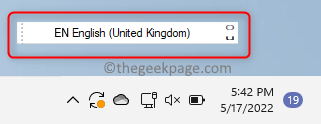
在 Windows 11 的任务栏上显示语言栏
如果语言栏从任务栏中消失或变为桌面上的浮动窗口,请使用以下步骤将其再次显示在任务栏上。
1、按键盘上的Windows + R组合键打开运行对话框。
键入ms-settings:typing并按Enter键以打开Time & Language中的键入设置。
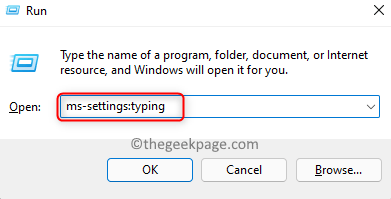
2、在此页面上,向下滚动并找到高级键盘设置磁贴。
单击此图块。
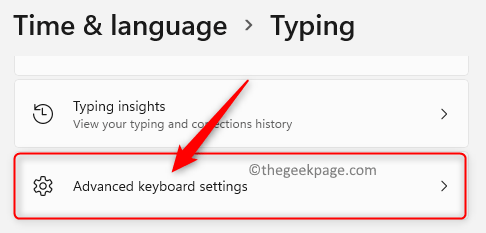
3、到达高级键盘设置窗口后,请确保取消选中切换输入法部分下可用时使用桌面语言栏选项。
然后,单击底部的语言 栏选项链接。
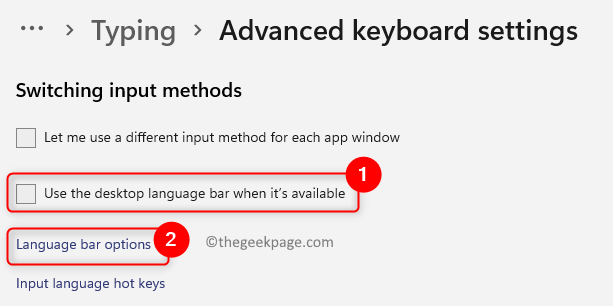
4、在文本服务和输入语言窗口中,取消选择隐藏选项,如果它在语言栏选项卡中被选中
点击应用按钮,然后点击确定按钮。
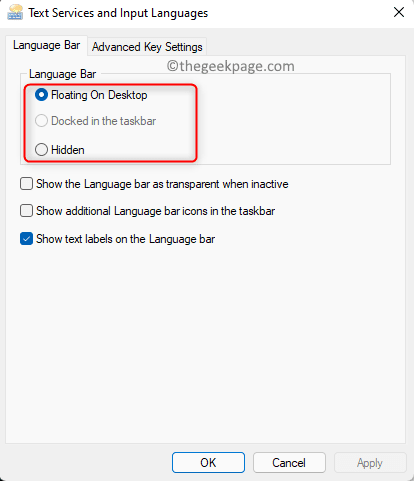
您将看到任务栏上显示的语言栏。要查看语言选项并进行更改,只需按下Windows + 空格键即可。
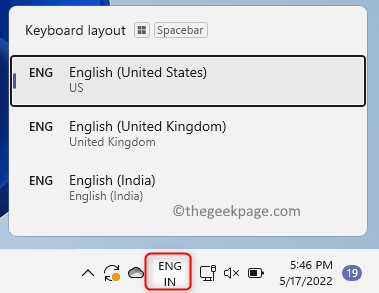
在 Windows 11 中隐藏任务栏和桌面上的语言栏
1、使用上述步骤进入打字设置中的高级键盘设置页面。
2、进入高级键盘设置页面后,确保选中可用时使用桌面语言栏选项。
然后,单击标记为Language bar options的链接。
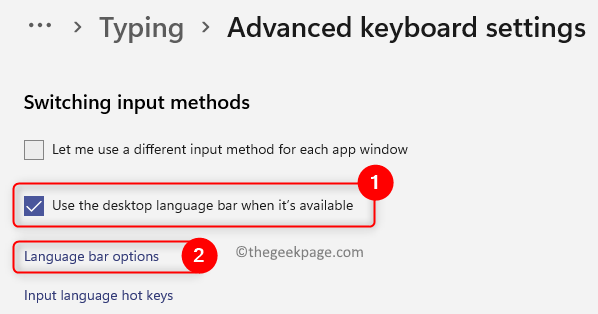
3、在打开的窗口中,选择语言栏选项卡中的隐藏选项。
单击应用,然后单击确定以确认更改。
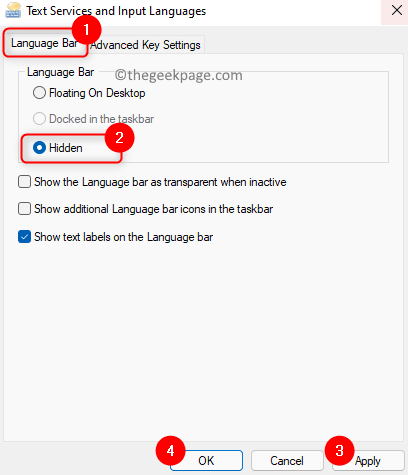
4、现在,语言栏图标将不再在任务栏和桌面上可见。
但是,您可以使用Windows + 空格键键盘快捷键在语言之间进行切换。
以上是win11如何显示和隐藏语言栏的详细内容。更多信息请关注PHP中文网其他相关文章!




