win10系统和win11系统怎样高效使用搜索引擎
win10系统和win11系统怎样高效使用搜索引擎?很多小伙伴不知道应该如何使用,很多小伙伴不知道如何操作,小编下面整理了win10系统自带的虚拟光驱功能的详细步骤,感兴趣的话,跟着小编一起往下看看吧!

win10系统和win11系统高效使用搜索引擎技巧
首先点击浏览器右上角的“…”菜单按钮,依次单击【设置】→【隐私、搜索和服务】,然后滑动至页面底部,找到【地址栏和搜索】选项。
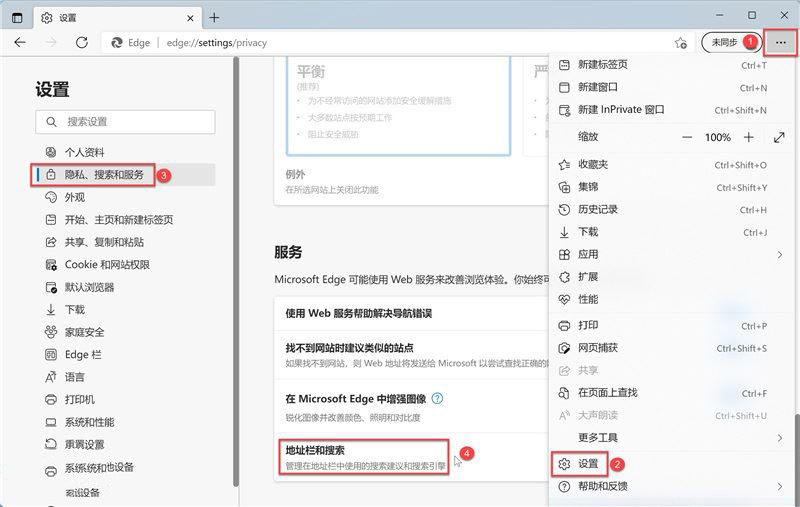
细心的你也许会发现,对于该设置项,微软也做了批注(这点很贴心呀 ):
管理在地址栏中使用的搜索建议和搜索引擎。
根据上述内容不难看出:我们不仅可以直接在地址栏中使用搜索引擎进行搜索,而且可以在这里管理和设置地址栏的搜索引擎。
紧接着,我们点击【地址栏和搜索】进入详细的设置页面,如下图所示,该页面分为 3 大块内容:
搜索建议、专属权益、管理搜索引擎。
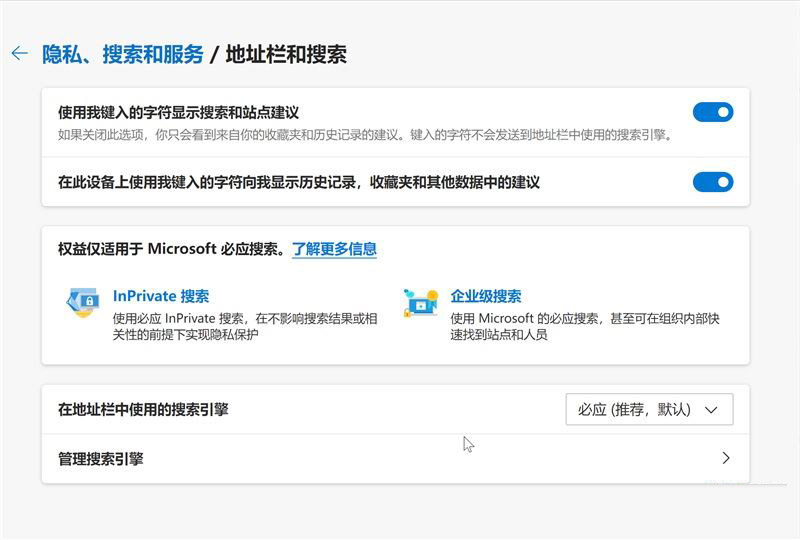
首先来看第 1 个板块 —— 搜索建议,推荐开启【使用我键入的字符显示搜索和站点建议】和【在此设备上使用我键入的字符向我显示历史记录,收藏夹和其他数据中的建议】这两个选项,
帮助和引导我们快速输入搜索内容。
而第 2 个板块 —— 专属权益,仅适用于微软自家的必应搜索,大家可以根据自身需要进行尝试和体验,这里不再赘述。
我们重点看一下第 3 个板块的设置项:
单击上图中【在地址栏中使用的搜索引擎】选项右侧的下拉框,默认推荐的选项是必应搜索,我们也可以设置为自己常用的搜索引擎。
点击上图中【管理搜索引擎】设置项,可以进入如下图所示的关于该选项详细的设置页面,在这里我们便可以直观地看到平时用到的搜索引擎。
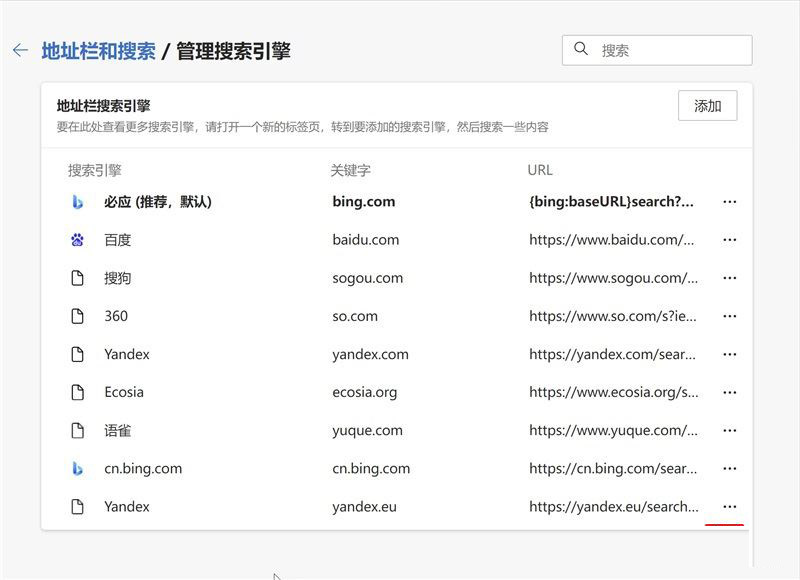
单击某个搜索引擎右侧的“...
”菜单键还可以看到【设为默认值】、【编辑】、【删除】菜单项,可以进一步设置搜索引擎。
注:关于【添加】按钮和【编辑】选项的具体用使用,下文会有涉及。
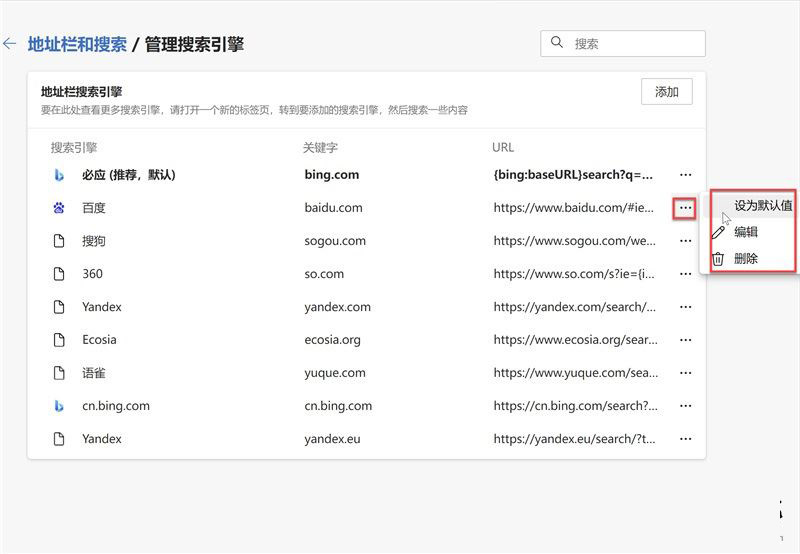
细心的你会再次发现,针对该设置项也做了批注:
要在此处查看更多搜索引擎,请打开一个新的标签页,转到要添加的搜索引擎,然后搜索一些内容。
在下一小节中,我们就来具体演示一下浏览器是如何自动收集搜索引擎的。
演示浏览器自动收集搜索引擎我们需要再打开一个新的浏览器窗口(也可按下快捷键 Ctrl + N),如下图所示,在右侧窗口的地址栏
依次输入一些搜索引擎的域名,在依次打开各个搜索引擎的首页后,左侧窗口的设置页面会自动嗅探到打开的搜索引擎。
注:若打开搜索引擎首页后浏览器无法自动进行嗅探到搜索引擎,则可以尝试搜索一些东西。

收集了这么多搜索引擎,那么究竟如何来使用它呢?请继续往下看。
高效使用搜索引擎我们继续上面的操作,首先,单击搜索引擎右侧的【...】菜单按钮,并点击【编辑】选项。
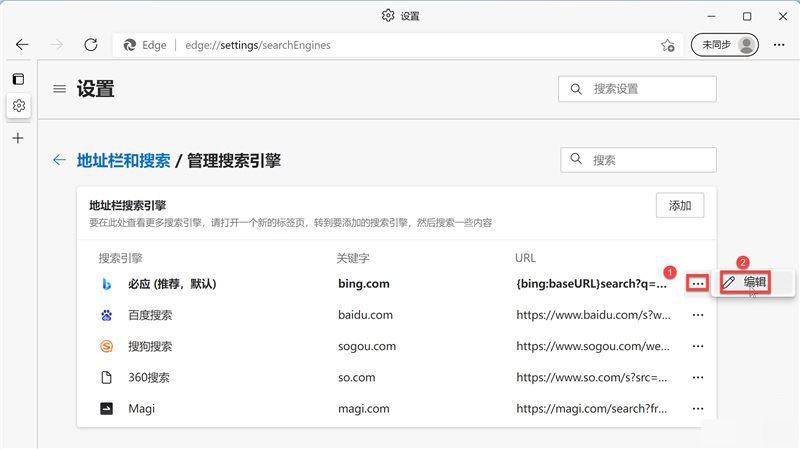
我们可以方便地使用汉语拼音的首字母作为关键词来编辑。例如必应,则关键字为“by”,最后单击【保存】按钮保存即可。
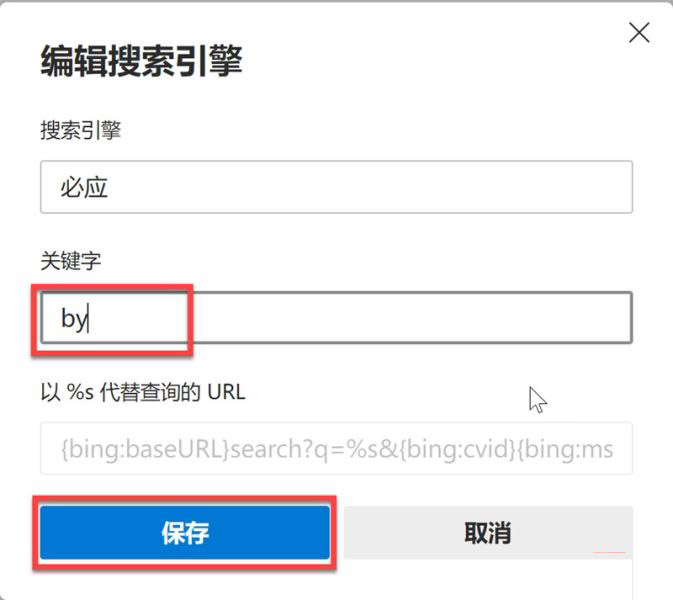
按照上述操作编辑其他搜索引擎的关键字,结果如下图所示。
注:实际上,用过一段时间的浏览器,已为我们自动收集了某些搜索引擎,我们只需编辑其关键字即可使用,上一节的操作只是为了演示效果,方便大家更好地理解。
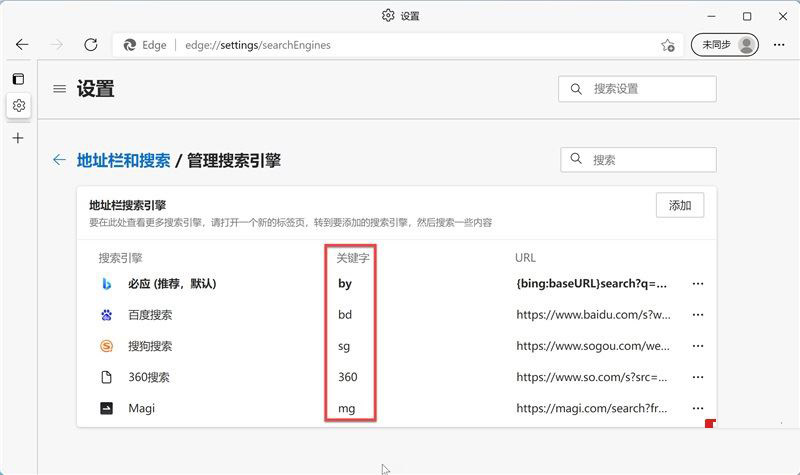
准备工作都做好了,接下来开始操作,操作流程为:首先在地址栏输入关键字,然后按下空格键(或 Tab 键)后输入要搜索的内容,最后按下回车键即可进行搜索。演示效果如下:

有搜索的地方就有搜索引擎 —— 手动添加搜索引擎
有些搜索引擎浏览器并不能自动捕获到,需要我们动手修改并添加。我们以
京东搜索商品为例,首先打开京东:https://www.jd.com/,然后输入要查询的商品,例如“手机”。
如下图所示:?keyword= 后的那一大坨替换为 %s即可。
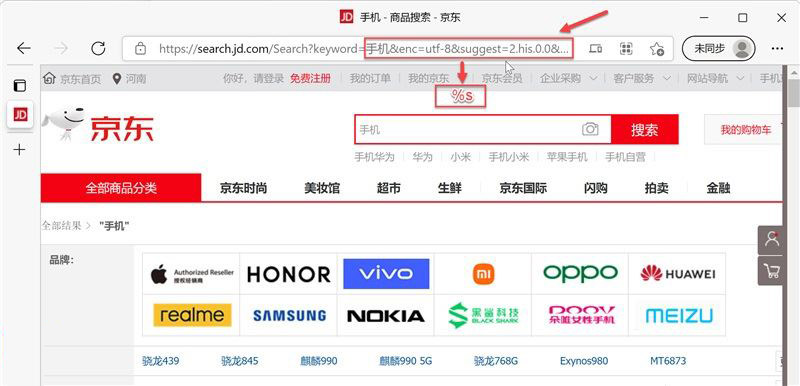
接下来需要将该搜索引擎手动添加至浏览器,具体操作如下图所示:首先单击【添加】按钮,然后在弹出的对话框中,修改搜索引擎、关键字以及 URL(参照上图)设置项,最后单击【添加】按钮。
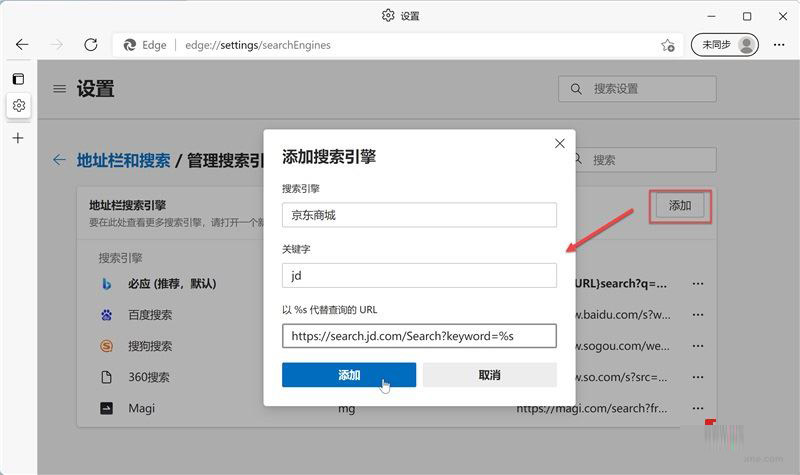
我们验证一下上述搜索引擎,结果如下:

按照上述操作,淘宝和必应词典的搜索引擎如下图所示。
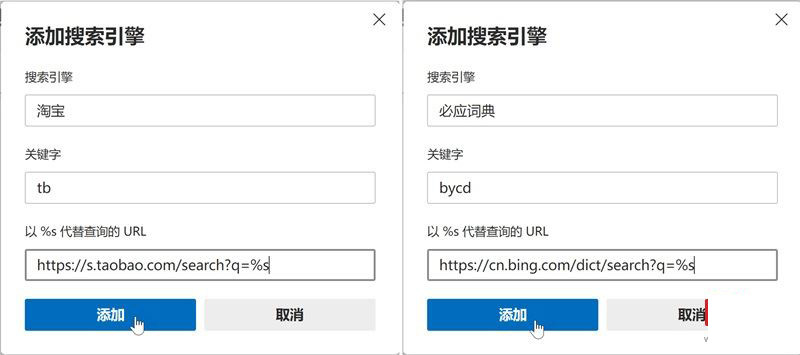
总结:进一步地,我们可以将更多常用的搜索引擎添加到浏览器中,这样在使用时无需打开其首页,利用其关键字即可快速进行搜索。
以上就是【win10系统和win11系统怎样高效使用搜索引擎-win10系统和win11系统高效使用搜索引擎技巧】全部内容了,更多精彩教程尽在本站!
以上是win10系统和win11系统怎样高效使用搜索引擎的详细内容。更多信息请关注PHP中文网其他相关文章!

热AI工具

Undresser.AI Undress
人工智能驱动的应用程序,用于创建逼真的裸体照片

AI Clothes Remover
用于从照片中去除衣服的在线人工智能工具。

Undress AI Tool
免费脱衣服图片

Clothoff.io
AI脱衣机

Video Face Swap
使用我们完全免费的人工智能换脸工具轻松在任何视频中换脸!

热门文章

热工具

记事本++7.3.1
好用且免费的代码编辑器

SublimeText3汉化版
中文版,非常好用

禅工作室 13.0.1
功能强大的PHP集成开发环境

Dreamweaver CS6
视觉化网页开发工具

SublimeText3 Mac版
神级代码编辑软件(SublimeText3)
 Win11系统管理员权限获取步骤详解
Mar 08, 2024 pm 09:09 PM
Win11系统管理员权限获取步骤详解
Mar 08, 2024 pm 09:09 PM
Windows11作为微软最新推出的操作系统,深受广大用户喜爱。在使用Windows11的过程中,有时候我们需要获取系统管理员权限,以便进行一些需要权限的操作。接下来将详细介绍在Windows11中获取系统管理员权限的步骤。第一步,点击“开始菜单”,在左下角可以看到Windows图标,点击该图标便可打开“开始菜单”。第二步,在“开始菜单”中寻找并点击“
 win10系统怎么删除已安装语言包
Jan 06, 2024 pm 10:37 PM
win10系统怎么删除已安装语言包
Jan 06, 2024 pm 10:37 PM
我们在使用win10操作系统的时候,有些情况下可能会需要将系统中的语言包进行删除操作。这时候只要首先找到语言选项,然后选择添加语言包,在这个过程中将准备删除的语言包勾选取消然后删除即可。win10系统怎么删除已安装语言包:1、使用win+i打开设置,找到时间和语言选项。2、在时间和语言选项中选择“语言”选项。3、选择“添加语言”下一步4、在添加语言时取消勾选语言包,等待添加完成后可以单独下载语言包和语音包;
 win7怎么初始化电脑
Jan 07, 2024 am 11:53 AM
win7怎么初始化电脑
Jan 07, 2024 am 11:53 AM
win7系统是一款非常优秀的高性能系统,在对win7的不断使用中有很多的朋友都在问win7怎么初始化电脑!今天小编为大家带来的就是win7电脑恢复出厂设置的操作方法。win7怎么初始化电脑的相关信息:图文详解操作步骤:1、打开“开始菜单”,然后进入。2、点击进入左侧底部的设置。3、在Win10更新和恢复设置的界面中,选择。4、点击“删除所有内容并重新安装Windows”下方的。5、可以看到如下“初始化”设置了,然后点击。6、进入“你的电脑有多个驱动器”设置选项,这里有和两个选项,可以根据情况选择
 Win11系统下如何显示文件后缀?详细解读
Mar 09, 2024 am 08:24 AM
Win11系统下如何显示文件后缀?详细解读
Mar 09, 2024 am 08:24 AM
Win11系统下如何显示文件后缀?详细解读在Windows11操作系统中,文件后缀是指文件名后面的点及其后面的字符,用来表示文件的类型。在默认情况下,Windows11系统会隐藏文件的后缀,这样在文件资源管理器中只能看到文件的名称而无法直观地了解文件的类型。然而,对于一些用户来说,显示文件后缀是非常必要的,因为它能帮助他们更好地辨识文件类型以及进行相关操
 Win10系统如何实现双系统切换
Jan 03, 2024 pm 05:41 PM
Win10系统如何实现双系统切换
Jan 03, 2024 pm 05:41 PM
很多朋友刚接触win系统的时候可能用不习惯,电脑中存着双系统,这个时候其实是可以双系统切换的,下面就一起来看看两个系统切换的详细步骤吧。win10系统如何两个系统切换方法一、快捷键切换1、按下“win”+“R”键打开运行2、在运行框中输入“msconfig”点击“确定”3、在打开的“系统配置”界面中选择自己需要的系统点击“设为默认值”,完成后“重新启动”即可完成切换方法二、开机时选择切换1、拥有双系统时开机会出现一个选择操作界面,可以使用键盘“上下”键进行选择系统
 百度云盘搜索引擎入口
Feb 27, 2024 pm 01:00 PM
百度云盘搜索引擎入口
Feb 27, 2024 pm 01:00 PM
百度云是能够让用户存放很多文件的软件,那么百度云盘搜索引擎入口是什么呢?用户们可以输入https://pan.baidu.com这个网址就能够进入百度云盘,这篇百度云盘搜索引擎最新入口分享就能够告诉大家具体的介绍,下面就是详细的介绍,赶紧看看吧。百度云盘搜索引擎入口1、千帆搜索网址:https://pan.qianfan.app支持网盘:聚合搜索,阿里、百度、夸克、蓝奏、天翼、迅雷网盘查看方式:需登录、关注公号获取激活码优点:网盘很全,资源很多,界面简单。2、猫狸盘搜网址:alipansou.c
 如何在电脑上安装Windows 7系统到安卓手机
Jan 05, 2024 pm 06:41 PM
如何在电脑上安装Windows 7系统到安卓手机
Jan 05, 2024 pm 06:41 PM
我们使用win7操作系统的时候,难免会碰到一些需要我们重装系统的情况。那么对于安卓手机怎么给电脑装win7系统这个问题,小编觉得我们首先需要给自己的手机上安装一个相关的模拟器软件,然后将需要的操作系统下载在我们手机中,连接电脑即可进行安装操作。详细步骤就来看下小编是怎么做的吧~安卓手机怎么给电脑装win7系统1、首先下载并安装DriverDroid,运行后根据设置向导进行设置。2、然后注意安卓手机已获取ROOT,设置时需要连接电脑。3、将手机自动下载的bios文件移动到镜像根目录下(手机内存/D
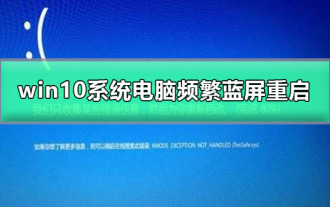 频繁蓝屏重启的问题在win10系统电脑上的表现
Jan 05, 2024 am 11:27 AM
频繁蓝屏重启的问题在win10系统电脑上的表现
Jan 05, 2024 am 11:27 AM
win10系统是一款非常在使用时非常舒服的优秀系统!稳定强大的工作性能是系统的特色。虽然系统非常的优秀可是也难免会出现各种各样的问题!最近就一直有小伙伴们反应自己在使用win10系统的过程中遇到了电脑频繁蓝屏重启的故障,今天小编为大家带来的就是电脑蓝屏重启的解决办法让我们一起来看一下吧。win10系统电脑频繁蓝屏重启的解决办法:故障原因分析及解决操作1、蓝屏大多都是因驱动问题导致,安全模式启动环境只会加载一些必要的系统文件和驱动,可排除第三方软件或驱动的影响。2、如果在安全模式下没有再出现蓝屏或





