win11怎样更改图片格式
格式转换
win11怎样更改图片格式?大家都知道图片文件拥有非常多不同的格式,而每一个格式都有自己的画质和文件大小的不同,而且在我们使用一些图片软件进行图片处理工作时,会因为兼容性收到图片格式的限制,我们就需要进行图片格式的转换工作,那么这个操作在win11系统中如何进行呢?很多小伙伴不知道怎么详细操作,小编下面整理了win11格式化c盘操作步骤,如果你感兴趣的话,跟着小编一起往下看看吧!

win11图片格式修改步骤
1、首先我们可以在win11桌面上找到我们需要修改格式的图片。
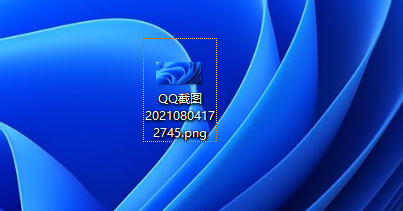
2、在图片的名字最后面我们可以看到它的后缀名,也就是格式是png,如果看不到格式的话我们可以设置取消隐藏文件后缀名,方法如下。
在搜索框中键入“文件资源管理器选项”,然后点击【打开】,以打开文件夹选项。点击【确定】后,进入查看界面并取消勾选【隐藏已知文件类型的扩展名】。
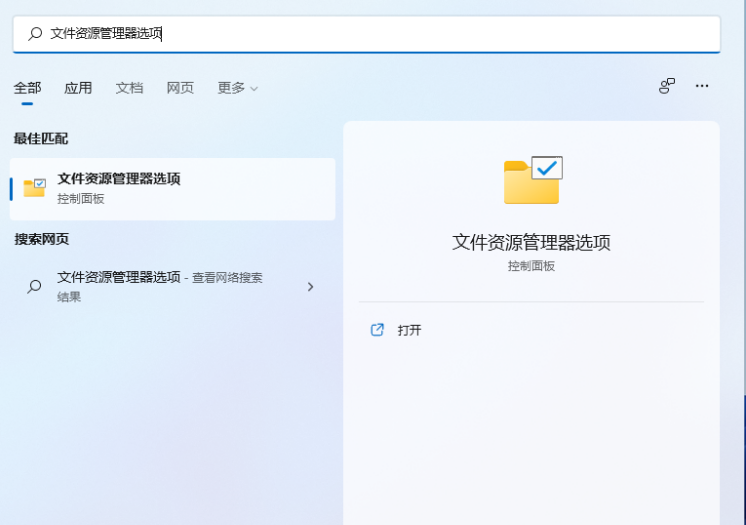
3、然后我们鼠标右键点击该图片,点击图中的重命名图标进行重命名,你也可以在鼠标右键之后按F2执行。
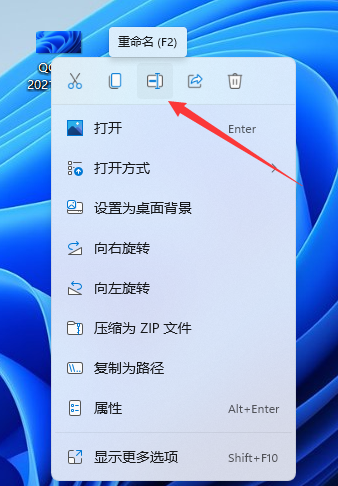
4、然后我们可以对后面的后缀名进行更改,比如下图改成jpg,然后点击确定。

5、最后我们就能发现原本的png格式的图片已经变成jpg格式的了,如下图所示。

以上就是【win11怎样更改图片格式-win11图片格式修改步骤】全部内容了,更多精彩教程尽在本站!
以上是win11怎样更改图片格式的详细内容。更多信息请关注PHP中文网其他相关文章!
本站声明
本文内容由网友自发贡献,版权归原作者所有,本站不承担相应法律责任。如您发现有涉嫌抄袭侵权的内容,请联系admin@php.cn

热AI工具

Undresser.AI Undress
人工智能驱动的应用程序,用于创建逼真的裸体照片

AI Clothes Remover
用于从照片中去除衣服的在线人工智能工具。

Undress AI Tool
免费脱衣服图片

Clothoff.io
AI脱衣机

Video Face Swap
使用我们完全免费的人工智能换脸工具轻松在任何视频中换脸!

热门文章
如何修复KB5055523无法在Windows 11中安装?
4 周前
By DDD
如何修复KB5055518无法在Windows 10中安装?
4 周前
By DDD
<🎜>:种植花园 - 完整的突变指南
2 周前
By DDD
<🎜>:泡泡胶模拟器无穷大 - 如何获取和使用皇家钥匙
3 周前
By 尊渡假赌尊渡假赌尊渡假赌
如何修复KB5055612无法在Windows 10中安装?
3 周前
By DDD

热工具

记事本++7.3.1
好用且免费的代码编辑器

SublimeText3汉化版
中文版,非常好用

禅工作室 13.0.1
功能强大的PHP集成开发环境

Dreamweaver CS6
视觉化网页开发工具

SublimeText3 Mac版
神级代码编辑软件(SublimeText3)




