Win10磁盘新建跨区卷灰色怎么版
Win10磁盘新建跨区卷灰色怎么办?有时候我们 硬盘 中有多个未使用的空间,我们可以将他们合并起来放在一个逻辑卷中,这样可以更有效地使用多个硬盘上的空间,这个就是跨区卷了。但是有网友说自己的win10系统在新建跨区卷的时候出现问题,发现磁盘新建跨区卷灰色点不了怎么回事?如何新建跨区卷?下面小编教下大家正确的新建跨区卷方法。

Win10磁盘新建跨区卷灰色解决步骤
首先,如下图所示两个硬盘上的空间可以使用同一个卷,建立跨区卷即可。
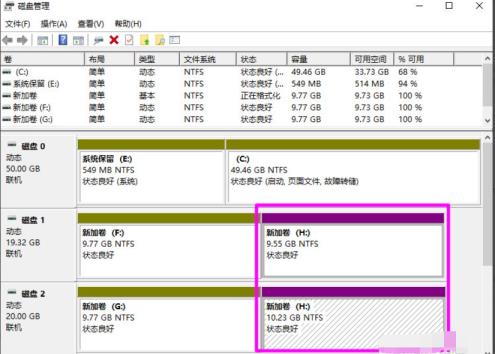
那么跨区卷灰色点不了的原因可能有下面的因素:
1、如果包含一个跨区卷的硬盘出现故障,则整个卷将无法工作,且跨区卷上的数据都将全部丢失,也就是说跨区卷不具备容错能力。如果你的卷有问题的话,也是合并不了成一个跨区卷的,要先检查自己的新加卷是否有问题。
2、跨区卷只能使用NTFS文件系统,不能扩展使用FAT文件系统 格式化 的跨区卷。因此fat文件系统也是建不了跨区卷的。
那么如何正确的新建跨区卷呢?具体步骤如下:
1、在开始按钮上右键选择【磁盘管理】。
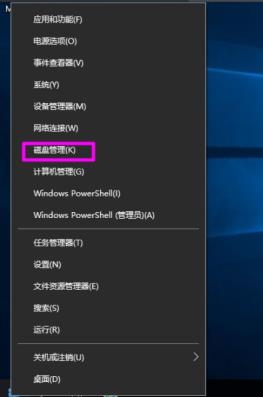
2、在要建立跨区卷的【未分配】磁盘空间上右键选择【新建跨区卷】。
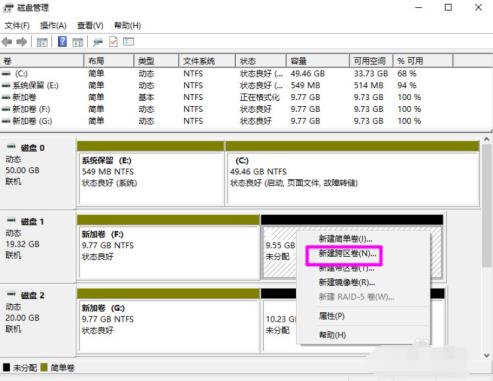
3、之后会进入【新建跨区卷】向导,点【下一步】继续。
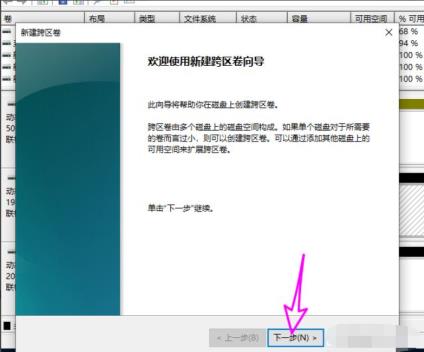
4、之后会在左侧看到可以使用的其它磁盘上的可用空间,点击【添加】按钮,将其添加到【已选的】列表中。
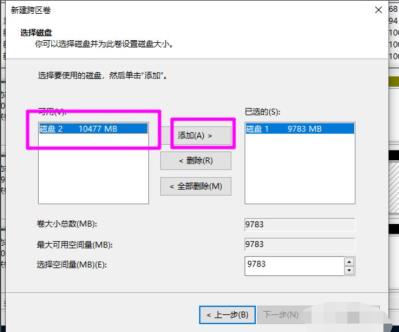
5、每个新添加的磁盘在下方可以设置跨区卷使用的磁盘空间大小,设置完大小点击【下一步】。
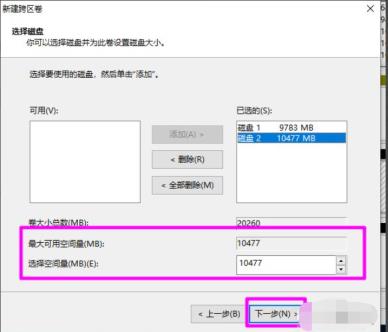
6、之后为跨区卷添加一个驱动器符号,点【下一步】。
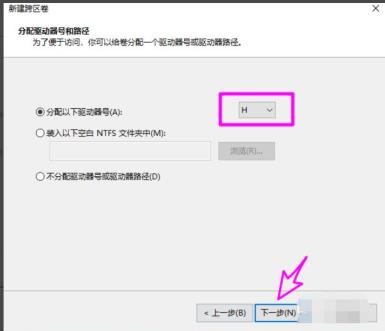
7、设置跨区卷的文件系统,只能使用NTFS文件系统,点【下一步】。
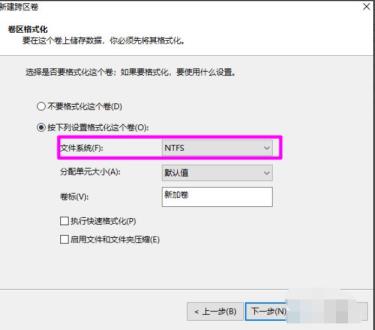
8、一切设置就绪后,点【完成】,即开始建立跨区卷的任务。
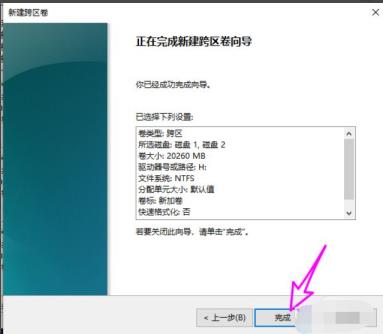
9、等待建立完成如下图所示。
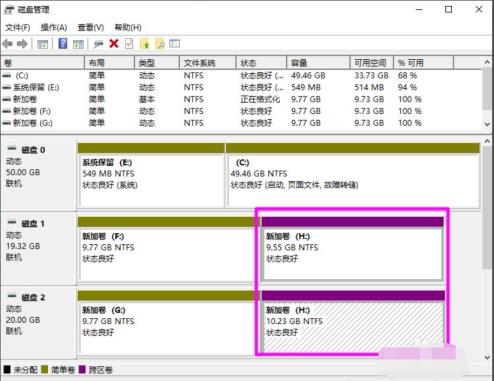
以上是Win10磁盘新建跨区卷灰色怎么版的详细内容。更多信息请关注PHP中文网其他相关文章!

热AI工具

Undresser.AI Undress
人工智能驱动的应用程序,用于创建逼真的裸体照片

AI Clothes Remover
用于从照片中去除衣服的在线人工智能工具。

Undress AI Tool
免费脱衣服图片

Clothoff.io
AI脱衣机

AI Hentai Generator
免费生成ai无尽的。

热门文章

热工具

记事本++7.3.1
好用且免费的代码编辑器

SublimeText3汉化版
中文版,非常好用

禅工作室 13.0.1
功能强大的PHP集成开发环境

Dreamweaver CS6
视觉化网页开发工具

SublimeText3 Mac版
神级代码编辑软件(SublimeText3)

热门话题
 雷电模拟器如何新建一个模拟器-雷电模拟器新建一个模拟器的方法
Mar 05, 2024 pm 03:04 PM
雷电模拟器如何新建一个模拟器-雷电模拟器新建一个模拟器的方法
Mar 05, 2024 pm 03:04 PM
最近一些刚刚下载接触雷电模拟器软件的用户,询问小编雷电模拟器如何新建一个模拟器?以下内容就带来了雷电模拟器新建一个模拟器的方法,让我们一起来下文看看吧。找到雷电模拟器器软件。双击打开雷电多开器。点击新建/复制模拟器。点击新建模拟器。就可以得到一个新建的模拟器了。找到雷电模拟器器软件,双击打开雷电多开器,点击新建/复制模拟器,点击新建模拟器,就可以得到一个新建的模拟器了。
 如何在电脑上创建新的Word文档
Dec 27, 2023 pm 10:05 PM
如何在电脑上创建新的Word文档
Dec 27, 2023 pm 10:05 PM
新建word文档的方法也是有很多种的,我们可以通过右键桌面,然后点击新建doc文档还是docx文档,具体的方法都是差不多的,下面我们一起来看一下吧。使用电脑新建word文档方法:win11:1、首先我们右键点击“新建”。2、然后选择“docx或者是doc”文件。3、最后就可以完成创建了。win10:1、我们右键选择“新建”。2、随后还是选择两个文档中的一个。3、最后就完成创建了。win7:1、首先右键选择“新建”。2、然后选择word文档。3、最后就可以完成新建了。
 Win10磁盘新建跨区卷灰色怎么版
Jul 02, 2023 am 08:13 AM
Win10磁盘新建跨区卷灰色怎么版
Jul 02, 2023 am 08:13 AM
Win10磁盘新建跨区卷灰色怎么办?有时候我们硬盘中有多个未使用的空间,我们可以将他们合并起来放在一个逻辑卷中,这样可以更有效地使用多个硬盘上的空间,这个就是跨区卷了。但是有网友说自己的win10系统在新建跨区卷的时候出现问题,发现磁盘新建跨区卷灰色点不了怎么回事?如何新建跨区卷?下面小编教下大家正确的新建跨区卷方法。 Win10磁盘新建跨区卷灰色解决步骤 首先,如下图所示两个硬盘上的空间可以使用同一个卷,建立跨区卷即可。 那么跨区卷灰色点不了的原因可能有下面的因素: 1、如果包含一个跨
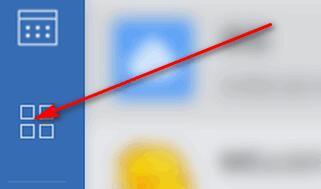 企业微信新建一个月报的详细方法
Mar 25, 2024 pm 05:36 PM
企业微信新建一个月报的详细方法
Mar 25, 2024 pm 05:36 PM
1、打开企业微信。2、点击下左侧的【应用】图标按钮。3、点击下【汇报】,【新建】,【月报】选项。4、然后可以看到,需要输入本月工作等。5、输入本月工作的内容,其他的可填可不填,点击【提交】按钮。6、最后就可以看到自己的月报详情了。
 解决Win10右键没有'新建'选项的问题
Jan 05, 2024 am 09:45 AM
解决Win10右键没有'新建'选项的问题
Jan 05, 2024 am 09:45 AM
在使用win10系统的时候,有些小伙伴们在桌面使用鼠标右键的时候,发现右键菜单中没有新建的选项,其实只需要通过注册表往里面添加一个选项就能够右键新建了。win10右键没有新建选项怎么办:1、按下组合键+打开运行,输入点击确定,打开注册表编辑器。2、然后依次展开文件夹:。3、然后找到文件夹,如果没有该文件夹,就右键文件夹--,命名为。4、打开new文件夹中的文件后,我们将这个数值数据更改为。5、然后重启电脑,就能够解决这个问题了。
 真我手机文件夹建立步骤指南
Mar 23, 2024 pm 03:51 PM
真我手机文件夹建立步骤指南
Mar 23, 2024 pm 03:51 PM
真我手机文件夹建立步骤指南在日常生活中,我们使用手机来存储各种各样的文件,包括照片、视频、文档等等。然而,随着时间的推移,手机上的文件可能会越来越多,导致手机内存不足或文件难以管理。为了更好地整理文件并提高手机使用效率,手机文件夹的建立变得尤为重要。真我手机是一款受欢迎的智能手机品牌,拥有强大的系统和多样的功能。在真我手机上建立文件夹可以帮助用户更好地整理文
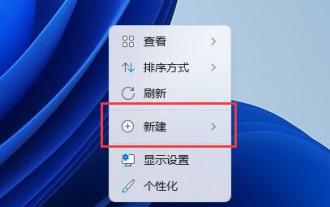 win11新建文档教程
Dec 30, 2023 pm 07:59 PM
win11新建文档教程
Dec 30, 2023 pm 07:59 PM
在win11中,我们可以通过新建文档的方式添加文章或记事本,但是有朋友不知道win11怎么新建文档,其实右键空白处就可以了。win11怎么新建文档:1、右键桌面或资源管理器空白处,选择“新建”2、接着在其中选择“文本文档”3、新建完成后,就可以看到自己新建的文本文档了。4、我们也可以选择“新建”一个“doc/docx文档”5、新建完成后,双击该文档就可以打开了。
 飞鸽客服工作台如何新建子账号-飞鸽客服工作台新建子账号的方法
Mar 04, 2024 pm 04:58 PM
飞鸽客服工作台如何新建子账号-飞鸽客服工作台新建子账号的方法
Mar 04, 2024 pm 04:58 PM
很多人在办公的时候都会使用飞鸽客服工作台,那么你们知道飞鸽客服工作台如何新建子账号吗?下文小编就为你们带来了飞鸽客服工作台新建子账号的方法,感兴趣的用户一起来下文看看吧。1、首先来到主页面,点击左侧的店铺,选择店铺管理选项。2、然后在下拉选项中点击子账号管理选项。3、最后在账户管理处,点击新建子账号即可。





