win10操作中心显示灰色怎么办?有的情况下可能就会出现我们的操作中心显示是灰色无法打开的情况,那么对于这种问题小编觉得可能是我们系统内部发生了一些冲突。我们可以尝试使用干净启动来进行对问题的修复以及排查,或者可以通过重装系统来解决问题,下面来看看小编带来的win10系统操作中心显示灰色处理步骤吧!

1、首先右击左下角的开始,然后点击运行。
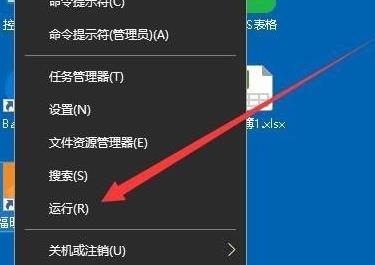
2、然后再里面输入代码:gpedit.msc,点击确定。
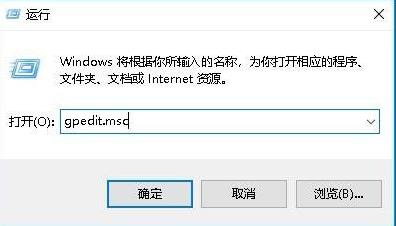
3、然后依次点击用户配置管理模板开始菜单和程序。
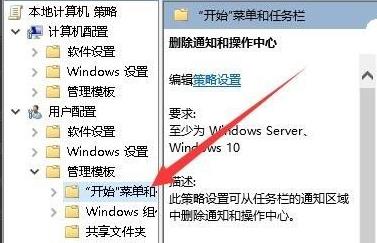
4、然后再右侧窗口中找到删除通知和操作中心右击之后点击编辑。
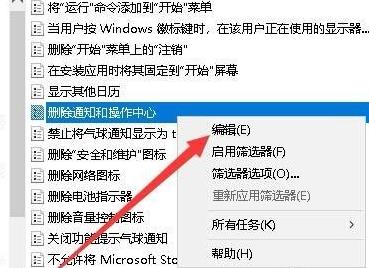
5、然后点击编辑窗口中的未配置,点击确定。
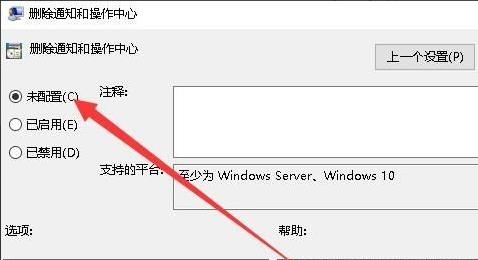
6、最后即可打开window设置窗口,可以看到操作中心后面的开关,点击即可。
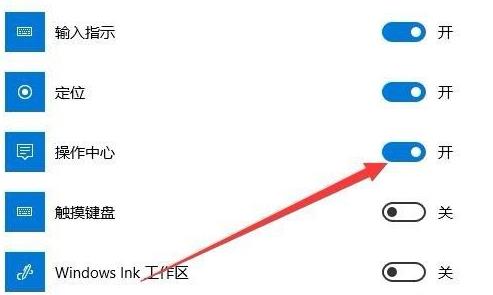
以上就是本站带来的【win10操作中心显示灰色怎么办-win10系统操作中心显示灰色处理步骤】全部内容,希望能够帮助到需要的小伙伴!
以上是win10操作中心显示灰色怎么办的详细内容。更多信息请关注PHP中文网其他相关文章!




