win10更新后c盘满了如何清理
win10更新后c盘满了如何清理?小伙伴们在使用win10系统的时候有没有遇见过win10更新后c盘满了的情况呢,你知道怎么解决吗?很多小伙伴不知道怎么详细操作,小编下面整理了win11格式化c盘操作步骤,如果你感兴趣的话,跟着小编一起往下看看吧!

win10更新后c盘满了清理步骤
方法一:清理磁盘
1、首先打开此电脑右击C盘,选择属性,点击盘清理
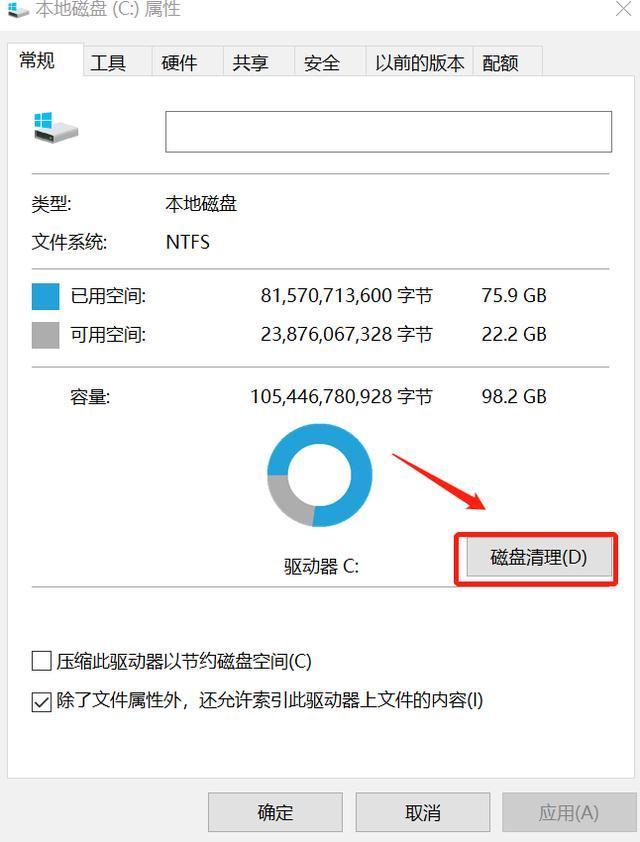
2、然后在打开的窗口选择清理系统文件
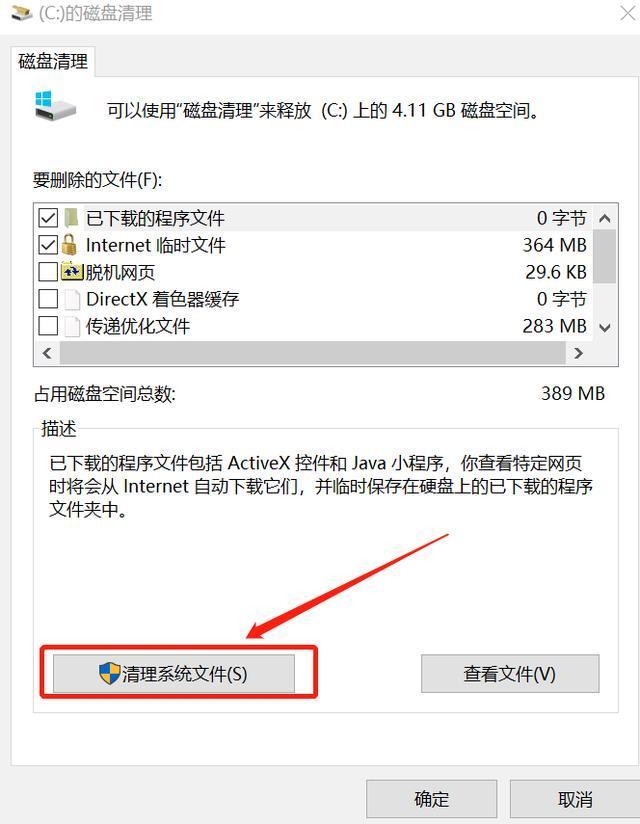
3、此时弹出一个窗口,等待即可。
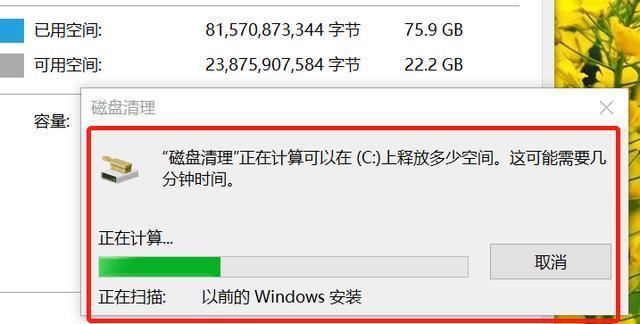
4、在再次弹出的界面中,选择要删除的文件,列表下选择以前的Windows安装点击确定。
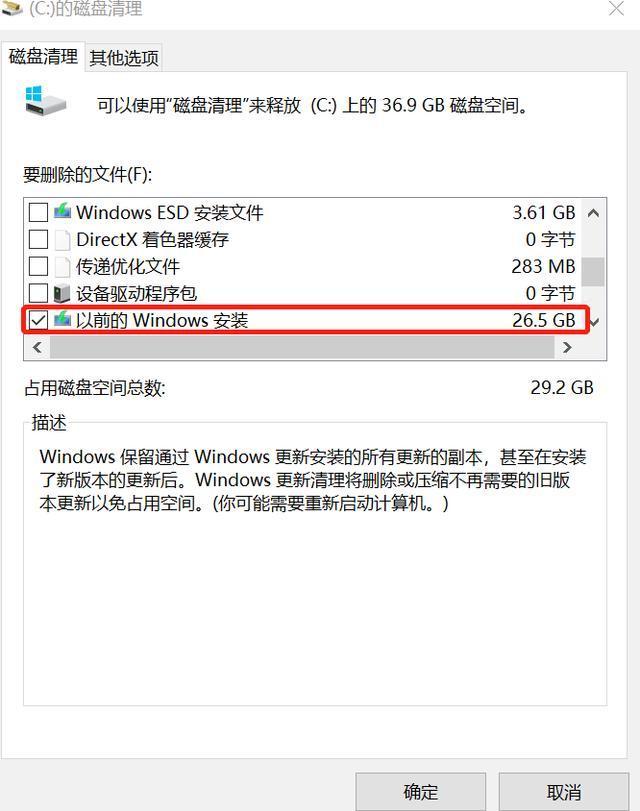
5、开始清理C盘多余的文件。
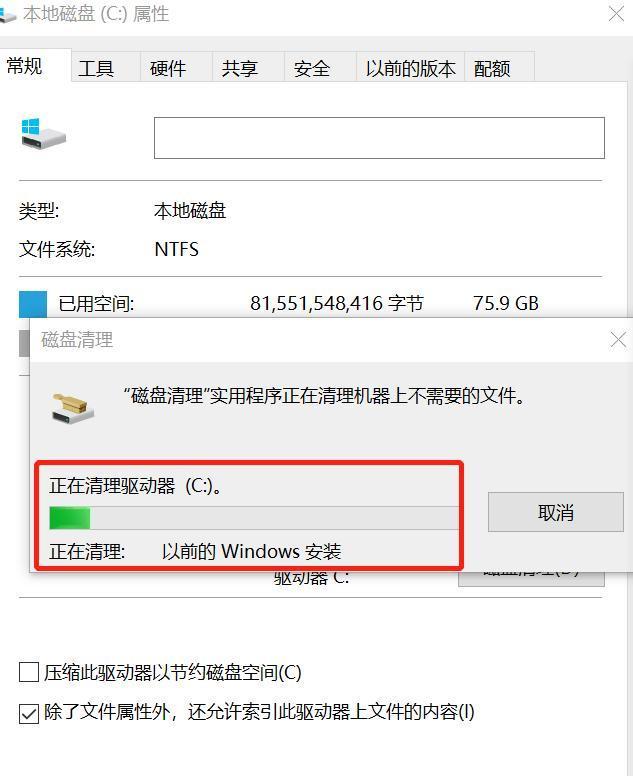
方法二:更改桌面存储位置
1、找到此电脑&打开,在窗口左侧找到桌面,右键选择性
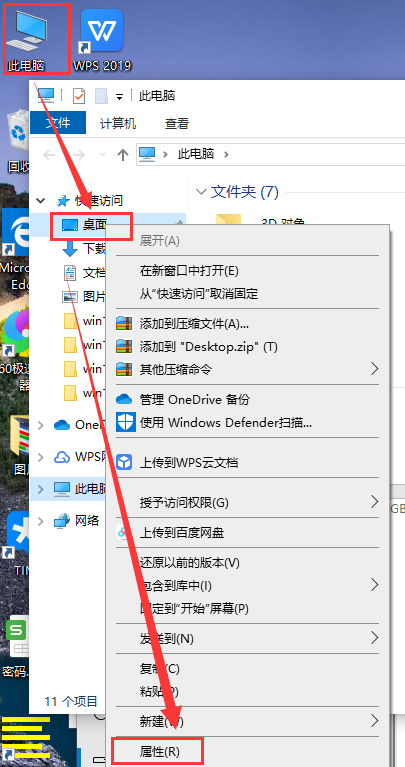
2、然后在属性窗口中将桌面文件保存位置更换到C盘以外的其他盘,点击确定即可。
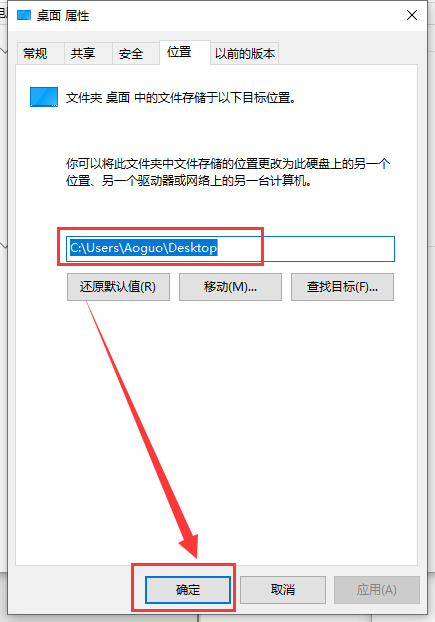
方法三:更改系统存储设置
1、使用快捷方式Win+i开设置,找到系统点击进入。
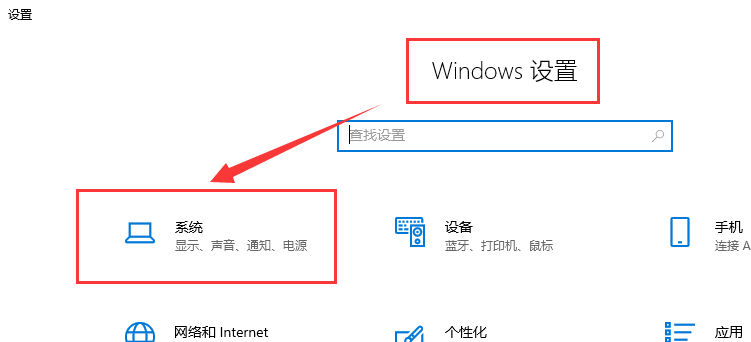
2、然后在窗口左侧找到存储点击展开。
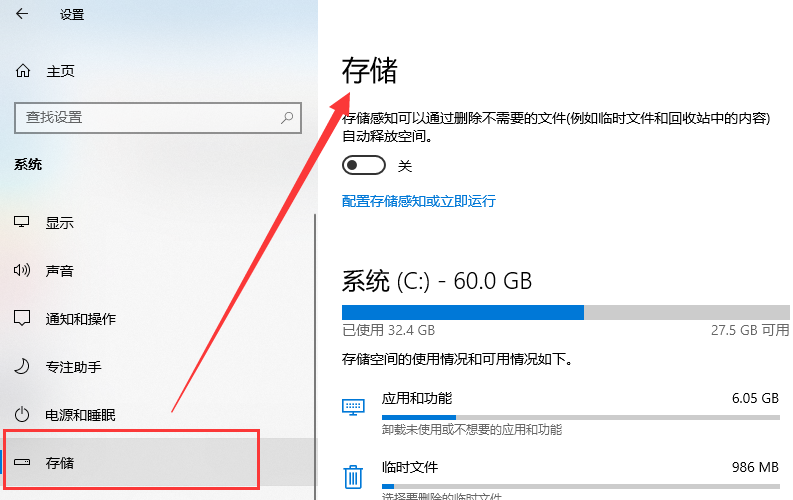
3、可以将存储感知开,系统会根据设置定期清理文件。
也可以在系统进行选择,删除需要清理的文件或者磁盘。
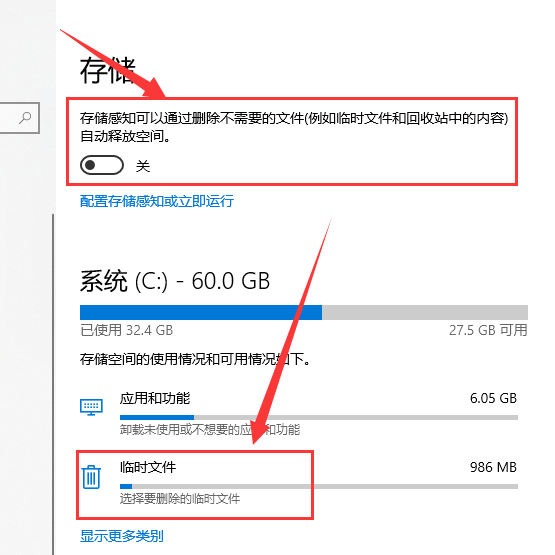
4、也可以在存储的多存储设置方进行设置,进行删除文件。
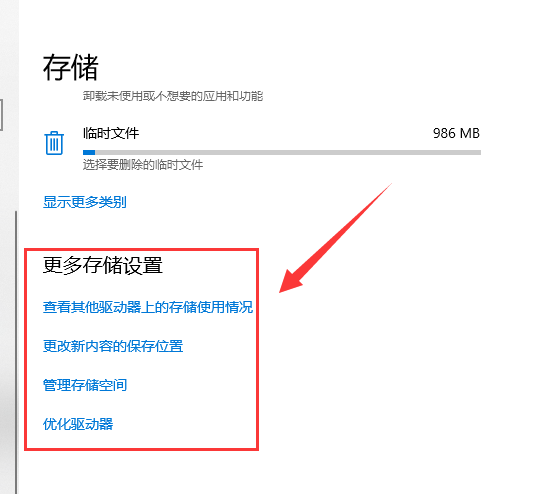
以上就是【win10更新后c盘满了如何清理-win10更新后c盘满了清理步骤】全部内容了,更多精彩教程尽在本站!
以上是win10更新后c盘满了如何清理的详细内容。更多信息请关注PHP中文网其他相关文章!

热AI工具

Undresser.AI Undress
人工智能驱动的应用程序,用于创建逼真的裸体照片

AI Clothes Remover
用于从照片中去除衣服的在线人工智能工具。

Undress AI Tool
免费脱衣服图片

Clothoff.io
AI脱衣机

AI Hentai Generator
免费生成ai无尽的。

热门文章

热工具

记事本++7.3.1
好用且免费的代码编辑器

SublimeText3汉化版
中文版,非常好用

禅工作室 13.0.1
功能强大的PHP集成开发环境

Dreamweaver CS6
视觉化网页开发工具

SublimeText3 Mac版
神级代码编辑软件(SublimeText3)

热门话题
 Win11系统无法安装中文语言包的解决方法
Mar 09, 2024 am 09:48 AM
Win11系统无法安装中文语言包的解决方法
Mar 09, 2024 am 09:48 AM
Win11系统无法安装中文语言包的解决方法随着Windows11系统的推出,许多用户开始升级他们的操作系统以体验新的功能和界面。然而,一些用户在升级后发现他们无法安装中文语言包,这给他们的使用体验带来了困扰。在本文中,我们将探讨Win11系统无法安装中文语言包的原因,并提供一些解决方法,帮助用户解决这一问题。原因分析首先,让我们来分析一下Win11系统无法
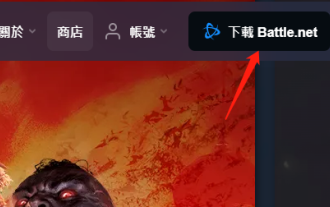 暴雪战网更新一直卡在45%怎么解决?
Mar 16, 2024 pm 06:52 PM
暴雪战网更新一直卡在45%怎么解决?
Mar 16, 2024 pm 06:52 PM
暴雪战网更新一直卡在45%怎么解决?近期有很多人在更新软件的时候,都是卡在45%的进度条,重启多次还是会卡住,那么这种情况应该要如何解决,我们可以通过重新安装客户端、切换地区、删除文件的方式来处理,本期软件教程就来分享操作步骤,希望能够给更多的人带来帮助。 暴雪战网更新一直卡在45%怎么解决 一、客户端 1、首先需要确认你的客户是官网下载的官方版本。 2、如果不是的话,用户可以进入亚服网址来进行下载。 3、进入以后点击右上角的下载就可以了。 注意:安装的时候一定不要选择简体中文。
 Win8如何利用快捷键进行截图?
Mar 28, 2024 am 08:33 AM
Win8如何利用快捷键进行截图?
Mar 28, 2024 am 08:33 AM
Win8如何利用快捷键进行截图?在日常使用电脑的过程中,我们经常需要对屏幕上的内容进行截图。对于Windows8系统的用户来说,通过快捷键进行截图是一个方便且高效的操作方式。在这篇文章中,我们将介绍Windows8系统中几种常用的快捷键进行截图的方法,帮助大家更快速地进行屏幕截图操作。第一种方法是使用“Win键+PrintScreen键”组合键来进行全
 如何在Ubuntu 24.04上安装Angular
Mar 23, 2024 pm 12:20 PM
如何在Ubuntu 24.04上安装Angular
Mar 23, 2024 pm 12:20 PM
Angular.js是一种可自由访问的JavaScript平台,用于创建动态应用程序。它允许您通过扩展HTML的语法作为模板语言,以快速、清晰地表示应用程序的各个方面。Angular.js提供了一系列工具,可帮助您编写、更新和测试代码。此外,它还提供了许多功能,如路由和表单管理。本指南将讨论在Ubuntu24上安装Angular的方法。首先,您需要安装Node.js。Node.js是一个基于ChromeV8引擎的JavaScript运行环境,可让您在服务器端运行JavaScript代码。要在Ub
 Win11小技巧分享:一招跳过微软账户登录
Mar 27, 2024 pm 02:57 PM
Win11小技巧分享:一招跳过微软账户登录
Mar 27, 2024 pm 02:57 PM
Win11小技巧分享:一招跳过微软账户登录Windows11是微软最新推出的操作系统,具有全新的设计风格和许多实用的功能。然而,对于一些用户来说,在每次启动系统时都要登录微软账户可能会感到有些烦扰。如果你是其中一员,不妨尝试一下以下的技巧,让你能够跳过微软账户登录,直接进入桌面界面。首先,我们需要在系统中创建一个本地账户,来代替微软账户登录。这样做的好处是
 Win11和Win10系统性能对比,究竟哪一个更胜一筹?
Mar 27, 2024 pm 05:09 PM
Win11和Win10系统性能对比,究竟哪一个更胜一筹?
Mar 27, 2024 pm 05:09 PM
一直以来,Windows操作系统一直是人们在个人电脑上使用最为广泛的操作系统之一,而Windows10长期以来一直是微软公司的旗舰操作系统,直到最近微软推出了全新的Windows11系统。随着Windows11系统的推出,人们对于Windows10和Windows11系统之间的性能差异开始感兴趣,究竟两者之间哪一个更胜一筹呢?首先,让我们来看一下W
 选购系统前必看:Win11和Win10优缺点分析
Mar 28, 2024 pm 01:33 PM
选购系统前必看:Win11和Win10优缺点分析
Mar 28, 2024 pm 01:33 PM
在当今信息时代,个人电脑作为我们日常生活中不可或缺的工具,扮演着重要的角色。操作系统作为电脑的核心软件之一,更是影响着我们的使用体验以及工作效率。在市场上,微软公司的Windows操作系统一直占据着主导地位,而现在人们面临的选择则是最新的Windows11和旧有的Windows10。对于普通消费者来说,在选择操作系统时并不只是看版本号,更要了解其优缺点。
 Windows无法访问指定设备、路径或文件
Jun 18, 2024 pm 04:49 PM
Windows无法访问指定设备、路径或文件
Jun 18, 2024 pm 04:49 PM
小伙伴电脑出现这样的故障,打开“此电脑”和C盘文件会提示“Explorer.EXEWindows无法访问指定设备、路径或文件。你可能没有适当的权限访问访问该项目。”包括文件夹、文件、此电脑、回收站等,双击都会弹出这样的窗口,右键打开又是正常的。这是系统更新导致,如果你也遇到这样的情况,下面小编教大家如何解决。一,打开注册表编辑器Win+R,输入regedit,或右键开始菜单运行输入regedit;二,定位注册表“计算机\HKEY_CLASSES_ROOT\PackagedCom\ClassInd





