如何用U盘安装Win11
如何用U盘安装Win11?随时Win11系统的推出,很多用户都想给自己的电脑安装Win11系统,而且安装Win11系统的方法有很多,下面小编准备大U盘安装Win11图文教程,步骤简单,上手快,有需要的朋友们可以试着操作看看哦。

U盘安装Win11图文教程
1、U盘一个(尽量使用8G以上的U盘)。
2、在本页面下载U盘启动盘制作工具:系统之家U盘重装系统。
3、ghost或ISO系统镜像文件( https://www.xitongzhijia.net/win11 )。
4、一台正常联网可使用的电脑。
U盘 启动盘 制作 步骤:
请注意备份U盘中的重要文件,因为在制作过程中U盘会被格式化。如果需要安装系统的是C盘,重要文件请勿放在C盘和桌面上。
1、首先,关闭所有的杀毒软件,然后运行系统之家装机大师软件,软件会进行提示,仔细阅读后,点击我知道了进入工具。
2、进入工具后,在最上方选择U盘启动,进入U盘启动盘制作界面。
3、保留默认格式和分区格式,无需手动更改。点击开始制作。
4、工具会自动提示是否开始制作。请提前备份U盘中的重要数据文件,因为使用制作工具将会清除U盘中所有数据且不可恢复。
5、等待U盘制作完毕。
6、U盘制作完毕后,工具会进行提示,并且显示当前电脑的开机U盘启动快捷键。
7、制作完毕后,需要测试当前U盘启动盘是否制作完成。请点击右下角的模拟启动-BIOS启动按钮,以查看当前制作的U盘启动盘是否成功。
8、稍等片刻,成功显示此界面则为成功。
9、然后关闭软件,用户需要将下载好的系统移动到U盘中即可。
U盘装系统:
1、查找自己电脑主板的U盘启动盘快捷键。
2、U盘插入电脑,重启电脑按快捷键选择U盘为第一启动项。选择第二个【02】启动Windows10PEx64(网络版),按下回车键进入。
3、进入PE界面后,点击桌面的一键重装系统。
4、打开工具并选择U盘中下载好的系统镜像ISO文件。一旦选择,用户可以再次选择系统安装的分区,通常为C区。如果软件识别错误,用户需要自行进行选择。
5、选择完毕后点击下一步。
6、此页面直接点击安装即可。
7、系统正在安装,请等候。
8、系统安装完毕后,软件会自动提示需要重启,并且拔出U盘,请用户拔出U盘再重启电脑。
9、重启后,系统将自动进入系统安装界面,到此,装机就成功了!
以上是如何用U盘安装Win11的详细内容。更多信息请关注PHP中文网其他相关文章!

热AI工具

Undresser.AI Undress
人工智能驱动的应用程序,用于创建逼真的裸体照片

AI Clothes Remover
用于从照片中去除衣服的在线人工智能工具。

Undress AI Tool
免费脱衣服图片

Clothoff.io
AI脱衣机

Video Face Swap
使用我们完全免费的人工智能换脸工具轻松在任何视频中换脸!

热门文章

热工具

记事本++7.3.1
好用且免费的代码编辑器

SublimeText3汉化版
中文版,非常好用

禅工作室 13.0.1
功能强大的PHP集成开发环境

Dreamweaver CS6
视觉化网页开发工具

SublimeText3 Mac版
神级代码编辑软件(SublimeText3)
 电风扇安装步骤图解「新手必看:电风扇的拆装操作方法」
Feb 06, 2024 pm 08:10 PM
电风扇安装步骤图解「新手必看:电风扇的拆装操作方法」
Feb 06, 2024 pm 08:10 PM
电风扇的拆装操作可结合实际的维修需求进行实际操作,下面以美的FTS35-M2型电风扇为例,介绍一下电风扇的拆装方法。1、电风扇网罩及扇叶的拆卸电风扇网罩和扇叶是电风扇顶部的重要部件。若怀疑扇叶有故障,需要先拆下网罩,然后再拆卸扇叶。电风扇中网罩和扇叶通常由螺钉固定。拆卸时,找到网罩上的螺钉,拧下后取下网罩,进一步拆卸扇叶。取下电风扇网罩以及扇叶,具体操作如图所示:2、电风扇电动机外壳的拆卸电风扇的电动机由固定螺钉固定在电风扇的外壳中,怀疑是电风扇中电动机出现故障时,应先将电动机的外壳进行拆卸,拆
 解决win11安装dx9组件卡顿的方法
Dec 26, 2023 am 08:37 AM
解决win11安装dx9组件卡顿的方法
Dec 26, 2023 am 08:37 AM
dx9组件是能够帮助我们玩游戏非常好的程序,它能够提高我们的各种游戏画质、流畅度,但是很多用户在使用win11系统安装dx9组件时出现了卡住的情况,其实我们可以在win11上安装dx12,下面就一起来看一下吧。win11安装dx9组件卡住怎么办1、win11系统中支持的是dx12,而不是dx9,因此我们就无法正常安装dx9了。2、当然也有可能是因为我们的dx9安装包有问题,可以重新下载一个dx9试一试。3、而且dx12作为最新的DirectX程序,相比dx9拥有更好的性能和效果,能够提高更多的游
 ghost安装器怎么用 小编教你安装ghost系统步骤
Jan 11, 2024 pm 07:39 PM
ghost安装器怎么用 小编教你安装ghost系统步骤
Jan 11, 2024 pm 07:39 PM
ghost系统是一种免费的安装系统,之所以受欢迎,是因为ghost系统安装后会自动激活,而且自动安装对应的硬件驱动,不仅节省时间,还给小白用户提供了便利,不过很多人不知道ghost系统镜像怎么安装,其实安装步骤很简单,下面,小编给大家分享安装ghost系统步骤。U盘装系统越来越流行,现在的启动盘功能非常强大,既可以自动安装ghost系统,也可以手动ghost安装系统,不过由于手动ghost方法比较复杂,很多人都不懂怎么安装,让用户郁闷不已,下面,小编给大家带来了安装ghost系统步骤。最近小编在
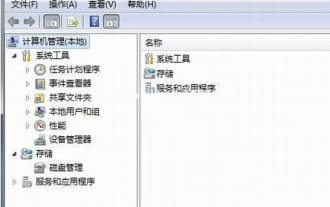 win7网卡驱动安装的步骤教程
Jul 27, 2023 am 10:53 AM
win7网卡驱动安装的步骤教程
Jul 27, 2023 am 10:53 AM
一台原版win7系统专业版电脑是否可以正常的工作,这就要看我们的驱动是否正常啦,就像我们的电脑是否可以正常的上网看的是我们的网卡是否有安装好,那么接下来就让小编来跟大家说说win7网卡驱动安装的步骤教程,一起来看看吧。1、右击计算机-->管理-->设备管理器:2、点击网卡设备,选择属性,然后接着选择驱动程序,如图:3、点击更新驱动程序。4、浏览电脑查找驱动程序软件,找到光盘网卡驱动。5、通过驱动精灵来安装。下载一个驱动精灵并打开驱动管理,它就会弹出你需要更新或者安装的驱动,选择更新或
 Ubuntu上的pip安装指南详解
Jan 27, 2024 am 09:45 AM
Ubuntu上的pip安装指南详解
Jan 27, 2024 am 09:45 AM
详解Ubuntu上的pip安装步骤在Ubuntu操作系统上,pip是一款Python软件包管理工具,能够方便地帮助我们安装、升级和管理Python组件。本文将详细介绍在Ubuntu上安装pip的步骤,并提供具体的代码示例。步骤一:打开终端首先,打开终端。在Ubuntu系统中,可以通过点击左上角的“应用程序”图标,然后在搜索栏中输入“终端”来打开终端。步骤二:
 解决win11安装简体中文失败的方法及教程
Dec 22, 2023 am 10:09 AM
解决win11安装简体中文失败的方法及教程
Dec 22, 2023 am 10:09 AM
有的用户发现自己安装的win11系统不是中文版的,也不想重新安装系统,想要直接安装一个简体中文包,但是发现安装失败了。这可能是因为下载安装简体中文包的时候,被系统防火墙给拦截了,只要暂时把它关闭就可以正常安装了。win11安装简体中文失败怎么办:1、首先按下键盘的“win+r”组合键调出运行,输入“regedit”回车确定。2、然后进入“计算机\HKEY_LOCAL_MACHINE\SOFTWARE\Policies\Microsoft\WindowsDefender”路径。3、右键右侧空白处,
 如何解决Win11安装要求TPM2.0的问题
Dec 26, 2023 pm 09:50 PM
如何解决Win11安装要求TPM2.0的问题
Dec 26, 2023 pm 09:50 PM
众多用户纷纷在windows11系统的安装过程中遭遇到了标题为"ThePCmustsupportTPM2.0"的困扰,对此我们可通过在BIOS设置界面成功启用TMP功能或者巧妙地替换相应文件以绕过TPM检测这两种途径予以有效解决!接下来就让我们一同深入探秘这些解决方案吧!win11安装提示tpm2.0怎么办方法一:1、首先重启电脑,重启计算机并采用快捷键(热键)进入BIOS设置界面。2、在此次的BIOS设置中,查找TMP或CMOC相关选项并将其顺利启动即可。二、替换文件1、若在BIOS设置界面前
 镜像安装和U盘安装:有何区别?
Apr 09, 2024 pm 12:34 PM
镜像安装和U盘安装:有何区别?
Apr 09, 2024 pm 12:34 PM
镜像安装和U盘安装是两种常见的操作系统安装方式,它们在安装过程、需要的工具和步骤上有所不同。本文将就这两种安装方式进行比较分析,帮助读者更好地选择适合自己的安装方式。工具原料:系统版本:Windows10品牌型号:DellXPS13软件版本:最新版本一、镜像安装1、镜像安装是通过在已经运行的操作系统中创建一个系统镜像,然后将该镜像写入U盘或者光盘中,再从U盘或光盘中启动电脑进行安装。2、这种方式可以避免重复下载操作系统的问题,适合网络速度较慢或者需要安装多台电脑的用户使用。3、操作步骤:首先下载





