UniApp实现图片上传与裁剪的实现方法
UniApp是一种基于Vue.js的跨平台应用开发框架,可以快速地开发出同时适用于iOS和Android平台的应用程序。在UniApp中,实现图片上传与裁剪是一个常见的需求。本文将介绍在UniApp中如何实现图片上传和裁剪的方法,并提供相应的代码示例。
一、图片上传的实现方法:
- 使用uni.uploadFile()方法进行图片上传。首先,需要在uni.uploadFile()方法中指定上传的URL、文件的临时路径、文件的名称等参数。示例如下:
uni.chooseImage({
count: 1,
success: function (res) {
uni.uploadFile({
url: 'https://example.com/upload',
filePath: res.tempFilePaths[0],
name: 'file',
success: function (res) {
console.log('图片上传成功', res);
},
fail: function (res) {
console.log('图片上传失败', res);
}
});}
});
- 在服务器端接收并保存上传的图片。服务器端可以使用各种后端语言(如Node.js、PHP、Java等)编写相应的接口,接收并保存上传的图片。比如,使用Node.js和Express框架可以编写如下的接口:
const express = require('express');
const multer = require('multer');
const app = express();
const upload = multer({ dest: 'uploads/' });
app.post('/upload', upload.single('file'), (req, res) => {
console.log('图片已保存', req.file);
res.send('图片上传成功');
});
app.listen(3000, () => {
console.log('服务器已启动');
});
二、图片裁剪的实现方法:
- 使用第三方图片裁剪插件如image-cropper。首先,在UniApp项目中安装image-cropper插件。可以通过npm命令或者在插件市场内安装。安装完成后,在需要使用图片裁剪功能的页面内引入image-cropper组件:
<image-cropper :src="imageSrc" @crop="cropImage"></image-cropper> <button @click="uploadCroppedImage">上传裁剪后的图片</button>
<script><br>import imageCropper from '@/components/image-cropper'</p><p>export default {<br> components: {</p><div class="code" style="position:relative; padding:0px; margin:0px;"><pre class='brush:php;toolbar:false;'>imageCropper</pre><div class="contentsignin">登录后复制</div></div><p>},<br> data() {</p><div class="code" style="position:relative; padding:0px; margin:0px;"><pre class='brush:php;toolbar:false;'>return { imageSrc: '' }</pre><div class="contentsignin">登录后复制</div></div><p>},<br> methods: {</p><div class="code" style="position:relative; padding:0px; margin:0px;"><pre class='brush:php;toolbar:false;'>uploadCroppedImage(imageData) { uni.uploadFile({ url: 'https://example.com/upload', filePath: imageData, name: 'file', success: function (res) { console.log('图片上传成功', res); }, fail: function (res) { console.log('图片上传失败', res); } }); }, cropImage(tempFilePath) { this.imageSrc = tempFilePath; }</pre><div class="contentsignin">登录后复制</div></div><p>}<br>}<br></script>
- 编写后端接口来接收并保存裁剪后的图片。
如上所述,在服务器端编写相应的接口来接收并保存裁剪后的图片。
以上就是在UniApp中实现图片上传和裁剪的方法。通过使用uni.uploadFile()方法进行图片上传,再配合相应的后端接口来接收和保存图片,即可实现图片上传功能。使用第三方的图片裁剪插件,可以方便地实现图片裁剪功能,并在裁剪后将图片上传至服务器。希望本文对于UniApp开发者们能够有所帮助。
以上是UniApp实现图片上传与裁剪的实现方法的详细内容。更多信息请关注PHP中文网其他相关文章!

热AI工具

Undresser.AI Undress
人工智能驱动的应用程序,用于创建逼真的裸体照片

AI Clothes Remover
用于从照片中去除衣服的在线人工智能工具。

Undress AI Tool
免费脱衣服图片

Clothoff.io
AI脱衣机

AI Hentai Generator
免费生成ai无尽的。

热门文章

热工具

记事本++7.3.1
好用且免费的代码编辑器

SublimeText3汉化版
中文版,非常好用

禅工作室 13.0.1
功能强大的PHP集成开发环境

Dreamweaver CS6
视觉化网页开发工具

SublimeText3 Mac版
神级代码编辑软件(SublimeText3)

热门话题
 如何修复 Explorer.exe 高 CPU 使用率 Windows 11
May 02, 2023 am 09:40 AM
如何修复 Explorer.exe 高 CPU 使用率 Windows 11
May 02, 2023 am 09:40 AM
与Windows11中Explorer.exe高CPU使用率的问题不同,一台计算机可能会遇到高CPU使用率。这是完全正常的,只要它很少发生并且不会显着影响PC的性能。然而,当它反复出现时,这会成为一个问题。它可能会使系统升温,延迟加载时间,并可能在您处理重要任务时冻结。为什么我的电脑会遇到Explorer.exe高CPU使用率?通常,由于以下原因之一,计算机可能会遇到高CPU使用率:运行需要更高CPU要求的程序:视频编辑和游戏软件会触发高CPU使用率。如果在与发布
 hosts文件删了怎么恢复
Feb 22, 2024 pm 10:48 PM
hosts文件删了怎么恢复
Feb 22, 2024 pm 10:48 PM
标题:hosts文件删除后如何恢复摘要:hosts文件是操作系统中非常重要的一个文件,用于将域名映射到IP地址。如果不小心将hosts文件删除了,可能会导致上网无法访问特定网站或者其他网络问题。本文将介绍如何在Windows和Mac操作系统中恢复被误删的hosts文件。正文:一、Windows操作系统中恢复hosts文件Windows操作系统中的hosts文
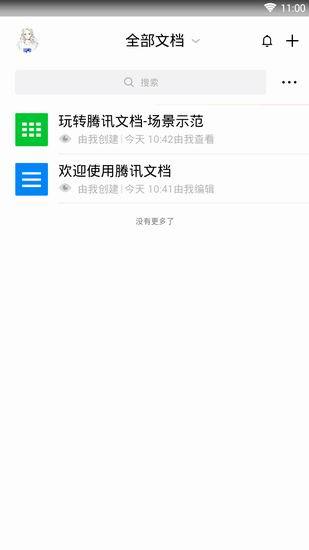 腾讯文档怎么编辑文档?-腾讯文档编辑文档教程攻略
Mar 19, 2024 am 08:19 AM
腾讯文档怎么编辑文档?-腾讯文档编辑文档教程攻略
Mar 19, 2024 am 08:19 AM
大家知道怎么在腾讯文档中编辑文档吗?不知道没有关系,小编今天介绍如何在腾讯文档中编辑文档的详细图文讲解,希望可以帮助到你哦。腾讯文档中编辑文档的详细图文讲解1、首先直接进入腾讯文档(没有的小伙伴赶紧下载哦!),直接登录(支持QQ、TIM两种登录方式)2、登录后直接点击右上角的加号,直接创建在线文档以及在线表格、新文件夹等!3、然后根据自己的需要输入信息就可以啦!
 word文档不能编辑怎么办
Mar 19, 2024 pm 09:37 PM
word文档不能编辑怎么办
Mar 19, 2024 pm 09:37 PM
编辑完文档以后我们会保存文档,为下次编辑修改文档提供方便,有时我们点开编辑好的文档以后能直接进行修改,但有时不知道为什么,怎么点击word文档都没有反应,不执行命令了,word文档不能编辑怎么办呢?大家不用着急,小编帮你解决这个困扰,大家一起来看看操作过程吧。打开Word文档后,编辑文字时会看到页面右侧显示“限制编辑”的提示,如下图所示。 2、需要解除编辑,需要知道设置密码,点击弹出的提示下方的“停止保护”,如下图所示。 3、然后页面弹出“取消保护文档”对话框中输入密码,点击确定,如下图所示
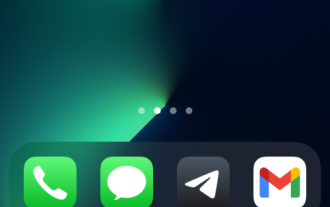 如何在iPhone上编辑主屏幕页面
Feb 14, 2024 pm 02:00 PM
如何在iPhone上编辑主屏幕页面
Feb 14, 2024 pm 02:00 PM
Apple允许您随时重新排列主屏幕页面并自由删除它们,以快速更改主屏幕。这样,您可以轻松隐藏多个应用程序和小部件,无需逐个拖动并删除。在本文中,我们将解释如何编辑iPhone主屏幕上的页面。CONTENTS[SHOW]显示如何在iPhone上编辑主屏幕页面您可以编辑主屏幕以重新排列页面、隐藏/取消隐藏主屏幕中的某些页面以及完全删除页面。要开始编辑iPhone主屏幕,请长按主屏幕上的空白区域。当您的主屏幕进入抖动模式时,点击屏幕底部的一行点。您现在应该看到所有主屏幕都以网格格式显示。选项1:在主屏
 Windows 11 预览版更新支持更深入的 OneDrive 集成
May 01, 2023 pm 07:07 PM
Windows 11 预览版更新支持更深入的 OneDrive 集成
May 01, 2023 pm 07:07 PM
Windows11Build25145现在可供开发频道中的用户使用,其中包含一些小的新功能。例如,Build25145可以在OneDrive和设置之间实现更紧密的集成。同样,它还改进了讲述人盲文驱动程序支持并添加了新的本地管理员密码解决方案。这些改进仅适用于开发频道的成员。根据发行说明,Windows11Build25145添加了盲文驱动程序解决方案。该公司表示,盲文设备现在可以更好地工作,因为它们可以在讲述人和第三方屏幕阅读器之间顺畅切换,因为讲述人会自动更改盲文驱动程序。要开始
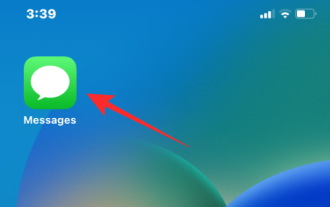 如何在iPhone上编辑消息
Dec 18, 2023 pm 02:13 PM
如何在iPhone上编辑消息
Dec 18, 2023 pm 02:13 PM
iPhone上的原生“信息”应用可让您轻松编辑已发送的文本。这样,您可以纠正您的错误、标点符号,甚至是自动更正可能已应用于您的文本的错误短语/单词。在这篇文章中,我们将了解如何在iPhone上编辑消息。如何在iPhone上编辑消息必需:运行iOS16或更高版本的iPhone。您只能在“消息”应用程序上编辑iMessage文本,并且只能在发送原始文本后的15分钟内编辑。不支持非iMessage信息文本,因此无法检索或编辑它们。在iPhone上启动消息应用程序。在“信息”中,选择要从中编辑消息的对话
 edius编辑竖排字幕的具体方法
Mar 28, 2024 pm 02:52 PM
edius编辑竖排字幕的具体方法
Mar 28, 2024 pm 02:52 PM
1、做好准备工作。导入一段素材到素材库中并拖拽到时间线上。2、点击时间线轨道上的【T】字按钮,选择在1T轨道上添加字幕,就会进入字幕编辑页面,操作见图:3、在这可以写上我们想要的文字内容。很明显写的是横着的字幕。现在来看一下竖排的字幕时怎么实现的。先不要写内容,选择【插入——文本——纵向】见图:4、此刻再写上字,它就会是竖着排列的了。调整好字幕的位置、大小、字体、颜色等信息就能点击窗口左上角的保存了。






