win7电脑c盘变成红色内存满了怎么处理
win7电脑c盘变成红色内存满了怎么处理?我们平时使用电脑的时候如果经常都会把软件直接安装在c盘,那么这样就容易导致电脑系统盘变成红色,也就是系统盘空间不足了。那么系统盘空间满了怎么去进行优化,很多小伙伴不知道怎么详细操作,小编下面整理了win7电脑c盘变成红色内存满了处理步骤,如果你感兴趣的话,跟着小编一起往下看看吧!

win7电脑c盘变成红色内存满了处理步骤
PS:格式化分区大些以后使用不要往C盘里放东西。
1、对C盘单击右键属性,出来如下画面,单击磁盘清理。
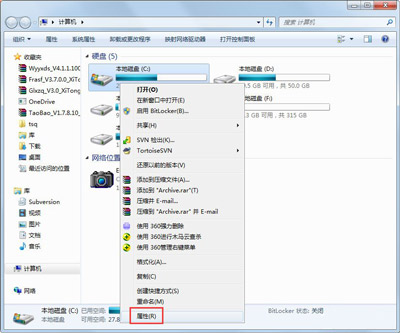
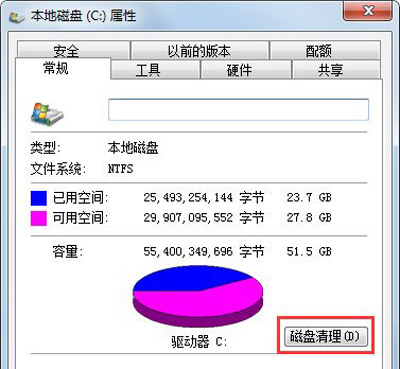
2、出来如下画面,把所有都勾选,点击确定,直接清理。
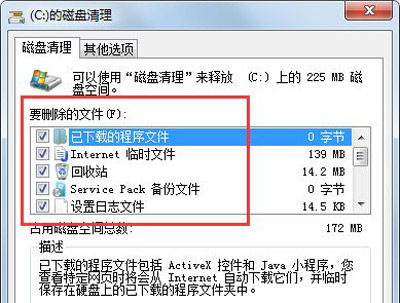
3、计算机右键属性系统保护,单击配置,然后选择删除即可。
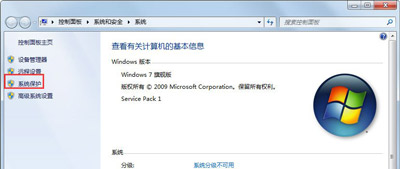
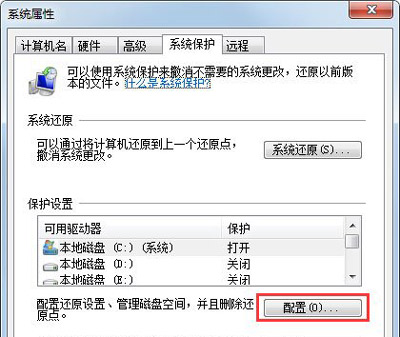
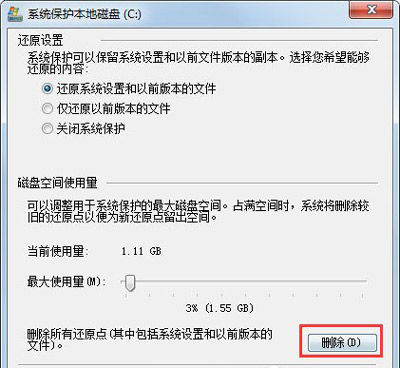
4、把选项卡切换到高级,单击设置。
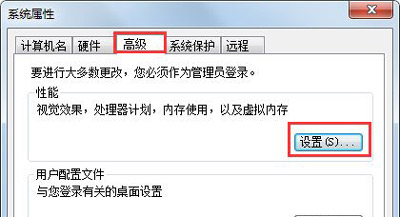
5、设置虚拟内存,单击更改。
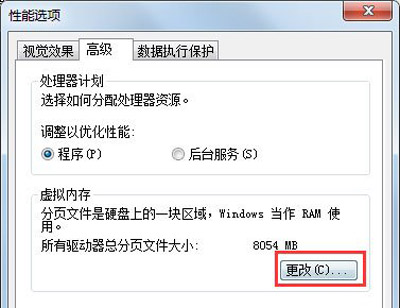
6、取消自动管理所有磁盘的页面文件大小选项,然后在C盘上选中无页面文件模式。将虚拟内存设置在别盘,如D盘,选中D盘,单击自定义大小,设置一个最小值,一个最大值,最后一定要先点击设置,再点确定。
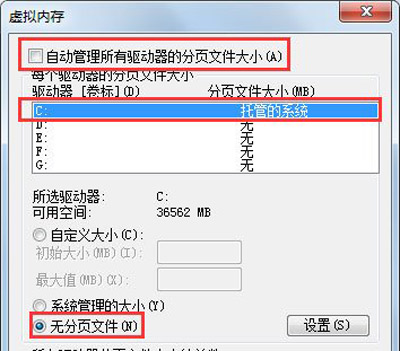
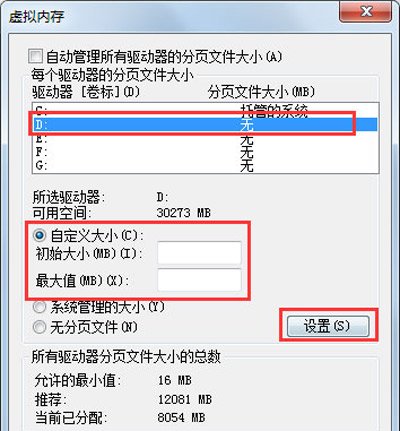
7、如果用Winrar打开C盘,可以看到系统盘下有一个hiberfil.sys的文件,其实这是系统休眠文件,一般的删除方法是无法删除的,删除方法如下,开始菜单所有程序附件命令提示符,然后右键命令提示符,选择以管理员身份运行,然后在里面输入:powercfg -h off,回车,中间有空格,-h是连在一起的,可以复制。
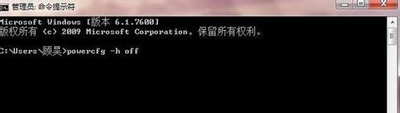
8、最后一些注册表文件以及IE的缓存文件,可以用Windows优化大师来清理,Windows优化大师可以进行注册表清理,磁盘文件清理等。
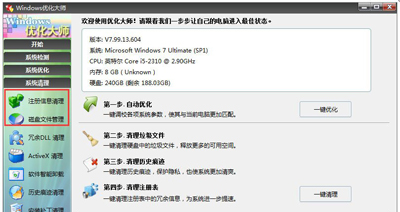
9、当然这只能够让你的系统暂时变得干净,很多时候导致爆满的文件都藏在了注册表中是无法删除的,因此在这里给大家推荐直接重装系统,不仅简单而且快速只要一键只要几分钟就能够解决问题。
以上就是【win7电脑c盘变成红色内存满了怎么处理-win7电脑c盘变成红色内存满了处理步骤】全部内容了,更多精彩教程尽在本站!
以上是win7电脑c盘变成红色内存满了怎么处理的详细内容。更多信息请关注PHP中文网其他相关文章!

热AI工具

Undresser.AI Undress
人工智能驱动的应用程序,用于创建逼真的裸体照片

AI Clothes Remover
用于从照片中去除衣服的在线人工智能工具。

Undress AI Tool
免费脱衣服图片

Clothoff.io
AI脱衣机

AI Hentai Generator
免费生成ai无尽的。

热门文章

热工具

记事本++7.3.1
好用且免费的代码编辑器

SublimeText3汉化版
中文版,非常好用

禅工作室 13.0.1
功能强大的PHP集成开发环境

Dreamweaver CS6
视觉化网页开发工具

SublimeText3 Mac版
神级代码编辑软件(SublimeText3)

热门话题
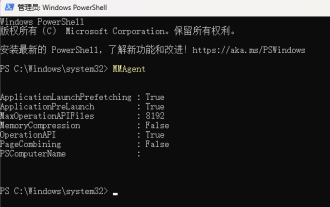 大内存优化,电脑升级16g/32g内存速度没什么变化怎么办?
Jun 18, 2024 pm 06:51 PM
大内存优化,电脑升级16g/32g内存速度没什么变化怎么办?
Jun 18, 2024 pm 06:51 PM
对于机械硬盘、或SATA固态硬盘,软件运行速度的提升会有感觉,如果是NVME硬盘,可能感觉不到。一,注册表导入桌面新建一个文本文档,复制粘贴如下内容,另存为1.reg,然后右键合并,并重启电脑。WindowsRegistryEditorVersion5.00[HKEY_LOCAL_MACHINE\SYSTEM\CurrentControlSet\Control\SessionManager\MemoryManagement]"DisablePagingExecutive"=d
 Win8如何利用快捷键进行截图?
Mar 28, 2024 am 08:33 AM
Win8如何利用快捷键进行截图?
Mar 28, 2024 am 08:33 AM
Win8如何利用快捷键进行截图?在日常使用电脑的过程中,我们经常需要对屏幕上的内容进行截图。对于Windows8系统的用户来说,通过快捷键进行截图是一个方便且高效的操作方式。在这篇文章中,我们将介绍Windows8系统中几种常用的快捷键进行截图的方法,帮助大家更快速地进行屏幕截图操作。第一种方法是使用“Win键+PrintScreen键”组合键来进行全
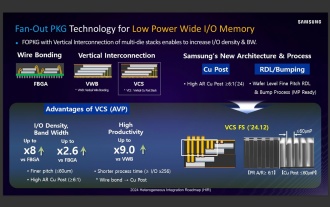 消息称三星电子、SK 海力士堆叠式移动内存 2026 年后商业化
Sep 03, 2024 pm 02:15 PM
消息称三星电子、SK 海力士堆叠式移动内存 2026 年后商业化
Sep 03, 2024 pm 02:15 PM
本站9月3日消息,韩媒etnews当地时间昨日报道称,三星电子和SK海力士的“类HBM式”堆叠结构移动内存产品将在2026年后实现商业化。消息人士表示这两大韩国内存巨头将堆叠式移动内存视为未来重要收入来源,计划将“类HBM内存”扩展到智能手机、平板电脑和笔记本电脑中,为端侧AI提供动力。综合本站此前报道,三星电子的此类产品叫做LPWideI/O内存,SK海力士则将这方面技术称为VFO。两家企业使用了大致相同的技术路线,即将扇出封装和垂直通道结合在一起。三星电子的LPWideI/O内存位宽达512
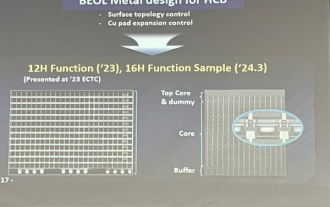 三星宣布完成 16 层混合键合堆叠工艺技术验证,有望在 HBM4 内存大面积应用
Apr 07, 2024 pm 09:19 PM
三星宣布完成 16 层混合键合堆叠工艺技术验证,有望在 HBM4 内存大面积应用
Apr 07, 2024 pm 09:19 PM
报道称,三星电子的高管DaeWooKim表示,在2024年韩国微电子和封装学会年会上,三星电子将完成采用16层混合键合HBM内存技术的验证。据悉,这项技术已通过技术验证。报道还称,此次技术验证将为未来若干年内的内存市场发展奠定基础。DaeWooKim表示,三星电子成功制造了基于混合键合技术的16层堆叠HBM3内存,该内存样品工作正常,未来16层堆叠混合键合技术将用于HBM4内存量产。▲图源TheElec,下同相较现有键合工艺,混合键合无需在DRAM内存层间添加凸块,而是将上下两层直接铜对铜连接,
 美光:HBM 内存消耗 3 倍晶圆量,明年产能基本预定完毕
Mar 22, 2024 pm 08:16 PM
美光:HBM 内存消耗 3 倍晶圆量,明年产能基本预定完毕
Mar 22, 2024 pm 08:16 PM
本站3月21日消息,美光在发布季度财报后举行了电话会议。在该会议上美光CEO桑杰・梅赫罗特拉(SanjayMehrotra)表示,相对于传统内存,HBM对晶圆量的消耗明显更高。美光表示,在同一节点生产同等容量的情况下,目前最先进的HBM3E内存对晶圆量的消耗是标准DDR5的三倍,并且预计随着性能的提升和封装复杂度的加剧,在未来的HBM4上这一比值将进一步提升。参考本站以往报道,这一高比值有相当一部分原因在HBM的低良率上。HBM内存采用多层DRAM内存TSV连接堆叠而成,一层出现问题就意味着整个
 Win11小技巧分享:一招跳过微软账户登录
Mar 27, 2024 pm 02:57 PM
Win11小技巧分享:一招跳过微软账户登录
Mar 27, 2024 pm 02:57 PM
Win11小技巧分享:一招跳过微软账户登录Windows11是微软最新推出的操作系统,具有全新的设计风格和许多实用的功能。然而,对于一些用户来说,在每次启动系统时都要登录微软账户可能会感到有些烦扰。如果你是其中一员,不妨尝试一下以下的技巧,让你能够跳过微软账户登录,直接进入桌面界面。首先,我们需要在系统中创建一个本地账户,来代替微软账户登录。这样做的好处是
 雷克沙推出 Ares 战神之翼 DDR5 7600 16GB x2 内存套条:海力士 A-die 颗粒,1299 元
May 07, 2024 am 08:13 AM
雷克沙推出 Ares 战神之翼 DDR5 7600 16GB x2 内存套条:海力士 A-die 颗粒,1299 元
May 07, 2024 am 08:13 AM
本站5月6日消息,雷克沙Lexar推出Ares战神之翼系列DDR57600CL36超频内存,16GBx2套条5月7日0点开启50元定金预售,到手价1299元。雷克沙战神之翼内存采用海力士A-die内存颗粒,支持英特尔XMP3.0,提供以下两个超频预设:7600MT/s:CL36-46-46-961.4V8000MT/s:CL38-48-49-1001.45V散热方面,这款内存套装搭载1.8mm厚度的全铝散热马甲,配备PMIC专属导热硅脂垫。内存采用8颗高亮LED灯珠,支持13种RGB灯光模式,可
 Win11和Win10系统性能对比,究竟哪一个更胜一筹?
Mar 27, 2024 pm 05:09 PM
Win11和Win10系统性能对比,究竟哪一个更胜一筹?
Mar 27, 2024 pm 05:09 PM
一直以来,Windows操作系统一直是人们在个人电脑上使用最为广泛的操作系统之一,而Windows10长期以来一直是微软公司的旗舰操作系统,直到最近微软推出了全新的Windows11系统。随着Windows11系统的推出,人们对于Windows10和Windows11系统之间的性能差异开始感兴趣,究竟两者之间哪一个更胜一筹呢?首先,让我们来看一下W





