win10如何更改默认安装路径位置?C盘作为我们电脑的系统盘,因此大部分软件的默认安装地址都是在C盘,不过这样会导致我们系统运行速度缓慢,那么我们要如何去更改软件的默认安装路径呢?很多小伙伴不知道怎么详细操作,小编下面整理了Win10更改软件默认安装路径步骤,如果你感兴趣的话,跟着小编一起往下看看吧!

1、在Windows10桌面右键点击开始菜单按钮,在弹出的菜单中选择设置这个菜单选项,如图红色箭头所示。
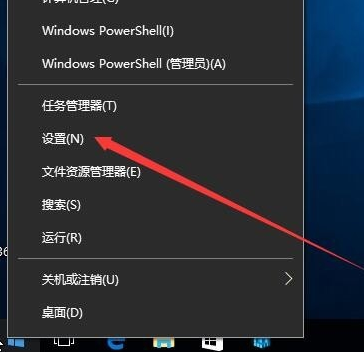
2、在打开的Windows设置窗口中,我们点击系统图标,如图红色箭头点击的位置。
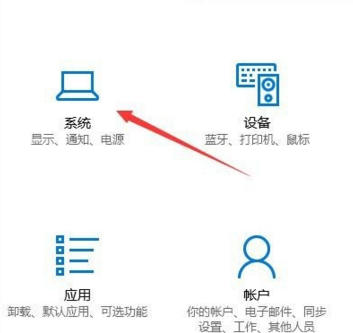
3、这时会弹出系统设的置窗口,点击左侧边栏的存储选项,如图所示。

4、在打开的界面中找到蓝色字体更改新内容的保存位置选项并点击。
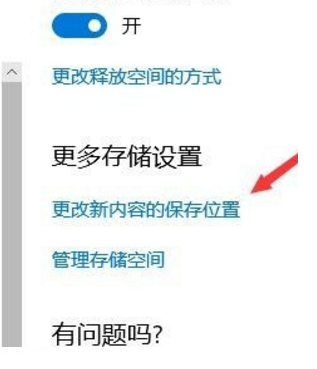
5、在打开的页面中,在新的应用将保存到下拉菜单中选win10软件默认安装路径为C盘以外的其他存储盘。
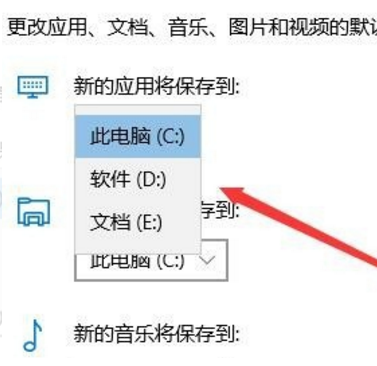
6、如图可以选择D盘,然后点击应用按钮。未来的应用将被保存在已修改的D盘中,也可以根据个人喜好选择其他存储盘保存。
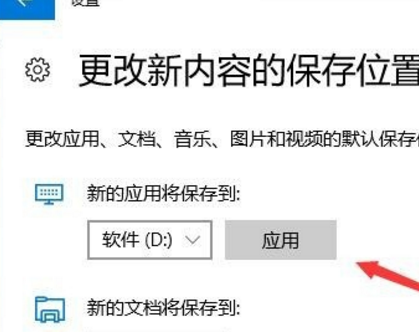
以上就是【win10如何更改默认安装路径位置-Win10更改软件默认安装路径步骤】全部内容了,更多精彩教程尽在本站!
以上是win10如何更改默认安装路径位置的详细内容。更多信息请关注PHP中文网其他相关文章!




