教你win10一键局域网共享工具如何使用
wi10系统如何一键实现局域网共享文件呢?我们可以借助win10一键局域网共享工具来实现,目前市面上有很多类似的工具操作起来比较方便。不过有网友还是不清楚win10一键局域网共享工具如何使用,下面小编就以其中一个为例,教下大家win10一键局域网共享工具使用方法。
具体步骤如下:
1、先自行搜索并下载win10局域网共享工具。
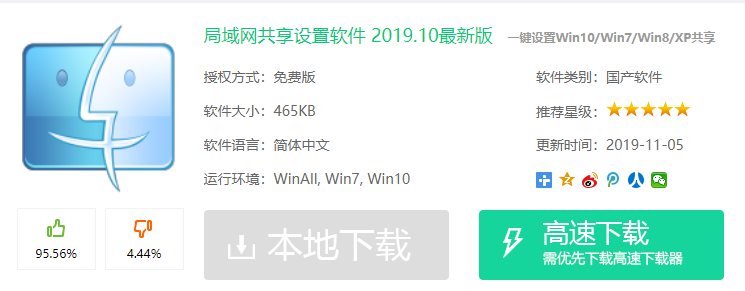
2、打开下载的一键局域网共享工具,根据需要选择共享方式后,点击界面右下角的共享设置。
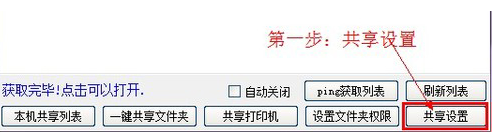
3、设置界面选择退假案的开通局域网共享,选择好后点击完成设置。
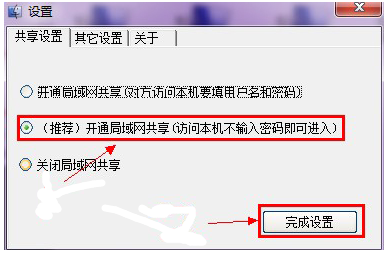
4、下方菜单中再点击一键共享文件夹按钮。
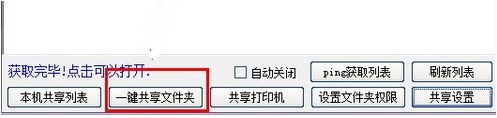
5、弹出浏览文件夹窗口,选择要共享的文件点击确定。
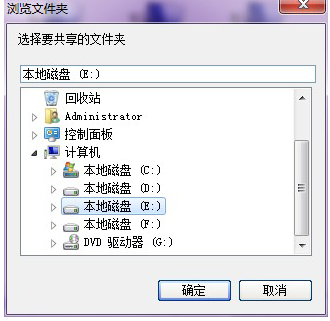
6、输入一下共享名称,选择共享模式,点击确定共享即可。之后别人就可以通过其他电脑看到你共享的文件啦。
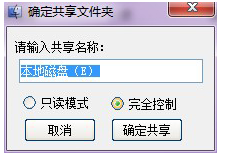
以上便是win10一键局域网共享工具使用方法,希望能帮到大家。
以上是教你win10一键局域网共享工具如何使用的详细内容。更多信息请关注PHP中文网其他相关文章!

热AI工具

Undresser.AI Undress
人工智能驱动的应用程序,用于创建逼真的裸体照片

AI Clothes Remover
用于从照片中去除衣服的在线人工智能工具。

Undress AI Tool
免费脱衣服图片

Clothoff.io
AI脱衣机

AI Hentai Generator
免费生成ai无尽的。

热门文章

热工具

记事本++7.3.1
好用且免费的代码编辑器

SublimeText3汉化版
中文版,非常好用

禅工作室 13.0.1
功能强大的PHP集成开发环境

Dreamweaver CS6
视觉化网页开发工具

SublimeText3 Mac版
神级代码编辑软件(SublimeText3)

热门话题
 win11无法连接局域网打印机,应该如何解决?
Jul 01, 2023 am 08:57 AM
win11无法连接局域网打印机,应该如何解决?
Jul 01, 2023 am 08:57 AM
win11无法连接局域网打印机怎么办?有不少用户的win11系统在使用局域网打印机功能的时候,无法正常连接到共享打印机,出现这个问题,可能是连接步骤或者是某项功能服务没打开。今天小编就给大家带来了多种解决方法,很多小伙伴不知道怎么详细操作,小编下面整理了win11电脑不能连共享打印机解决技巧,如果你感兴趣的话,跟着小编一起往下看看吧!win11电脑不能连共享打印机解决技巧1、首先,按键盘上的Win X组合键,或右键点击任务栏上的Windows开始图标,在打开的隐藏菜单项中,选择运行;2、运行窗口
 cmd怎么查看局域网所有ip
Feb 20, 2023 pm 02:22 PM
cmd怎么查看局域网所有ip
Feb 20, 2023 pm 02:22 PM
cmd查看局域网所有ip的方法:1、按“Win+R”快捷键打开“运行”窗口;2、在“运行”窗口中输入“CMD”后,按回车键;3、在打开的“命令提示符”界面中,输入命令“arp -a”并按回车键;4、从返回结果就可以看到本地局域网中的所有与本机通信的计算机IP地址。
 为什么局域网 IP 通常以 192.168 开头而不是 1.2 或者 193.169 ?
Aug 02, 2023 pm 03:42 PM
为什么局域网 IP 通常以 192.168 开头而不是 1.2 或者 193.169 ?
Aug 02, 2023 pm 03:42 PM
配置路由器的人往往会使用路由器默认的 IP 地址作为网关,换成其他的 IP 地址既费脑子又费事。还别不相信,经常做网络维护的人设置 IP 地址,“192.168” 输入得贼溜。但这还不是根本原因。
 EasyTier异地组网怎么用
Jun 19, 2024 am 10:14 AM
EasyTier异地组网怎么用
Jun 19, 2024 am 10:14 AM
EasyTier是开源、免费、去中心化的内网穿透异地组网工具,简单易用且功能丰富的异地组网解决方案,适用于远程办公协作、游戏联机等多种场景。下面二零简单介绍下使用EasyTier异地组网的使用方法。下载easytier-gui程序,并安装。下载地址:https://github.com/EasyTier/EasyTier在需要组网的电脑按上图设置好即可。虚拟IPv4地址:必填,如电脑A为10.10.10.1,B为10.10.10.2,C为10.10.10.3,不能重复。(此类IP段都可用:10.
 Win11无法识别局域网其他电脑的网络问题该如何解决?
Jan 30, 2024 am 10:51 AM
Win11无法识别局域网其他电脑的网络问题该如何解决?
Jan 30, 2024 am 10:51 AM
Win11网络里面发现不了局域网其他电脑解决方法?方法很简单的,用户们进入到控制面板下的网络和internet设置下的更改高级共享设置,之后在选择启动网络发现来进行操作就可以了。下面就让本站来为用户们来仔细的介绍一下Win11网络里面发现不了局域网其他电脑的解决方法吧。Win11网络里面发现不了局域网其他电脑的解决方法1、首先我们打开控制面板。2、接着进入网络和internet设置。3、然后打开网络和共享中心。6、下面的来宾选项也有勾选启用网络发现。需要注意的是,局域网的双方都要开启,如果有一方
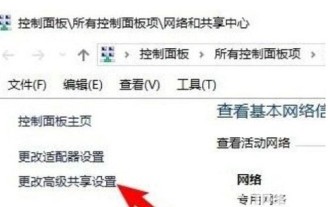 windows10局域网看不到其他电脑怎么办
Jul 18, 2023 am 08:02 AM
windows10局域网看不到其他电脑怎么办
Jul 18, 2023 am 08:02 AM
不少用户都会根据局域网去和别的电脑开展共享文件,但是有的windows10客户反映在局域网内看不到其他电脑,怎么办呢?你先开启高级共享设置,选中“启用网络发现”与“开启文件和打印机共享”。以后开启服务面板,找到Server服务项,右键启动它。然后打开程序和功能面板,挑选开启或关掉Windows作用,勾选“SMB1.0/CIFS共享文件适用”即可。windows10局域网看不到其他电脑怎么办:1.最先,右键点击“此电脑”标志,在弹出菜单中选择“特性”菜单项;2.随后,在打开的网络和共享中心窗口中,
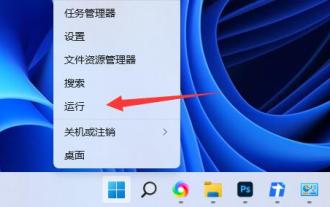 win11共享文件夹需要用户名和密码
Jan 07, 2024 pm 09:01 PM
win11共享文件夹需要用户名和密码
Jan 07, 2024 pm 09:01 PM
当我们在和网络用户共享文件夹的时候,会遇到提示需要用户名和密码的问题,这时候我们可以通过为游客账户提供权限的方法来解决这个问题。win11共享文件夹需要用户名和密码:1、首先我们右键开始菜单,打开“运行”2、接着在其中输入“compmgmt.msc”回车运行。3、然后进入“用户”双击打开其中的“guest”账户。4、随后勾选上方三个选项,再点击下方“确定”5、创建账户后,找到想要分享的文件夹,右键打开“属性”6、再进入“共享”选项,点击“共享”7、随后输入“guest”并点击“添加”8、添加完成
 WIN10局域网不能访问的处理操作方法
Mar 27, 2024 pm 07:00 PM
WIN10局域网不能访问的处理操作方法
Mar 27, 2024 pm 07:00 PM
1、右击桌面左下角的【Windows】按钮,从其右键菜单中选择【运行】项打开【运行】窗口,或者直接按【Windows+R】快速打开【运行窗口。2、从打开的【运行】窗口中,输入命令【regedit】并按回车即可打开注册表编辑界面。3、依次展开【[HKEY_LOCAL_MACHINESYSTEMCurrentControlSetServicesLanmanWorkstationParameters]】项,在右侧空白处右击鼠标,从其右键菜单中选择【新建】-【DWORD值(32位)】项。4、然后将新创建





