新手小白想要在笔记本上安装win732位系统却不知该如何下手?不要急,不要慌,这里有笔记本win732位安装最全教程,快来跟着我一起学习win732位系统的安装吧。
win732位系统安装教程:
1、首先关闭电脑上面的杀毒软件,接着打开下载好的装机吧重装工具。
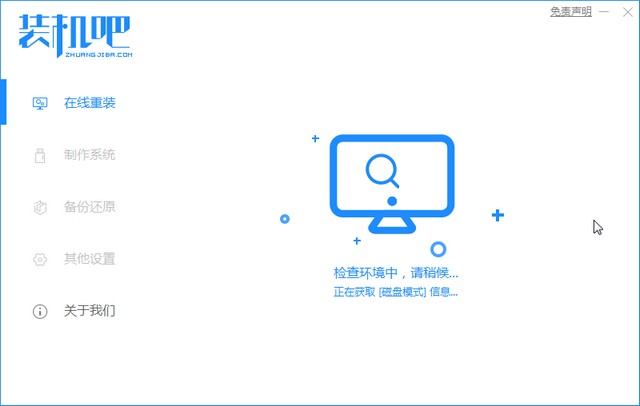
2、选中我们要安装的系统win732位,然后点击安装此系统,下图所示:
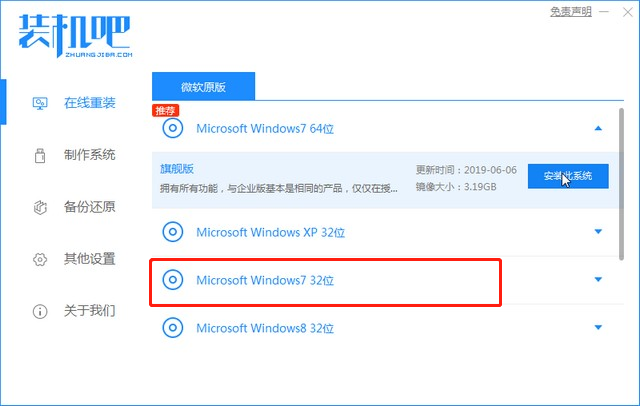
3、接着选择需要安装的软件,如果不需要请去掉勾选,然后点击下一步。
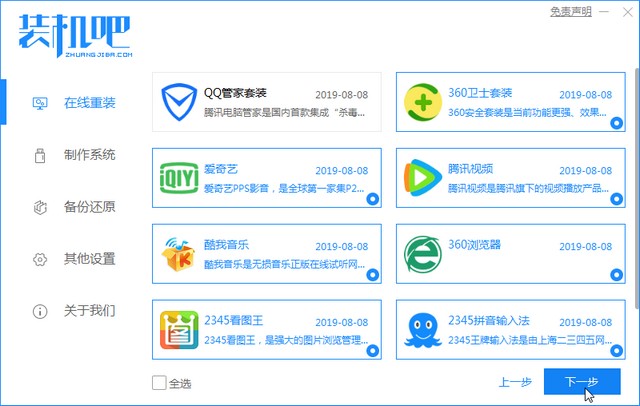
4、进入下载系统镜像的环节,在此不要操作电脑或者断电哦,只需要耐心等候自动安装进系统,下图所示:
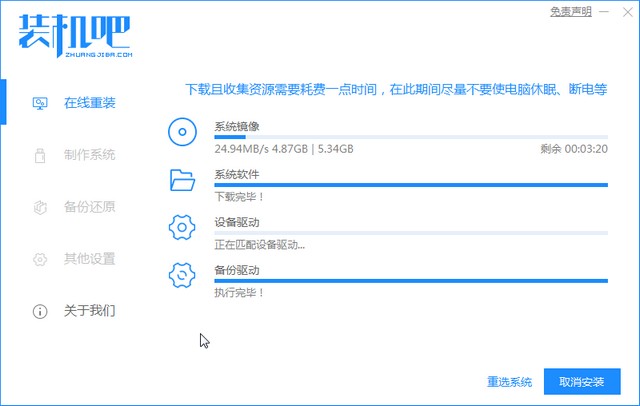
5、电脑自动重启后,出现开机选项,我们选择第二个PE-MSDN选项,然后按回车确定进入。
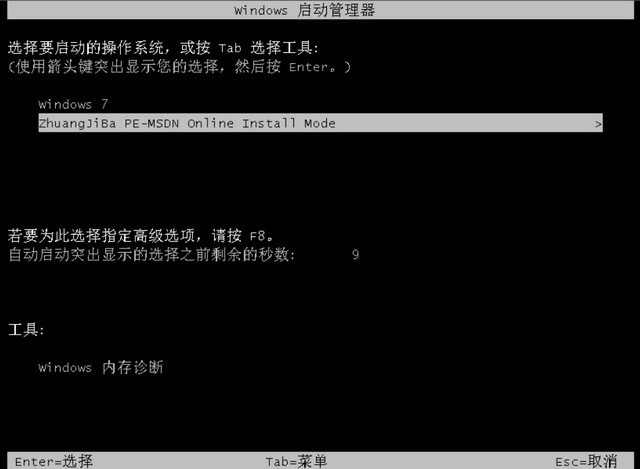
6、几分钟过后,电脑自动进入PE系统,装机吧装机工具会自动开启安装,耐心等候自动重启。
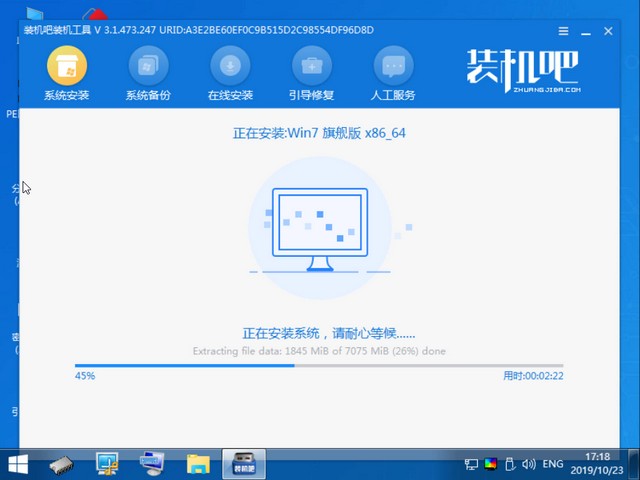
7、此过程会多次重启后进入系统,完成了win732位系统安装的任务。

至此,win732位系统就安装完成了,大家是否觉得简单?是否学会了呢?
以上是笔记本电脑win732位系统安装教程的详细内容。更多信息请关注PHP中文网其他相关文章!




