图文演示win7升级win10教程
win10系统是现在主流的操作系统,而且发布已经有很长一段时间了,稳定性也越来越好,因此不少网友选择将自己的win7升级win10系统使用。下面小编将为网友们解答如何升级win7系统至win10并提供详细教程。
我们可以采用u盘装系统的方式安装win10系统达到升级的目的,具体的步骤如下:
1、先在一台可用的电脑上下载安装咔咔装机一键重装系统工具并打开,插入一个8g以上的空白u盘,选择u盘重装系统模式,点击开始制作。

2、这个界面选择需要安装的win10系统,点击开始制作。
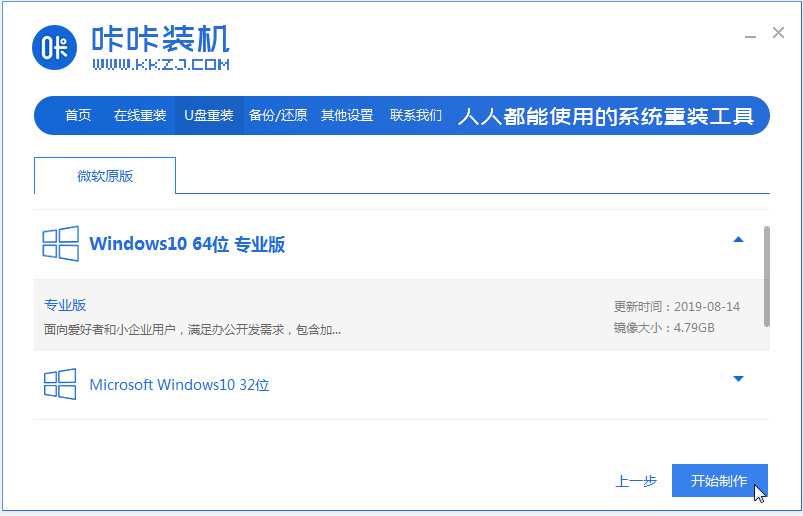
3、等待软件制作u盘启动盘成功后,可先预览对应的电脑主板的启动热键,然后再拔除u盘退出。
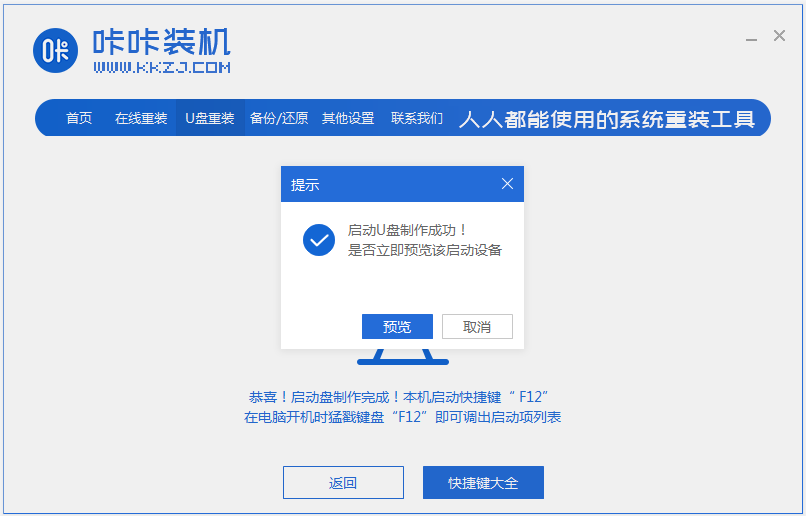
4、插入启动盘进电脑中,开机不断按启动热键进启动界面,选择u盘启动项回车确定进入到pe选择界面,选择第一项pe系统回车进入。
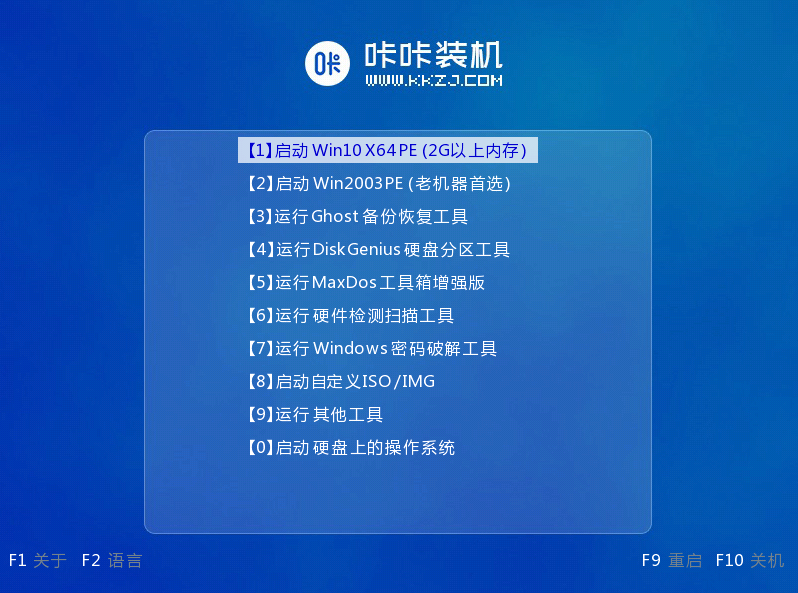
5、在pe系统桌面上打开咔咔装机工具,然后选择win10系统点击安装。
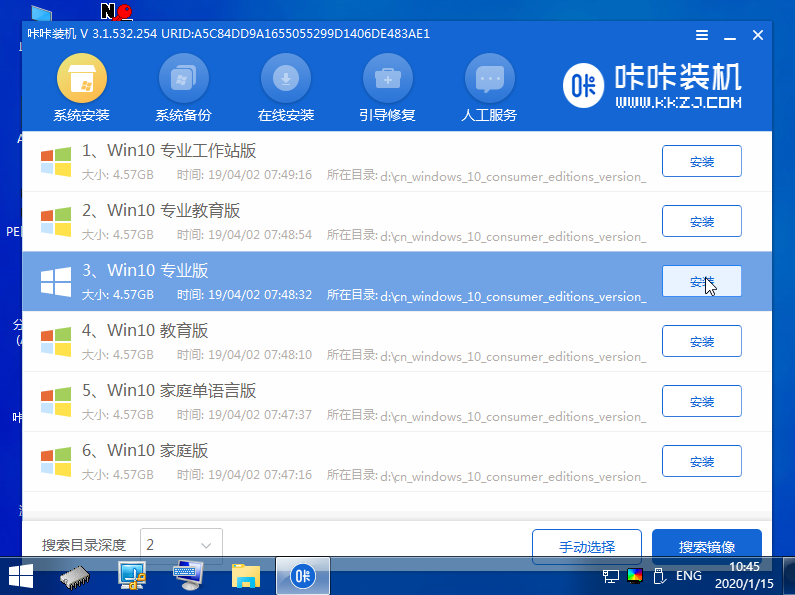
6、将系统安装到系统盘c盘,点击开始安装。
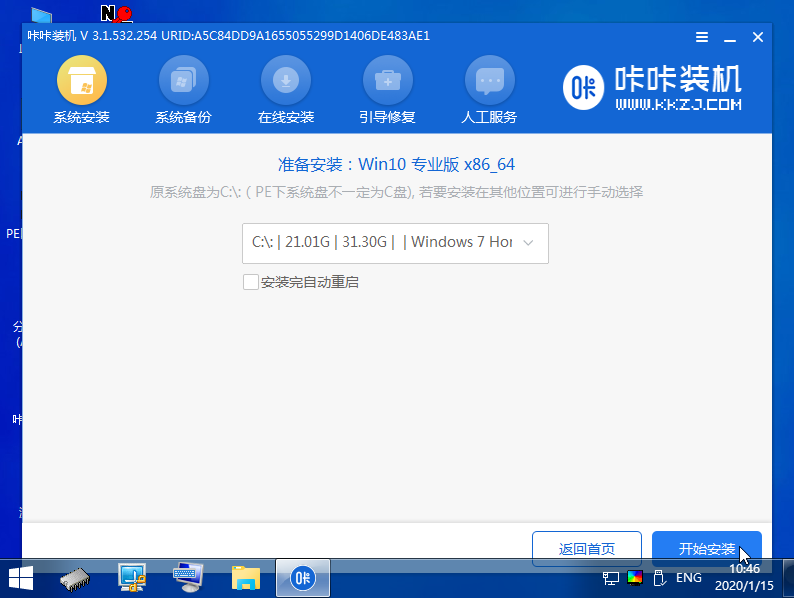
7、等待安装完成后,选择立即重启电脑。
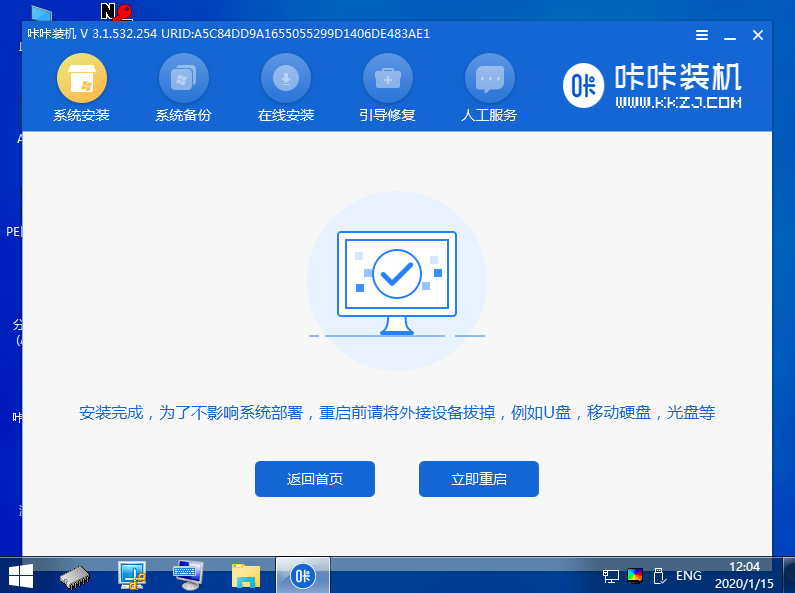
8、期间可能会重启多次,直到成功进入到win10系统桌面即表示安装成功。
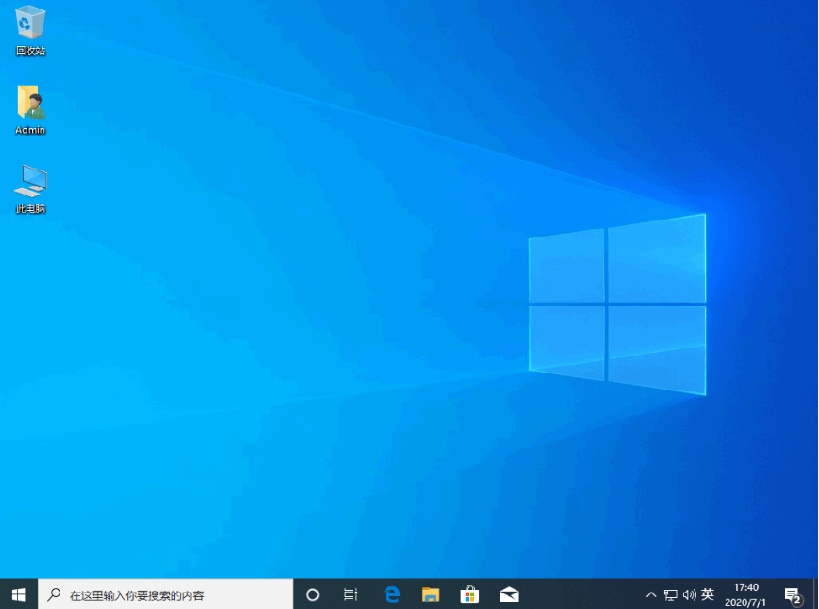
以上便是通过咔咔装机工具u盘重装win10系统的过程,想要将win7升级win10系统的网友都可以参照这个教程进行操作哦。
以上是图文演示win7升级win10教程的详细内容。更多信息请关注PHP中文网其他相关文章!

热AI工具

Undresser.AI Undress
人工智能驱动的应用程序,用于创建逼真的裸体照片

AI Clothes Remover
用于从照片中去除衣服的在线人工智能工具。

Undress AI Tool
免费脱衣服图片

Clothoff.io
AI脱衣机

Video Face Swap
使用我们完全免费的人工智能换脸工具轻松在任何视频中换脸!

热门文章

热工具

记事本++7.3.1
好用且免费的代码编辑器

SublimeText3汉化版
中文版,非常好用

禅工作室 13.0.1
功能强大的PHP集成开发环境

Dreamweaver CS6
视觉化网页开发工具

SublimeText3 Mac版
神级代码编辑软件(SublimeText3)

热门话题
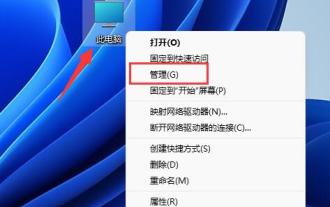 教程:如何将D盘空间分配给C盘
Dec 25, 2023 pm 02:25 PM
教程:如何将D盘空间分配给C盘
Dec 25, 2023 pm 02:25 PM
很多朋友因为c盘空间不够,所以想要把d盘空间分给c盘,但是不知道win11怎么操作,其实我们只要删除d盘就能扩展c盘了。win11如何把d盘空间分给c盘:1、首先右键此电脑,打开计算机“管理”2、接着进入左边存储下的“磁盘管理”3、然后右键其中的“d盘”选择“删除卷”4、再点击“是”删除d盘。(删除d盘会导致其中文件丢失,建议提前备份好)5、删除后,右键“c盘”,选择“扩展卷”6、进入扩展卷向导,保持默认设置,点击“下一页”7、最后点击“完成”就可以把d盘空间分给c盘了。
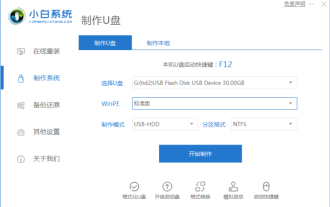 盗版win7升级到win11的详细教程
Jul 12, 2023 am 10:17 AM
盗版win7升级到win11的详细教程
Jul 12, 2023 am 10:17 AM
win11系统是微软最新的操作系统,对于电脑配置有一定的要求,目前只在win10系统中可以直接通过dev频道免费升级。有些使用盗版win7系统的小伙伴也想升级安装win11体验,但是不知道盗版win7怎么升级到win11系统。那么今天小编就给大家带来了盗版win7升级到win11的详细教程,有需要的小伙伴们快来看看吧!1、首先需要准备一个8G以上的u盘,将它制作成系统盘。2、制作完成后,自行搜索下载win11系统镜像文件,将它放入u盘中。接着将u盘插入到电脑中,重启电脑不断按快速启动键f12或d
 教你win7快速升级win10系统教程
Jul 16, 2023 am 09:09 AM
教你win7快速升级win10系统教程
Jul 16, 2023 am 09:09 AM
win10系统是现在主流的操作系统,越来越多人选择下载安装win10系统使用。有使用win7系统的小伙伴想要把win7升级成win10,但是不知道win7怎么升级win10系统,下面小编教下大家一个win7快速升级win10系统教程。目前免费的win7升级win10的推送已经没有了,我们可以采用一键重装系统工具快速安装win10系统,达到升级的目的。具体的步骤如下:1、安装之前先退出安全软件,然后去小白系统官网下载小白三步装机版软件并打开,默认会推荐安装Windows10,点击立即重装。2、接下
 win7更新win10错误码0x80072f8f-0x20000怎么办
Jul 13, 2023 pm 03:13 PM
win7更新win10错误码0x80072f8f-0x20000怎么办
Jul 13, 2023 pm 03:13 PM
win10系统软件是当今的流行操作系统,许多win7客户都想升成win10,可是有的使用者在更新流程中遇上了错误码0x80072f8f-0x20000的状况,应当怎么办呢?你能进到日期和时长控制面板,保证你的时间格式是合理的,此外便是应用互联网疑难解答去对电脑无线开展确诊,以后依照提醒去修复电脑应当就能解决困难了。win7更新win10错误码0x80072f8f-0x20000怎么办:一、认证计算机的日期和时长1、点一下菜单栏,先后挑选“设定→时长和语言表达→日期和时长”,随后查验以保证你的计算
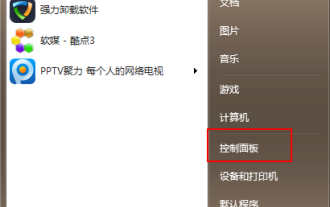 win7升级到win10的步骤教程
Jul 11, 2023 pm 06:05 PM
win7升级到win10的步骤教程
Jul 11, 2023 pm 06:05 PM
Windows7系统如何升级Windows10系统?随着Win10系统的逐步完善,许多用户已经将自己的计算机系统升级到Win10系统,Win7可以通过系统更新设置直接升级到Win10系统。今天小编来跟大家说说win7升级到win10的步骤教程,一起来学习一下吧。1、鼠标点击“开始”按钮,菜单栏选择“控制面板”选项。2、进入控制面板界面后,点击“系统和安全”。3、找到“检查更新”选项,并点击进入。4、在检测到的更新包中选择Win10,并单击更新按钮,此过程中需要保持联网状态。5、升级包下载完成后,
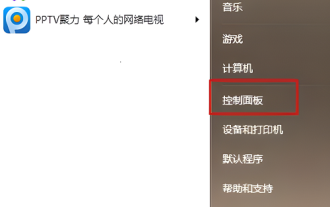 从win7旗舰版升级至win10
Jan 04, 2024 pm 08:47 PM
从win7旗舰版升级至win10
Jan 04, 2024 pm 08:47 PM
2020年1月14日开始,微软宣布正式停止对win7系统的支持,那么以后将不会对win7系统进行安全修复和更新。而继续使用win7系统将会极大的增加病毒和恶意软件攻击的风险,那么对个人用户有什么影响呢?小编建议更新win10系统,今天小编带来了免费的升级教程,具体的一起来看看吧。win7旗舰版升级win10步骤1、首先,打开Windows7旗舰系统计算机,在“开始”菜单中选择“控制面板”,然后单击“打开”。2、然后,在“控制面板”页面中,找到“系统和安全”这项,并选中点击打开即可。3、接下来,在
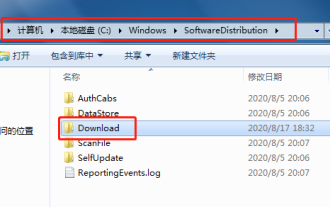 win7升级win10显示安装失败怎么办
Jul 15, 2023 pm 07:45 PM
win7升级win10显示安装失败怎么办
Jul 15, 2023 pm 07:45 PM
win10的功能已经越来越完善了,很多小伙伴用着win7系统也想换成win10系统,但是在win7升级win10系统的过程中安装失败我们该如何解决呢?下面一起看看吧。1、方法一:1、如果能够进入系统,我们将下图的文件删除。2、然后win+R打开运行,输入cmd,确定。3、输入下图命令,如图所示。4、打开控制面板,点击系统和安全按钮,接着点开系统选项,进入页面后点击左下角的windowsUpdate。5、之后就会检查升级更新,自动下载,安装win10了。以上就是解决win7升级win10显示安装失
 win7如何进去bios设置硬盘启动的教程
Jul 14, 2023 pm 01:13 PM
win7如何进去bios设置硬盘启动的教程
Jul 14, 2023 pm 01:13 PM
目前Bios引导模式有Legacy+MBR(传统引导模式)和UEFI+GPT,如果设置硬盘启动的位置不对,都有可能导致系统无法启动。针对这个问题,小编来跟大家说说win7如何进去bios设置硬盘启动的教程,大家一起来看看吧。1、首先电脑开机画面按下回车键。2、进入bios界面后,会看到显示的“main”主界面。3、通过方向键,向右移动光标至“startup”选项。4、然后光标移动到“boot”选项,按回车进入。5、选择第六项硬盘项,按“+”键移动至第一项。6、然后按一下“F10”按键。7、接着会





