很多刚接触电脑的小伙伴们在使用电脑时,总会遇到很多自己不懂得地方,例如win10怎么清除电脑所有数据,很多小伙伴都不知道,下面小编就给大家分享win10怎么清除电脑所有数据教程。
1.win10 怎么清除电脑所有数据?首先我们在桌面里面找到我的电脑,然后点击进去。
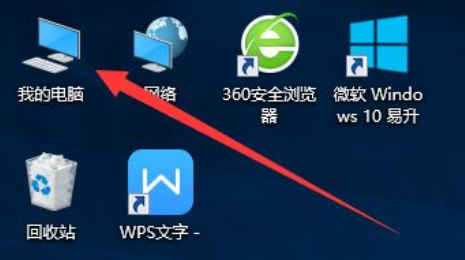
2.选中“Windows(C:)”,点击鼠标右键,在弹出的界面中点击“属性”,在弹出的界面中点击“磁盘清理”。
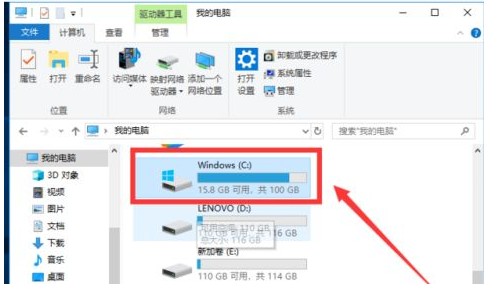
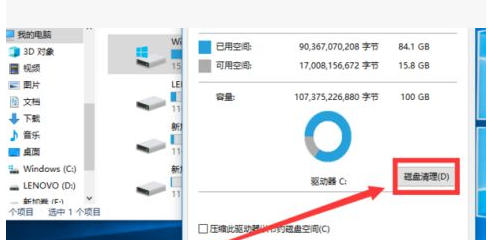
3.点击页面右下角的“确定”,在新弹出的界面中选择“清理系统文件”,等待计算机计算内存耗用。
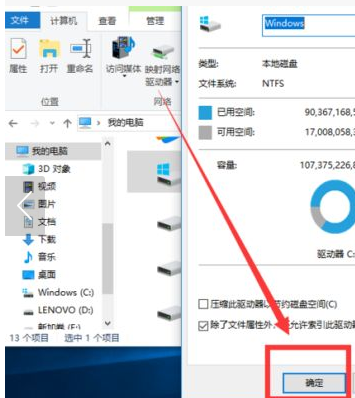
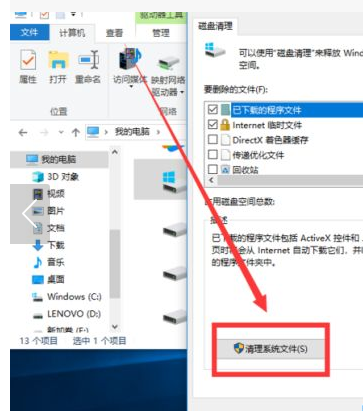
4.最后我们在“要删除的文件”下滚动选择“以前的Windows安装”,点击界面右下方的“确定”,即可是否c盘内存。
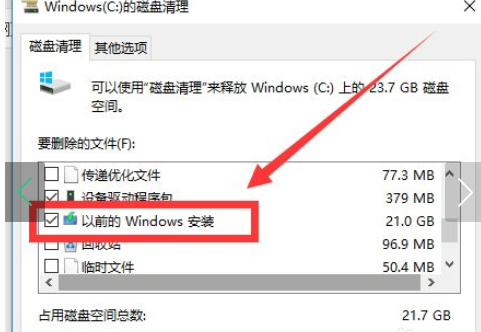
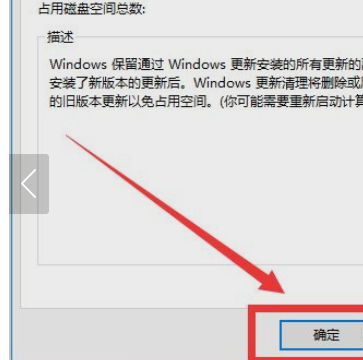
以上就是win10怎么清除电脑所有数据教程,希望能帮助到大家。
以上是win10怎么清除电脑所有数据步骤的详细内容。更多信息请关注PHP中文网其他相关文章!




