有网友给自己的电脑设置了开机密码后,考虑到文件安全的重要性,想要重新更改电脑开机密码,设置更复杂一些的密码。下面小编将向大家介绍如何更改win10系统的电脑开机密码。
方法一:
1、同时按下快捷键ctrl+alt+del,出现以下界面:

2、点击“更改密码”,出现修改密码的界面,输入旧的密码,以及新的密码,确定即可。
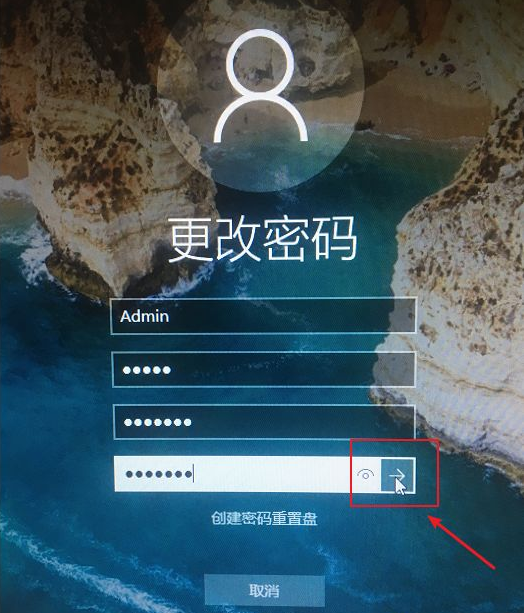
3、确定完成开机密码的更改。
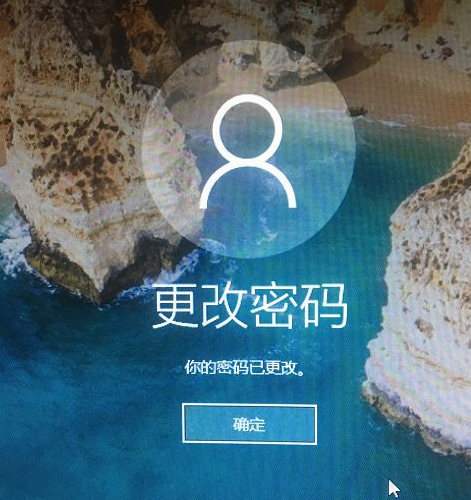
方法二:
1、点击开始菜单,选择帐户信息,选择更改帐户设置打开,下图所示:
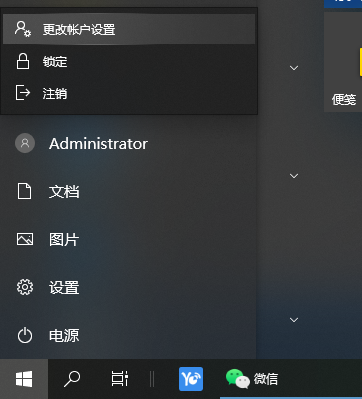
2、选择登录选项,找到密码打开,选择更改。
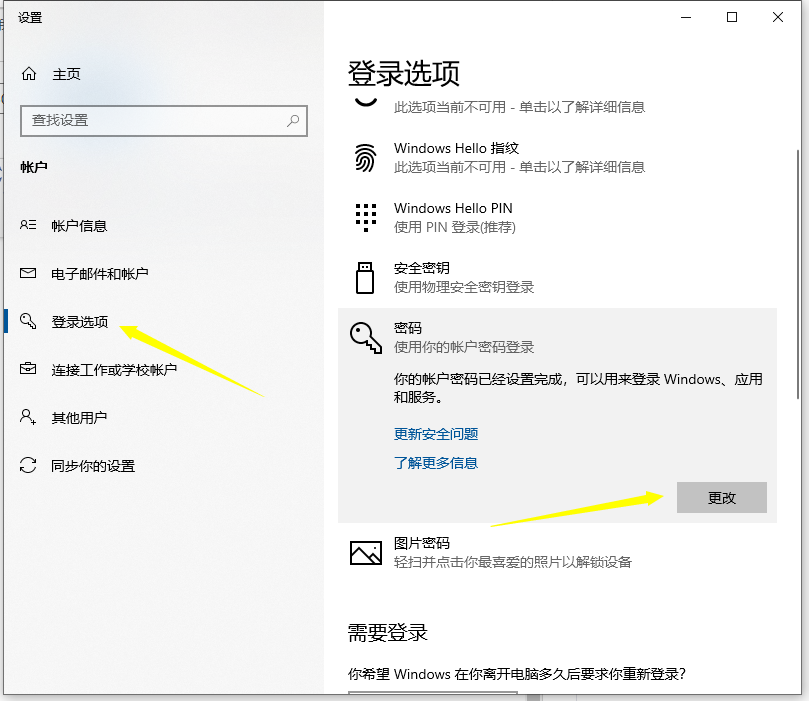
3、然后按照步骤输入新密码保存设置即可。
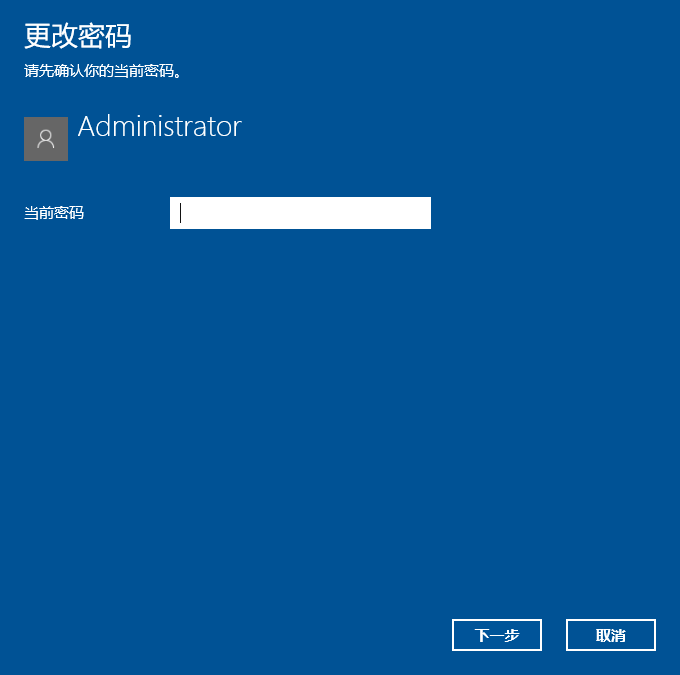
以上便是更改win10开机密码的方法,希望能帮到大家。
以上是教你win10系统如何更改电脑开机密码的详细内容。更多信息请关注PHP中文网其他相关文章!




