win10系统盘清理完全的方法
一般状况下,默认设置重装系统到c盘,c盘就是大家电脑上的C盘,假如c盘的区域过小或是满了得话,会危害电脑操作系统的运作速率。近期有网民想认识自己的win10如何完全清理系统盘,今日我们就教下大伙儿win10系统盘清理完全的方法。
win10系统盘清理完全的方法
一.基本磁盘清理
1.开启“我的电脑”,电脑鼠标右键C盘C,挑选 “属性”,随后开启“磁盘清理“。
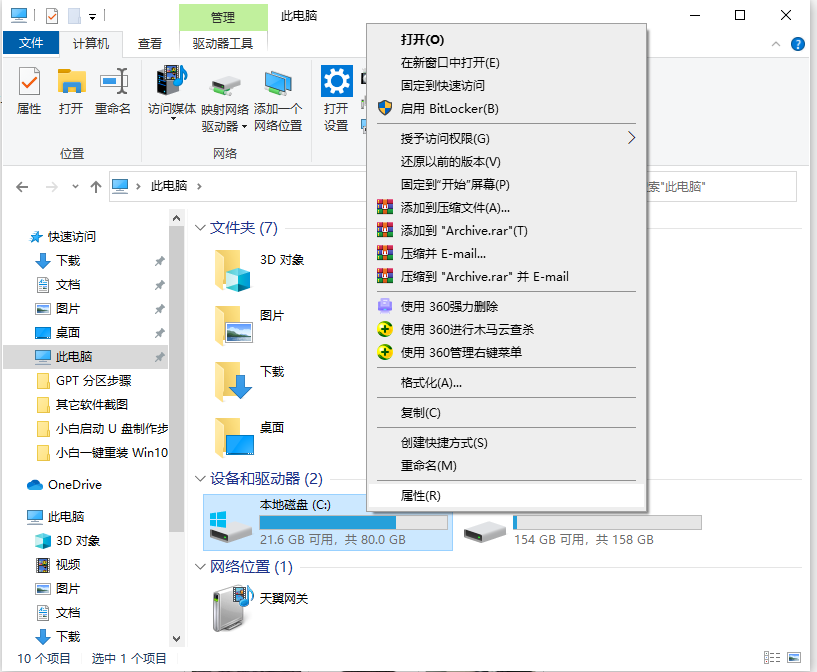
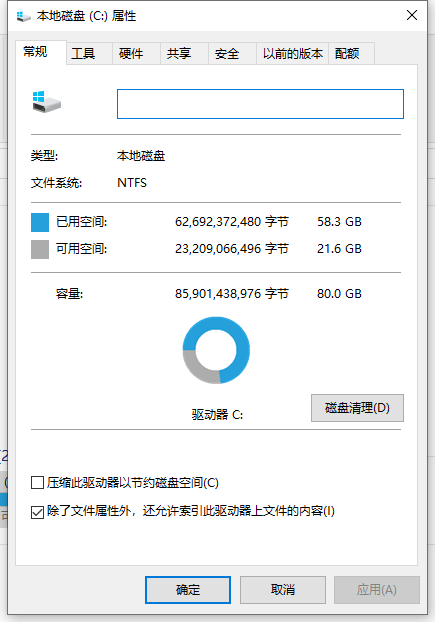
2.在”要删掉的文档“选择项下边,挑选 必须 删掉的系统软件系统垃圾选择项,随后点一下下边的”清理系统文档”。
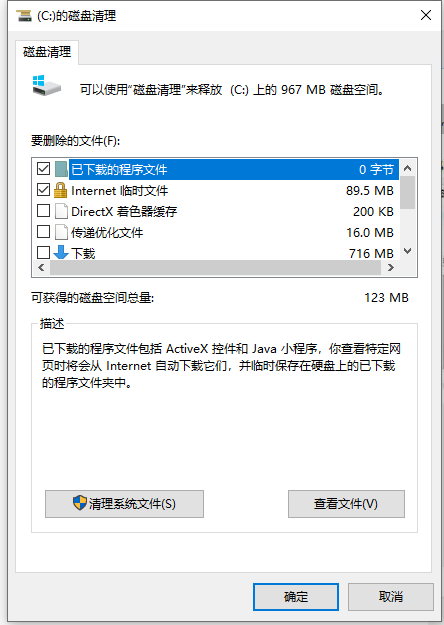
3.系统软件提前准备清理系统系统垃圾,只需耐心等待就可以。
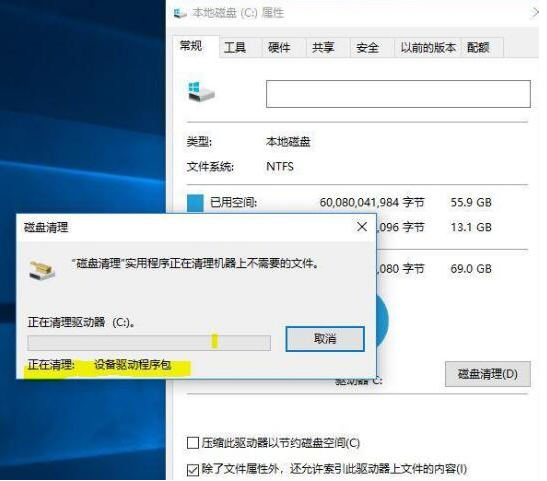
二.深度1系统清理
1.系统升级补丁包文档,先后进行C:\Windows\SoftwareDistribution\Download途径文件夹名称是系统升级补丁默认设置途径,里边文件夹名称还可以按时清除一次。
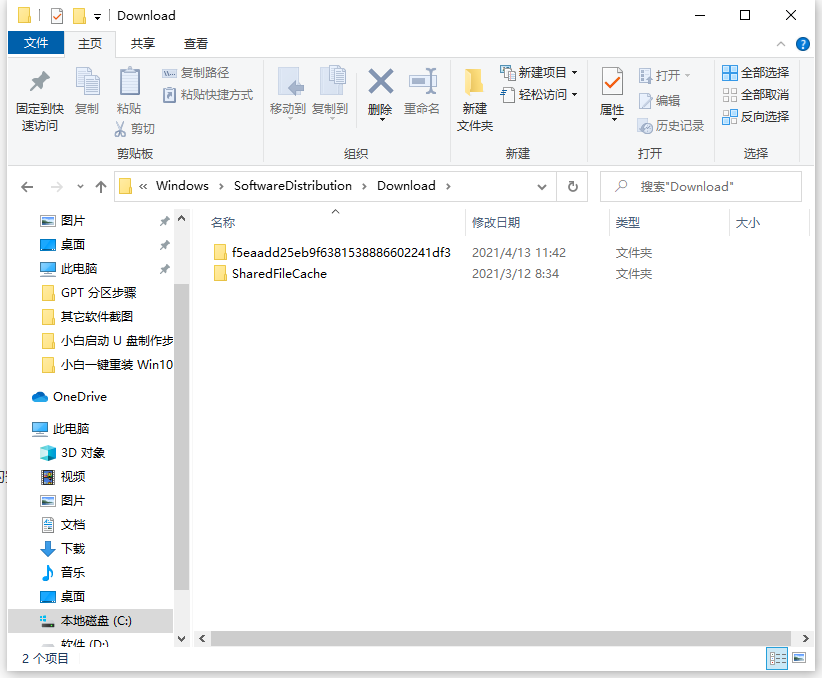
2.清理垃圾软件缓存文件和数据信息,C:\Users(用户)\登录名(你在电脑上键入的登录名)\AppData会占有非常大的室内空间。在appdata文件夹下,存在三个文件夹,它们分别是Local、LocalLow和Roaming。
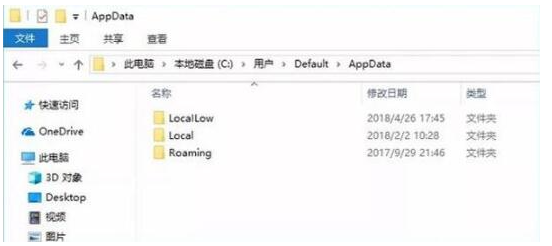
三.变小休眠文件的容积
实际的方法是:
1.按键盘快捷键【Win+R】打开运行页面并键入“CMD”开启“cmd”对话框,键入下列的內容:powercfg-Hsize50,这一命令的意思是,将休眠文件的容积缩小到50%的尺寸。在其中,50表明50%的含意。大伙儿需要按照自身的具体情况设置缩小比例。
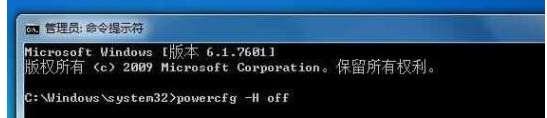
如果感觉缩小后或内存不足,可以立即禁用休眠状态。关闭休眠文档实行的指令是:powercfg-Hoff,假如以后必须 开启休眠状态作用得话,只必须 将上边指令中的off换成on就可以了。
四.设定虚拟内存设置页面文件尺寸
1.在【电子计算机】鼠标右键挑选 【属性】,并挑选 【高級系统配置】开启【系统属性】,在【特性】选择项中寻找【设定】并进到,寻找【虚拟内存设置】变更它的尺寸。
还可以同时在CMD对话框键入指令【systempropertiesadvanced】迅速进到【系统属性】控制面板。
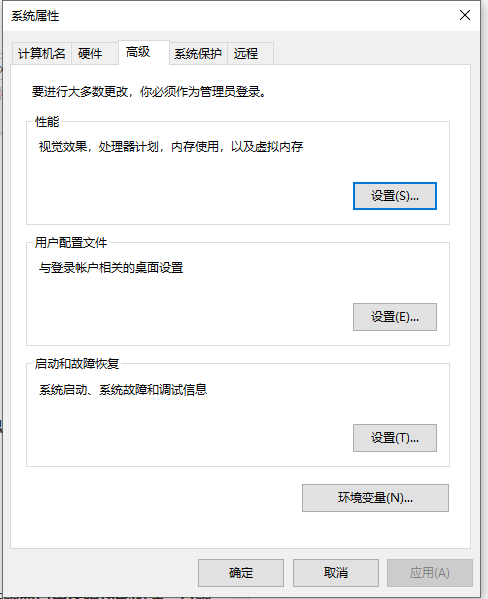
之上就是win10完全清理系统盘的方法,有须要的小伙伴们能够参考实例教程来实际操作。
以上是win10系统盘清理完全的方法的详细内容。更多信息请关注PHP中文网其他相关文章!

热AI工具

Undresser.AI Undress
人工智能驱动的应用程序,用于创建逼真的裸体照片

AI Clothes Remover
用于从照片中去除衣服的在线人工智能工具。

Undress AI Tool
免费脱衣服图片

Clothoff.io
AI脱衣机

AI Hentai Generator
免费生成ai无尽的。

热门文章

热工具

记事本++7.3.1
好用且免费的代码编辑器

SublimeText3汉化版
中文版,非常好用

禅工作室 13.0.1
功能强大的PHP集成开发环境

Dreamweaver CS6
视觉化网页开发工具

SublimeText3 Mac版
神级代码编辑软件(SublimeText3)

热门话题
 WIN10删除thumbs.db文件的详细操作方法
Mar 27, 2024 pm 03:20 PM
WIN10删除thumbs.db文件的详细操作方法
Mar 27, 2024 pm 03:20 PM
1、按win+r进入运行窗口,输入【gpedit.msc】。2、在本地组策略编辑器窗口中,依次点开【用户配置→管理模版→Windows组件】,然后在右边找到并打开【文件资料管理器】。3、找到并打开【关闭隐藏的thumbs.db文件中的缩略图缓存】。4、在窗口中,点击【已启用→应用→确定】。
 如何在Windows 11上使用OneDrive释放磁盘空间
Feb 19, 2024 pm 10:37 PM
如何在Windows 11上使用OneDrive释放磁盘空间
Feb 19, 2024 pm 10:37 PM
当您打开这台电脑时,发现磁盘存储空间已经满了,需要清理本地磁盘来腾出更多空间。您可以考虑删除一些不必要的文件,或者通过使用OneDrive在Windows11上释放磁盘空间来帮助您解决这个问题。为了成功使用这种方法,您必须启用OneDriveFilesOn-Demand。我们将教您如何将您的文件转为此模式。只要您的OneDrive云存储有更多空间,您就可以在本地磁盘上释放更多空间。OneDrive是否释放了空间?OneDrive利用存储感知功能,可以自动释放本地驱动器空间,无需删除文件。它允许W
 win11系统磁盘占用100%怎么办
Feb 04, 2024 pm 01:05 PM
win11系统磁盘占用100%怎么办
Feb 04, 2024 pm 01:05 PM
用户可以在任务管理器中可以看见各种应用程序的运行状态以及电脑磁盘的占用情况等,那么遇到win11系统磁盘占用100%怎么办呢?下面小编就给大家详细介绍一下win11系统磁盘占用100%解决办法,有需要的小伙伴可以来看一下。win11系统磁盘占用100%的解决方法:方法一:1、按下组合快捷键"Ctrl+Alt+Del",在给出的页面中点击"任务管理器"。2、在新界面中,找到"进程"选项卡下方的"服务主机:unistack服务组"
 Win11黑屏怎么办教你解决Windows_11黑屏问题
May 08, 2024 pm 03:10 PM
Win11黑屏怎么办教你解决Windows_11黑屏问题
May 08, 2024 pm 03:10 PM
Windows11是微软最新推出的操作系统,它带来了全新的界面设计和更多实用功能。然而,部分用户在升级或使用过程中遇到了黑屏问题,导致无法正常工作。本文将详细介绍几种有效解决Win11黑屏问题的方法,帮助你快速恢复电脑正常运行。工具原料:系统版本:Windows11(21H2)品牌型号:联想小新Pro162022、戴尔XPS13Plus、华硕ZenBookS13OLED软件版本:NVIDIAGeForceExperience3.26.0.160、IntelDriver&SupportAssist
 Ubuntu性能优化及Ubuntu优化运行速度
Feb 12, 2024 pm 12:06 PM
Ubuntu性能优化及Ubuntu优化运行速度
Feb 12, 2024 pm 12:06 PM
作为一个开源的操作系统,Ubuntu在桌面和服务器领域都广泛使用,随着时间的推移,系统的性能可能会下降,运行速度变慢,本文将介绍如何对Ubuntu进行性能优化,以提高系统的运行速度和响应能力。确保硬件配置能够满足系统的需求,如果硬件配置较低,可能会导致系统运行缓慢,可以考虑升级内存、更换较快的硬盘或者使用SSD来提高系统的性能。过多的临时文件、缓存和垃圾文件会占用磁盘空间,从而影响系统的性能,可以使用系统自带的磁盘工具或者第三方工具来清理磁盘空间,删除不必要的文件。在Ubuntu启动时,会加载一
 原因和解决虚拟内存不足问题
Feb 23, 2024 pm 10:12 PM
原因和解决虚拟内存不足问题
Feb 23, 2024 pm 10:12 PM
虚拟内存不足的原因及解决方法在计算机系统中,虚拟内存是一种通过操作系统来管理的内存扩展技术。它允许计算机在物理内存不足的情况下,通过使用磁盘空间来扩展可用内存的数量。然而,有时候我们会遇到虚拟内存不足的情况,导致系统运行缓慢甚至崩溃。本文将探讨虚拟内存不足的原因,并提供解决方法。首先,虚拟内存不足的主要原因是物理内存不足或者未正确配置虚拟内存的大小。当计算机
 电脑c盘满了怎么清理win7系统
Jul 09, 2023 pm 04:05 PM
电脑c盘满了怎么清理win7系统
Jul 09, 2023 pm 04:05 PM
运行win7系统一段时间后,发现c盘空间越来越小了,c盘空间大小关系着系统运行速度的快慢。有些用户遇到win7系统c盘突然爆满的情况怎么办呢?下面就教大家win7电脑清理c盘的方法吧。1、对C盘单击右键—属性,出来如下画面,单击磁盘清理。2、出来如下画面,把所有都勾选,点击确定,直接清理。3、计算机右键—属性—系统保护,单击配置,然后选择删除即可。4、把选项卡切换到高级,单击设置。5、设置虚拟内存,单击更改。6、取消自动管理所有驱动器的分页文件大小勾选,然后选中C盘,选择无分页文件,将虚拟内存设
 如何删除手机临时文件夹
Feb 22, 2024 am 09:12 AM
如何删除手机临时文件夹
Feb 22, 2024 am 09:12 AM
如何删除手机临时文件夹随着现代手机功能的日益强大,手机上的临时文件夹变得越来越重要。临时文件夹是存储手机系统和应用程序生成的临时文件的地方。这些文件包括缓存文件、日志文件、下载文件和其他暂时不再需要的文件。虽然这些文件在手机使用过程中起到了一定的作用,但随着时间的推移,它们会占据手机存储空间,造成手机运行速度变慢和存储空间不足等问题。因此,定期清理手机临时文





