我们在使用电脑的过程中,使用的越久我们的磁盘空间就会越小,当磁盘空间快要满的时候我们需要清理磁盘空间,避免电脑变的卡顿,那么win10磁盘空间清理该如何操作呢,接下来小编就把win10清理磁盘空间的方法分享给大家。快来一起看看吧。
win10磁盘空间清理:
1.首先我们右键点击桌面上的回收站,选择”清空回收站“。
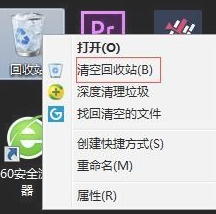
2.接着我们按win+i键打开windows设置页面。

3.我们找到其中的”系统“功能。

4.进入系统页面后,我们点击左侧的”存储“按钮,然后在右侧单击需要清理的磁盘。

5.在页面中,系统会列出储存使用情况,然后我们选择临时文件。
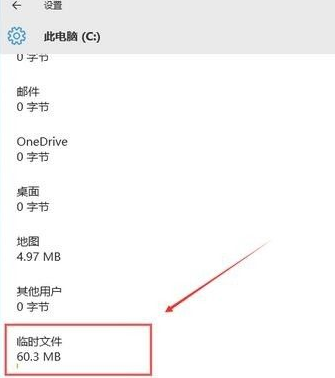
6.接着我们点击“删除临时文件”按钮,即可删除临时文件和更新缓存。

方法二
1.我们点击桌面上的”此电脑“,进入页面后,右键选择需要清理的磁盘,点击”属性“。
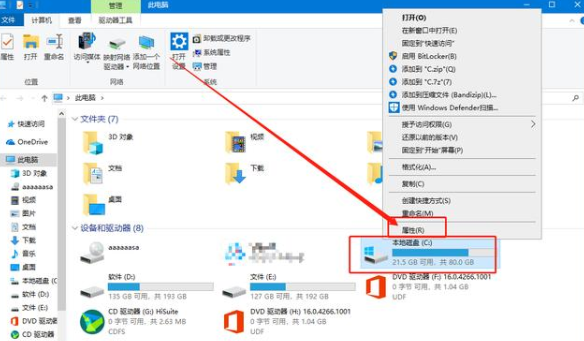
2.进入到 属性页面中,我们点击下方的”磁盘清理“按钮。

3.接着我们继续单击“清理系统文件”。

4.看到“Windows 更新清理”,勾选之后,单击“确定”。
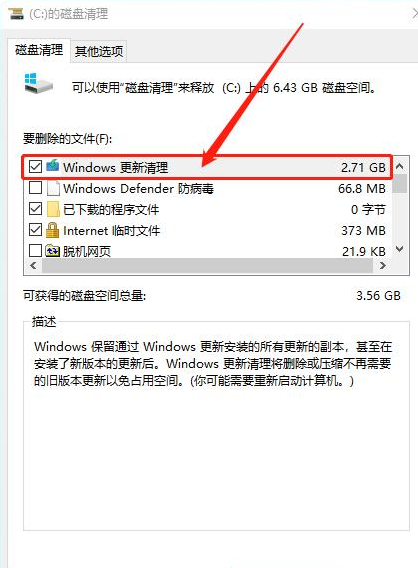
5.最后弹出确认窗口时,单击“删除文件”即可。

以上就是win10磁盘空间的内容,你学会了吗。
以上是win10磁盘空间清理如何操作的详细内容。更多信息请关注PHP中文网其他相关文章!




