惠普电脑重装系统怎么操作
随着时代的发展进步,现在的重装系统方法越来越多,今天小编就给大家来分享下惠普电脑如何重装系统,接下来小编就把惠普电脑重装系统教程带给大家,还不会使用惠普电脑重装系统的,赶快过来看看吧。
惠普电脑重装系统:
1.首先我们将下载好的小白一键重装系统打开,不知道如何下载的可以进入官网查看,官网地址:http://www.xiaobaixitong.com/,安装时注意关闭杀毒软件,避免造成拦截影响安装进行。
2.下载完成后,打开软件,选择需要安装的系统,点击“安装此系统”按钮。
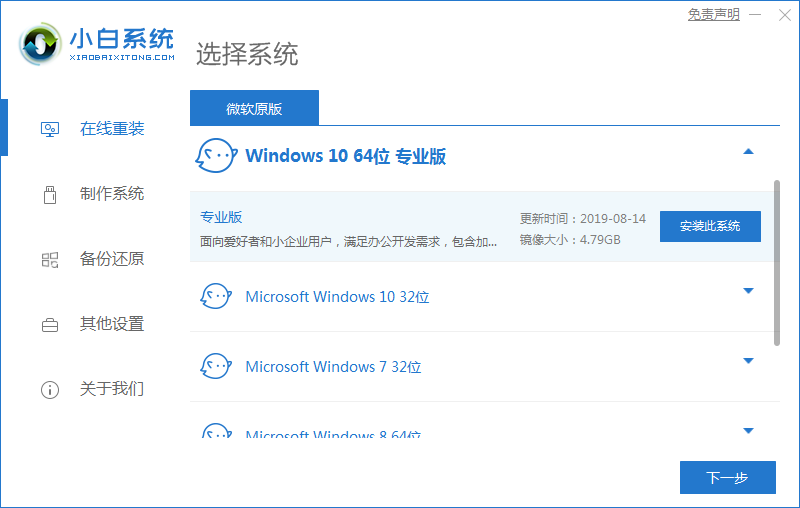
3.接着开始勾选我们需要的系统软件,勾选完成后点击右下角的下一步。
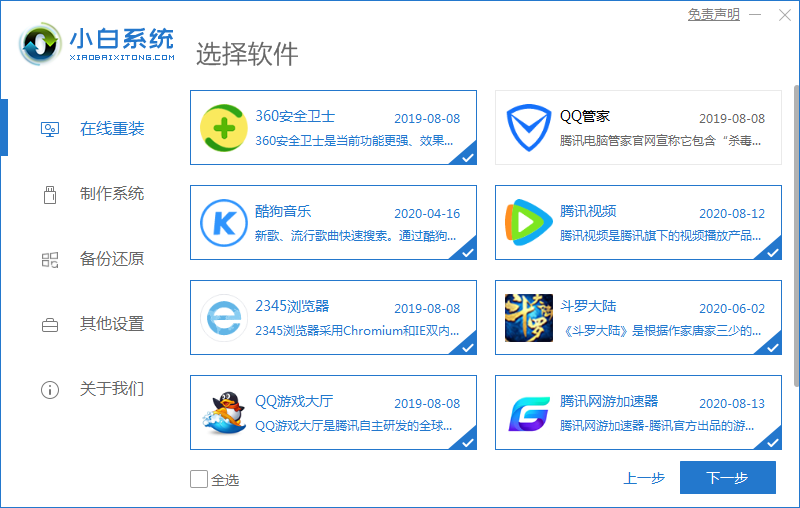
4.开始下载系统镜像文件及驱动设备,我们只需耐心等待下载完成即可。
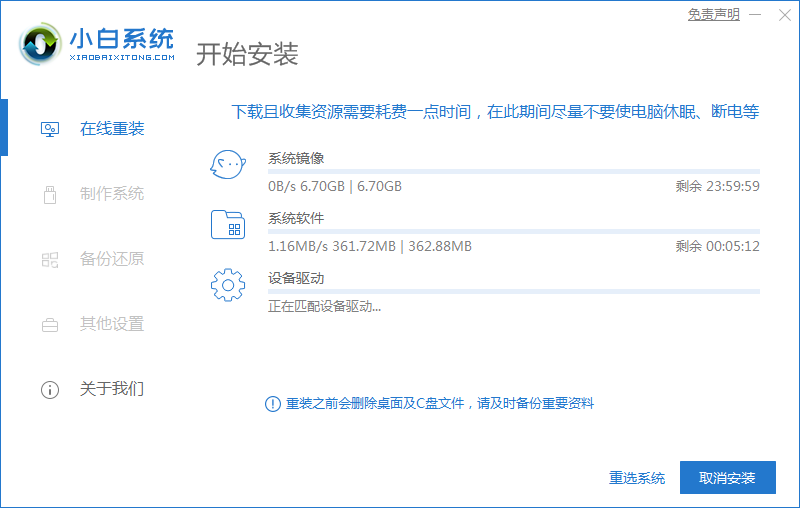
5.下载完成后,根据页面提示,我们点击“立即重启”将电脑重启操作。
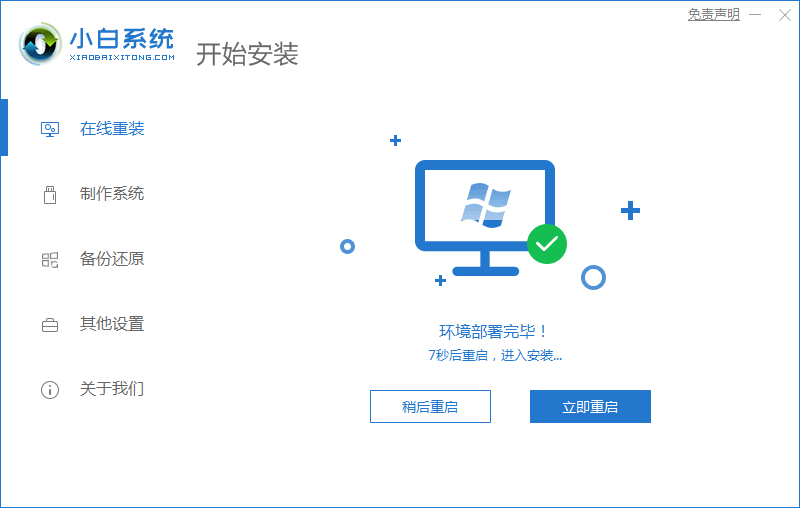
6.当重启进入启动项页面时,我们选择第二个选项,进入到系统中。
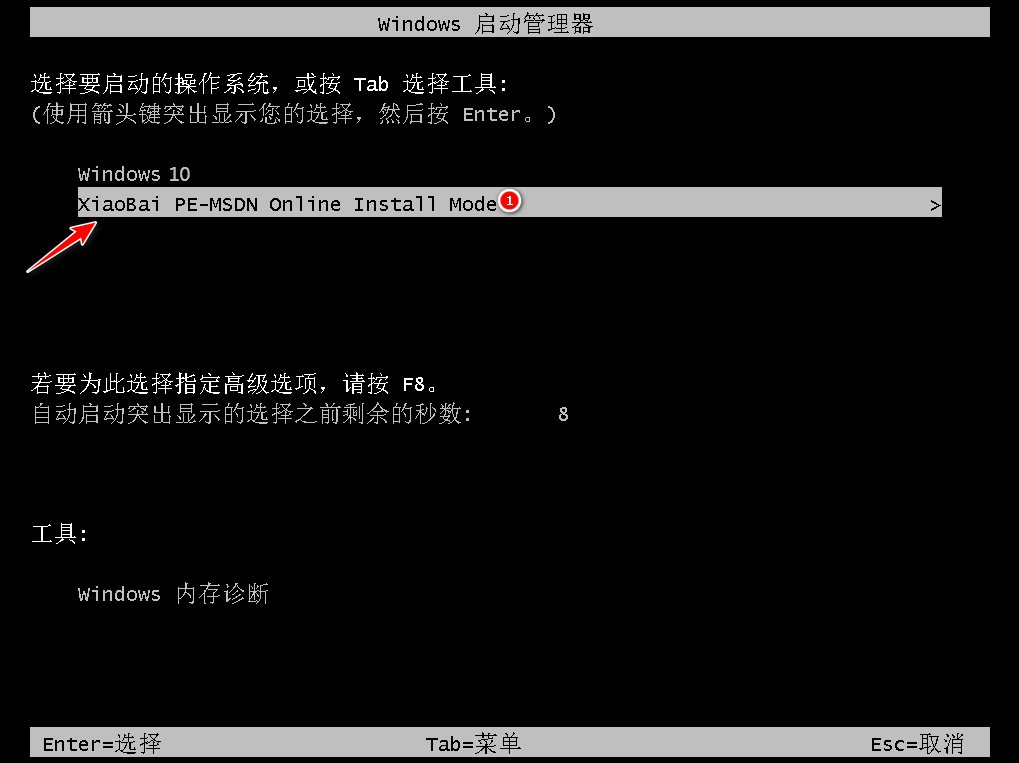
7.进入桌面,我们打开小白装机工具,开始自动安装系统,无需我们手动操作。
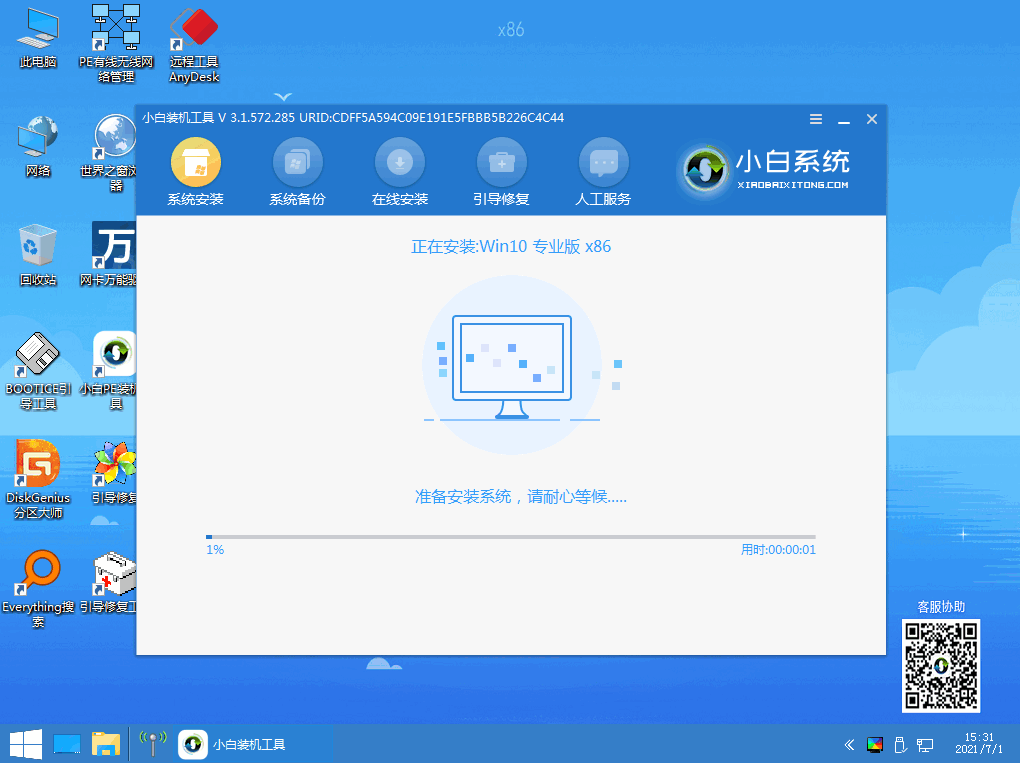
8.当安装完成后,我们再次手动点击“立即重启”重启电脑操作。
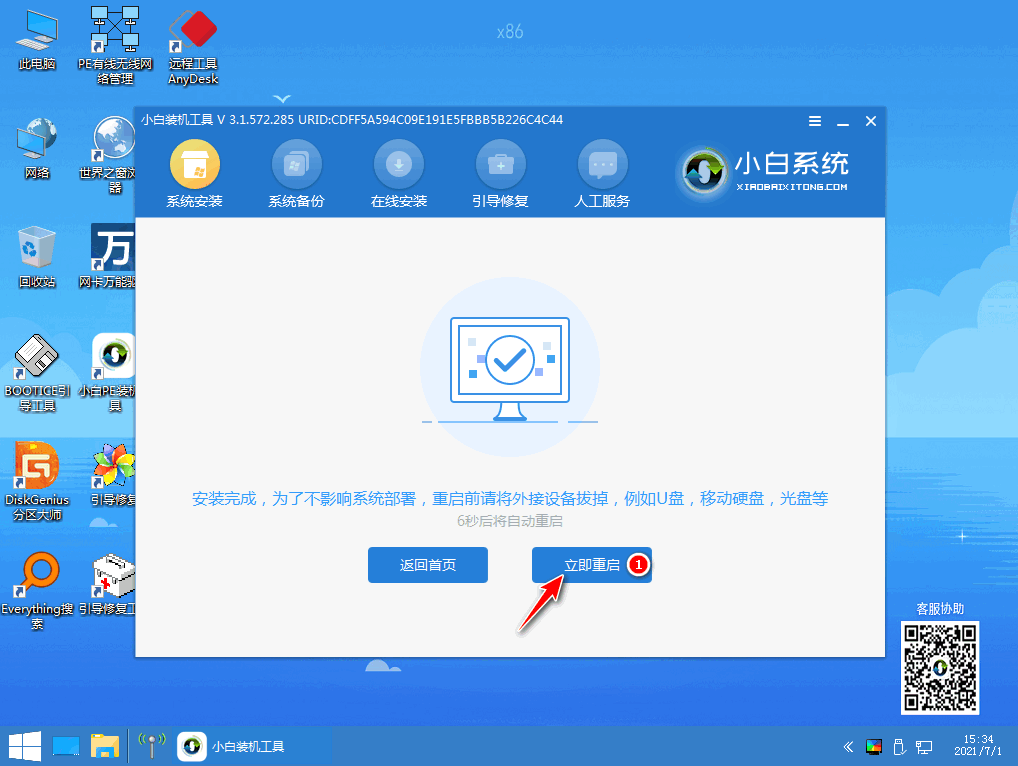
9.最后重启进入到新的系统页面后,安装就完成啦。
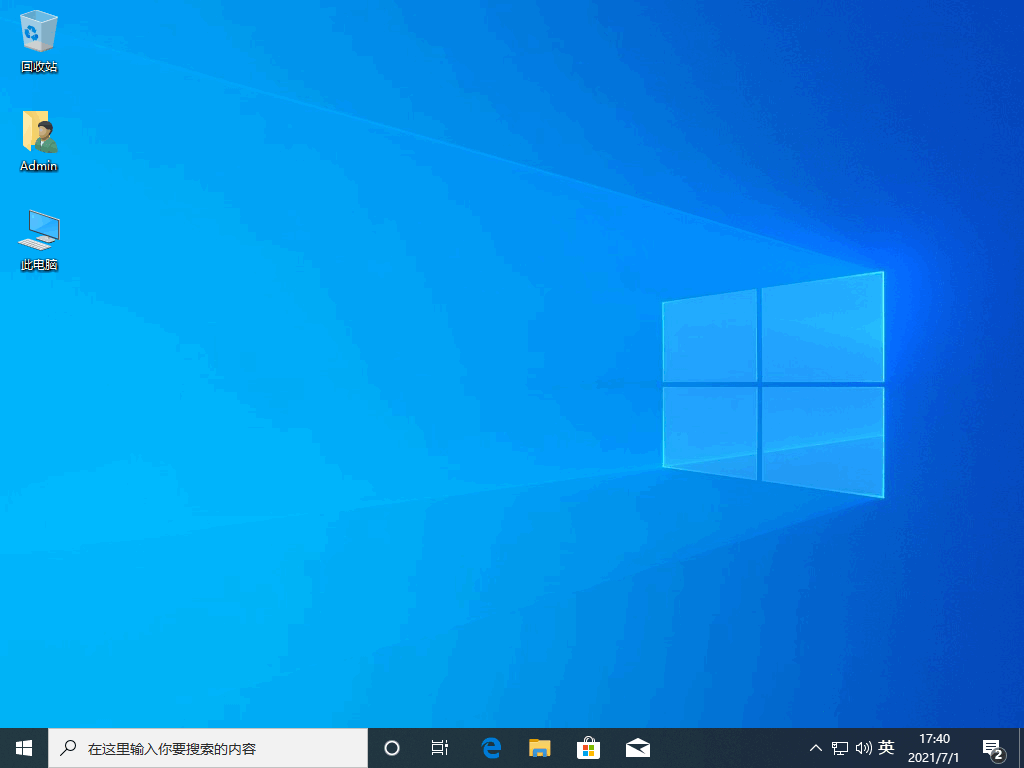
以上就是惠普电脑重装系统的内容,你学会了吗。
以上是惠普电脑重装系统怎么操作的详细内容。更多信息请关注PHP中文网其他相关文章!

热AI工具

Undresser.AI Undress
人工智能驱动的应用程序,用于创建逼真的裸体照片

AI Clothes Remover
用于从照片中去除衣服的在线人工智能工具。

Undress AI Tool
免费脱衣服图片

Clothoff.io
AI脱衣机

AI Hentai Generator
免费生成ai无尽的。

热门文章

热工具

记事本++7.3.1
好用且免费的代码编辑器

SublimeText3汉化版
中文版,非常好用

禅工作室 13.0.1
功能强大的PHP集成开发环境

Dreamweaver CS6
视觉化网页开发工具

SublimeText3 Mac版
神级代码编辑软件(SublimeText3)

热门话题
 PyCharm使用教程:详细指引你运行操作
Feb 26, 2024 pm 05:51 PM
PyCharm使用教程:详细指引你运行操作
Feb 26, 2024 pm 05:51 PM
PyCharm是一款非常流行的Python集成开发环境(IDE),它提供了丰富的功能和工具,使得Python开发变得更加高效和便捷。本文将为大家介绍PyCharm的基本操作方法,并提供具体的代码示例,帮助读者快速入门并熟练操作该工具。1.下载和安装PyCharm首先,我们需要前往PyCharm官网(https://www.jetbrains.com/pyc
 什么是 sudo,为什么它如此重要?
Feb 21, 2024 pm 07:01 PM
什么是 sudo,为什么它如此重要?
Feb 21, 2024 pm 07:01 PM
sudo(超级用户执行)是Linux和Unix系统中的一个关键命令,允许普通用户以root权限运行特定命令。sudo的功能主要体现在以下几个方面:提供权限控制:sudo通过授权用户以临时方式获取超级用户权限,从而实现了对系统资源和敏感操作的严格控制。普通用户只能在需要时通过sudo获得临时的特权,而不需要一直以超级用户身份登录。提升安全性:通过使用sudo,可以避免在常规操作中使用root账户。使用root账户进行所有操作可能会导致意外的系统损坏,因为任何错误或不小心的操作都将具有完全的权限。而
 惠普台式电脑如何进u盘启动
Feb 15, 2024 pm 02:15 PM
惠普台式电脑如何进u盘启动
Feb 15, 2024 pm 02:15 PM
大家都知道,惠普电脑可以使用u盘启动盘来重装系统,但前提是需要进入bios设置u盘启动。昨天小编想要通过惠普的bios快捷键F10进入设置界面,让电脑第一启动项为u盘,却出现了无法进入的情况。没事,这时候我们可以选择使用u盘启动快捷键来设置,最后就可以进入winpe系统重装了。下面就一起来看看惠普台式电脑安装系统的详细步骤吧!大白菜U盘装机工具惠普台式电脑怎么重装系统一、制作u盘启动盘首先,准备8G的U盘,并下载最新版的大白菜U盘启动盘制作工具。同时,确保已经获取了Win7的镜像系统以及了解了该
 Linux Deploy的操作步骤及注意事项
Mar 14, 2024 pm 03:03 PM
Linux Deploy的操作步骤及注意事项
Mar 14, 2024 pm 03:03 PM
LinuxDeploy的操作步骤及注意事项LinuxDeploy是一款强大的工具,可以帮助用户在Android设备上快速部署各种Linux发行版,让用户能够在移动设备上体验到完整的Linux系统。本文将详细介绍LinuxDeploy的操作步骤以及注意事项,同时提供具体的代码示例,帮助读者更好地使用这一工具。操作步骤:安装LinuxDeploy:首先在
 win10开机密码忘记按F2怎么操作
Feb 28, 2024 am 08:31 AM
win10开机密码忘记按F2怎么操作
Feb 28, 2024 am 08:31 AM
想必很多的用户家里都有那么几台不用的电脑,因为长时间不用完全忘记了开机密码,于是想要知道一下,忘记密码要怎么操作呢?那就一起来看看吧。win10开机密码忘记按F2怎么操作1、按下电脑的电源键,然后开机时按下F2(不同电脑品牌进入bios的按键也不同)。2、在bios界面中,找到security选项(不同品牌电脑的位置可能有所不同)。一般都在顶部的设置菜单中。3、然后找到SupervisorPassword选项并且点击。4、这时候用户就可以看到自己的密码了,同时找到旁边的Enabled切换为Dis
 华为Mate60 Pro截屏操作步骤分享
Mar 23, 2024 am 11:15 AM
华为Mate60 Pro截屏操作步骤分享
Mar 23, 2024 am 11:15 AM
随着智能手机的普及,截屏功能成为日常使用手机的必备技能之一。华为Mate60Pro作为华为公司的旗舰手机之一,其截屏功能自然也备受用户关注。今天,我们就来分享华为Mate60Pro手机的截屏操作步骤,让大家能够更加便捷地进行截屏操作。首先,华为Mate60Pro手机提供了多种截屏方式,可以根据个人习惯选择适合自己的方式进行操作。下面详细介绍几种常用的截
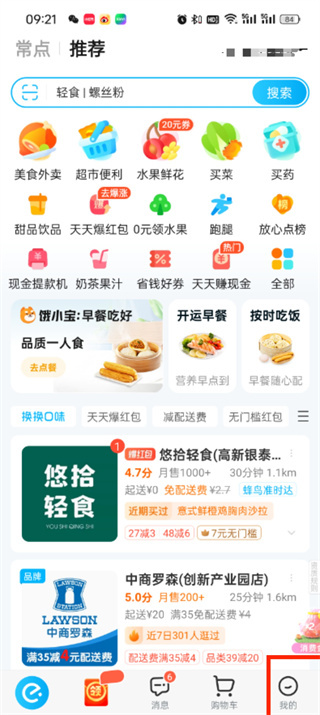 饿了么绑定微信怎么操作
Apr 01, 2024 pm 03:46 PM
饿了么绑定微信怎么操作
Apr 01, 2024 pm 03:46 PM
饿了么这款软件里面汇集了各种不同的美食,大家可以在线挑选下单,商家接单后就会立即进行制作,用户们可以通过软件来绑定微信,想要了解具体的操作方法的话,记得来PHP中文网看看哦。饿了么绑定微信方法说明1、首先打开饿了么软件,进入到首页中后我们点击右下角的【我的】;2、然后在我的页面中我们需要点击左上角的【账号】;3、接着来到个人资料的页面中我们可以绑定手机、微信、支付宝、淘宝,在这里我们点击【微信】;4、最后点击过后在微信授权的页面中选好需要绑定的微信号之后点击【允许】即可;
 PHP字符串操作:有效去除空格的实用方法
Mar 24, 2024 am 11:45 AM
PHP字符串操作:有效去除空格的实用方法
Mar 24, 2024 am 11:45 AM
PHP字符串操作:有效去除空格的实用方法在PHP开发中,经常会遇到需要对字符串进行去除空格操作的情况。去除空格可以使得字符串更加整洁,方便后续的数据处理和显示。本文将介绍几种有效的去除空格的实用方法,并附上具体的代码示例。方法一:使用PHP内置函数trim()PHP内置函数trim()可以去除字符串两端的空格(包括空格、制表符、换行符等),非常方便且简单易用





