重装系统教程win7的详细步骤解答
win7怎样重装系统?电脑在使用过程中,难免会发生一些故障,如果严重影响正常操作,甚至系统崩溃,这时候就需要重装系统。win7系统虽然是比较稳定的操作系统,但是和其他系统一样,不可避免的会遇到重装系统的情况,这边小编教大家win7电脑怎么重装系统的教程。
1、浏览器搜索下载小白三步装机版软件并打开,选择win7系统,点击立即重装。

2、软件下载系统镜像,我们等待一会。
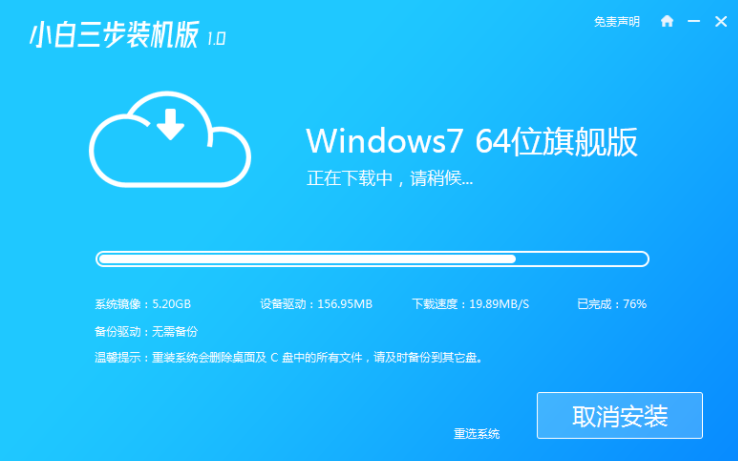
3、下载完成后软件会自动在线重装 Windows 系统。
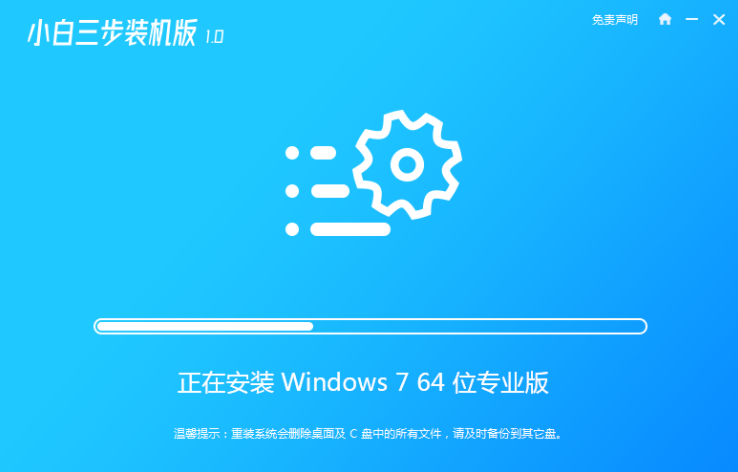
4、安装完成后点击立即重启。(到这里软件就会自动帮助我们重装系统了,我们无需任何操作)
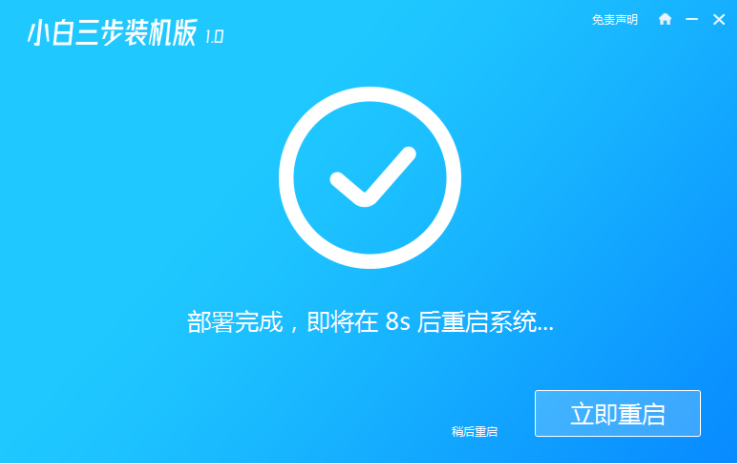
5、重启后在菜单中选择第二选项进入Windows PE系统。
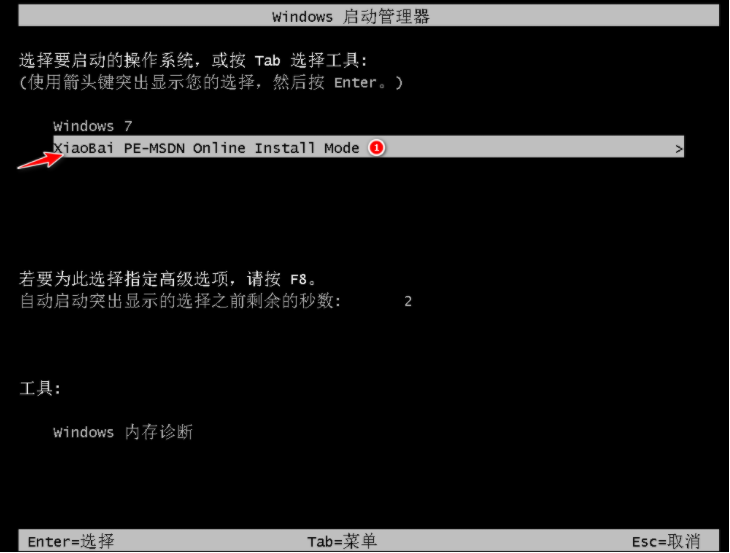
6、进入后会自动打开桌面上的小白装机大师,就直接对我们的系统进行安装了。
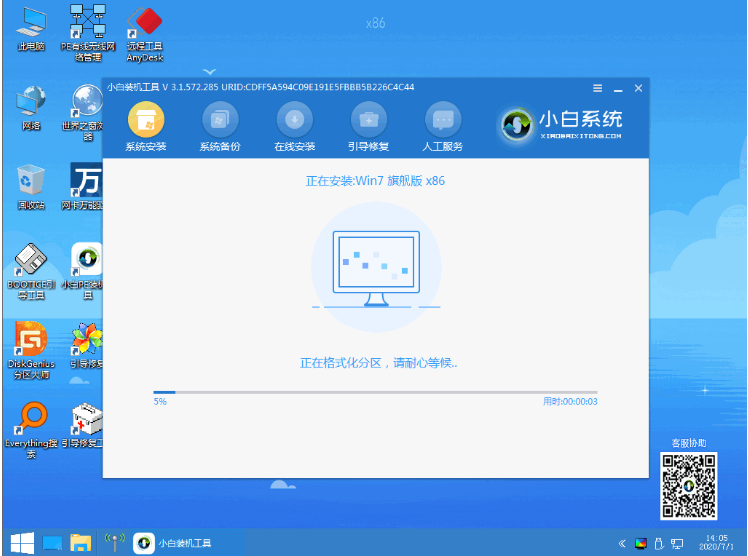
7、等待软件自动安装完成进入win7桌面就说明我们的win7系统安装好啦。

以上就是重装系统教程win7的详细步骤啦,希望能帮助到大家。
以上是重装系统教程win7的详细步骤解答的详细内容。更多信息请关注PHP中文网其他相关文章!

热AI工具

Undresser.AI Undress
人工智能驱动的应用程序,用于创建逼真的裸体照片

AI Clothes Remover
用于从照片中去除衣服的在线人工智能工具。

Undress AI Tool
免费脱衣服图片

Clothoff.io
AI脱衣机

AI Hentai Generator
免费生成ai无尽的。

热门文章

热工具

记事本++7.3.1
好用且免费的代码编辑器

SublimeText3汉化版
中文版,非常好用

禅工作室 13.0.1
功能强大的PHP集成开发环境

Dreamweaver CS6
视觉化网页开发工具

SublimeText3 Mac版
神级代码编辑软件(SublimeText3)

热门话题
 得物使用教程
Mar 21, 2024 pm 01:40 PM
得物使用教程
Mar 21, 2024 pm 01:40 PM
得物APP是当前十分火爆品牌购物的软件,但是多数的用户不知道得物APP中功能如何的使用,下方会整理最详细的使用教程攻略,接下来就是小编为用户带来的得物多功能使用教程汇总,感兴趣的用户快来一起看看吧!得物使用教程【2024-03-20】得物分期购怎么使用【2024-03-20】得物优惠券怎么获得【2024-03-20】得物人工客服怎么找【2024-03-20】得物取件码怎么查看【2024-03-20】得物求购在哪里看【2024-03-20】得物vip怎么开【2024-03-20】得物怎么申请退换货
 夏天,一定要试试拍摄彩虹
Jul 21, 2024 pm 05:16 PM
夏天,一定要试试拍摄彩虹
Jul 21, 2024 pm 05:16 PM
夏天雨后,经常能见到一种美丽且神奇的特殊天气景象——彩虹。这也是摄影中可遇而不可求的难得景象,非常出片。彩虹出现有这样几个条件:一是空气中有充足的水滴,二是太阳以较低的角度进行照射。所以下午雨过天晴后的一段时间内,是最容易看到彩虹的时候。不过彩虹的形成受天气、光线等条件的影响较大,因此一般只会持续一小段时间,而最佳观赏、拍摄时间更为短暂。那么遇到彩虹,怎样才能合理将其记录下来并拍出质感呢?1.寻找彩虹除了上面提到的条件外,彩虹通常出现在阳光照射的方向,即如果太阳由西向东照射,彩虹更有可能出现在东
 DisplayX(显示器测试软件)使用教程
Mar 04, 2024 pm 04:00 PM
DisplayX(显示器测试软件)使用教程
Mar 04, 2024 pm 04:00 PM
在购买显示器的时候对其进行测试是必不可少的一环,能够避免买到有损坏的,今天小编教大家来使用软件对显示器进行测试。方法步骤1.首先要在本站搜索下载DisplayX这款软件,安装打开,会看到提供给用户很多种检测方法。2.用户点击常规完全测试,首先是测试显示器的亮度,用户调节显示器使得方框都能看得清。3.之后点击鼠标即可进入下一环节,如果显示器能够分清每个黑色白色区域那说明显示器还是不错的。4.再次单击鼠标左键,会看到显示器的灰度测试,颜色过渡越平滑表示显示器越好。5.另外在displayx软件中我们
 photoshopcs5是什么软件?-photoshopcs5使用教程
Mar 19, 2024 am 09:04 AM
photoshopcs5是什么软件?-photoshopcs5使用教程
Mar 19, 2024 am 09:04 AM
PhotoshopCS是PhotoshopCreativeSuite的缩写,由Adobe公司出品的软件,被广泛用于平面设计和图像处理,作为新手学习PS,今天就让小编为您解答一下photoshopcs5是什么软件以及photoshopcs5使用教程。一、photoshopcs5是什么软件AdobePhotoshopCS5Extended是电影、视频和多媒体领域的专业人士,使用3D和动画的图形和Web设计人员,以及工程和科学领域的专业人士的理想选择。呈现3D图像并将它合并到2D复合图像中。轻松编辑视
 专家教你!华为手机截长图的正确方法
Mar 22, 2024 pm 12:21 PM
专家教你!华为手机截长图的正确方法
Mar 22, 2024 pm 12:21 PM
随着智能手机的不断发展,手机的功能也变得越来越强大,其中截长图功能成为了许多用户日常使用的重要功能之一。截长图可以帮助用户将一个较长的网页、对话记录或者图片一次性保存下来,方便查阅和分享。而在众多手机品牌中,华为手机也是备受用户推崇的一款品牌之一,其截长图功能也备受好评。本文将为大家介绍华为手机截长图的正确方法,以及一些专家技巧,帮助大家更好地利用华为手机的
 PHP教程:如何将int类型转换为字符串
Mar 27, 2024 pm 06:03 PM
PHP教程:如何将int类型转换为字符串
Mar 27, 2024 pm 06:03 PM
PHP教程:如何将int类型转换为字符串在PHP中,将整型数据转换为字符串是一种常见的操作。本教程将介绍如何使用PHP内置的函数将int类型转换为字符串,同时提供具体的代码示例。使用强制类型转换:在PHP中,可以使用强制类型转换的方式将整型数据转换为字符串。这种方法非常简单,只需要在整型数据前加上(string)即可将其转换为字符串。下面是一个简单的示例代码
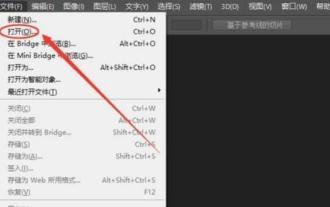 ps怎么抠图-ps抠图教程
Mar 04, 2024 pm 12:07 PM
ps怎么抠图-ps抠图教程
Mar 04, 2024 pm 12:07 PM
有很多朋友还不知道ps怎么抠图,所以下面小编就讲解了ps的抠图教程,有需要的小伙伴赶紧来看一下吧,相信对大家一定会有所帮助哦。1、首先,把需要抠图的图片用ps打开(如图所示)。打开软件后,单击左侧工具栏中的魔棒工具。接着,利用鼠标点击图像的背景区域,并按下反选快捷键【Ctrl+shift+I】,这样便能选中图像的主体部分。3、选中主体后,按快捷键【Ctrl+J】,复制下一层图层;随后关闭背景图层,图片就被抠出来了(如图所示)。上面就是小编为大家带来的ps怎么抠图的全部教程,希望对大家能够有所帮助






