我们经常依赖打印机来打印文件,以便在办公时使用电脑。很多小伙伴问小编win10系统两台电脑怎样共享打印机,那么今天小编就来跟就大家分享一下win10系统两台电脑共享打印机的方法。下面就让我们一起来看看吧!
win10系统两台电脑共享打印机的方法:
1、打开控制面板,点击选择【网络和internet】——【查看网络状态和任务】。
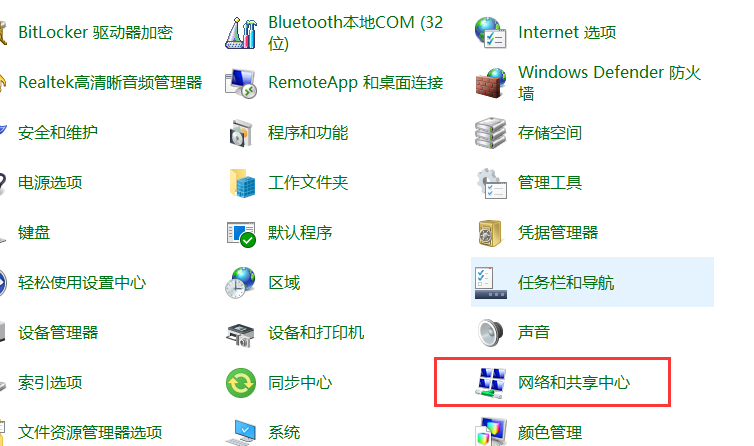
2、点击【更改高级共享设置】。
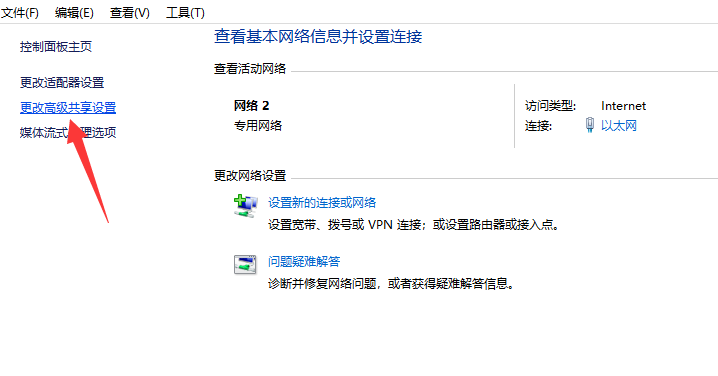
3、选择【专用、来宾或公用】——【启用网络发现】和【启用文件和打印机共享】。
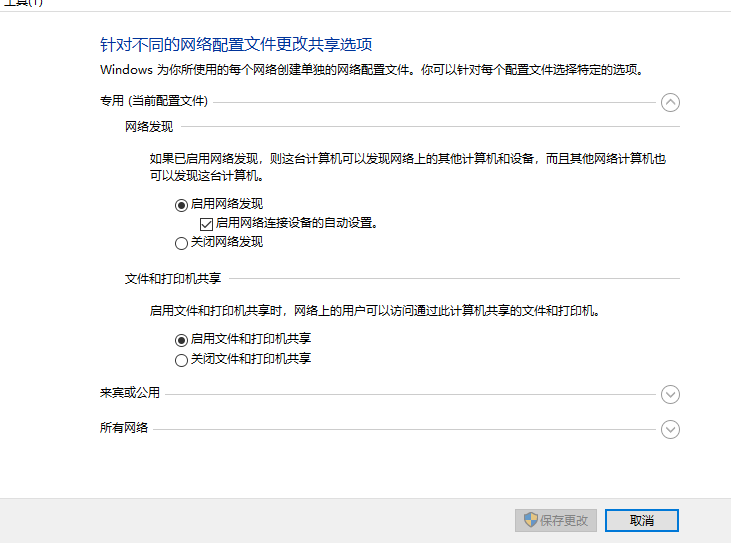
4、在“所有网络”选项下,勾选【关闭密码保护共享】,点击【保存修改】。
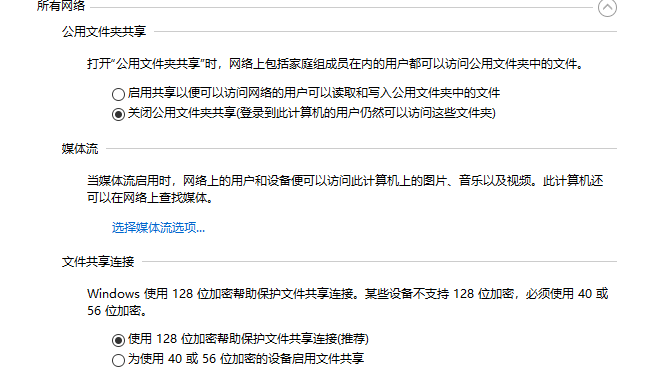
5、双击打开控制面板,选择【硬件和声音】——【查看设备和打印机】。
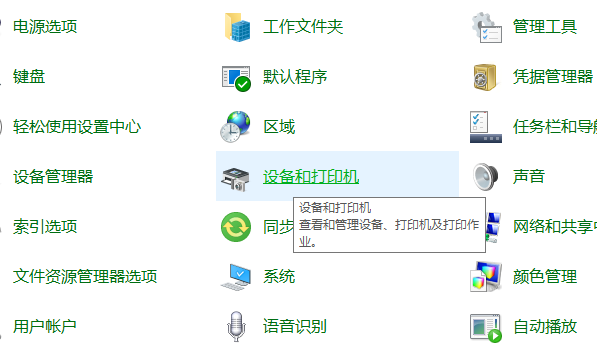
6、右击【打印机】,选择【打印机属性】。
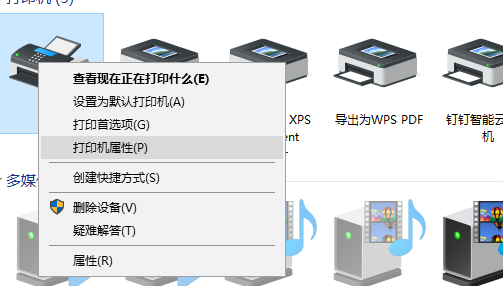
7、选择【共享】,勾选【共享这台打印机】,然后点击【确定】即可完成共享设置。
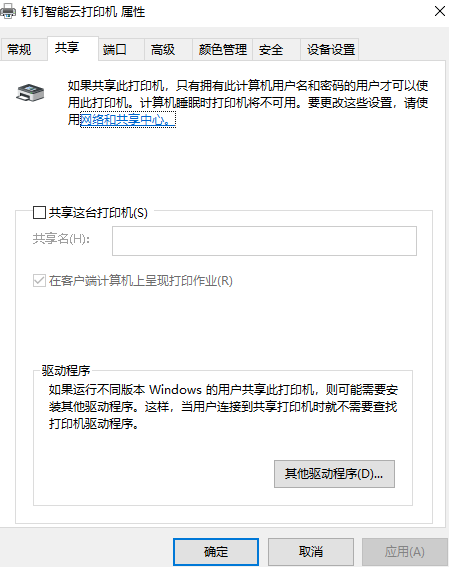
以上就是关于win10系统两台电脑怎样共享打印机的方法啦!希望能够帮助到大家!
以上是教您win10系统两台电脑怎样共享打印机的详细内容。更多信息请关注PHP中文网其他相关文章!




