联想手记本BIOS设计方案跟别的电脑上时不一样的,许多小伙伴要想重做系统,可是在设置U盘启动的过程中碰到了不便,那么联想thinkpad笔记本怎么设置u盘启动呢?今日小编就来讲下联想Thinkpad笔记本电脑进到BIOS设置U盘启动的流程实例教程,大伙儿跟随实际操作就可以了啦。
thinkpad笔记本电脑bios设置u盘启动实例教程
1.重新启动笔记本电脑按F12,按TAB键转换频道到"AppMenu",随后挑选" setup"进到BIOS设置,或者见到lenovo或ThinkPad标志后数次按Enter回车键,听见警报声后等候下一界面,随后按F1或Fn F1进到BIOS主界面。
2.按→键盘按键挪动到Security,将secureboot改成disabled,关掉安全性启动,不论是uefi或是legacy方式安装都需要关掉安全性启动,不然后期没法进到win7系统软件,具体步骤如下图所显示。

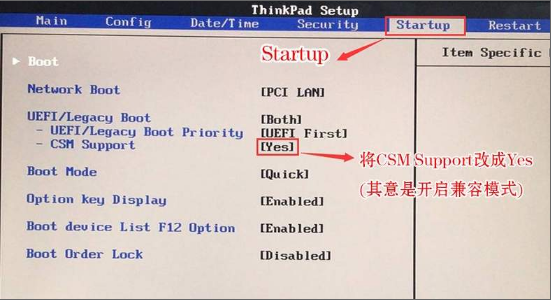 3.按→键盘按键挪动startup,把csmsupport,设置为Yes(打开兼容),如下图所显示。
3.按→键盘按键挪动startup,把csmsupport,设置为Yes(打开兼容),如下图所显示。
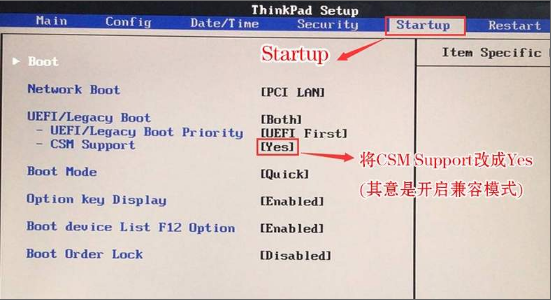 4.挑选startup,在UEFI/legacbootpriority下,设置为LegacyFirst(老模式优先选择),改了老模式还记得磁盘分区种类要改成MBR文件格式,如下图所显示。
4.挑选startup,在UEFI/legacbootpriority下,设置为LegacyFirst(老模式优先选择),改了老模式还记得磁盘分区种类要改成MBR文件格式,如下图所显示。
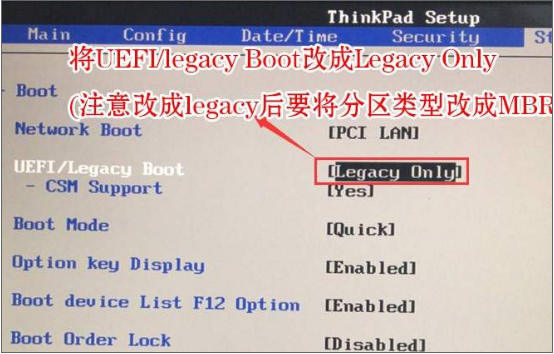 5.最终按→键盘按键挪动在Restart下,挑选OSOptimizedDefaults回车键,改成Disabled或OtherOS,打开适用win7系统软件选择项。然后挑选LoadSetupDefaults回车键开展载入,随后按F10储存设置。
5.最终按→键盘按键挪动在Restart下,挑选OSOptimizedDefaults回车键,改成Disabled或OtherOS,打开适用win7系统软件选择项。然后挑选LoadSetupDefaults回车键开展载入,随后按F10储存设置。
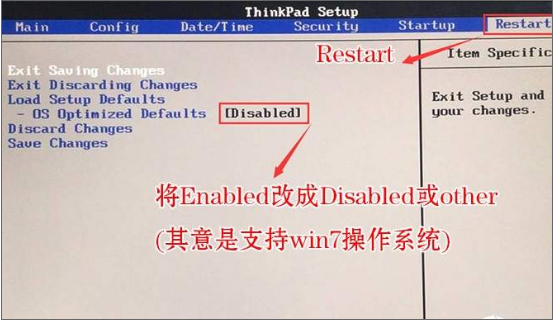 6.储存设置后自动关机进到LOGO界面时,一直按F12,挑选U盘启动,如果是uefi正确引导这儿挑选uefi开始的U盘,如果是legacy正确引导这儿挑选usbhdd开头的U盘,如下图所显示。
6.储存设置后自动关机进到LOGO界面时,一直按F12,挑选U盘启动,如果是uefi正确引导这儿挑选uefi开始的U盘,如果是legacy正确引导这儿挑选usbhdd开头的U盘,如下图所显示。
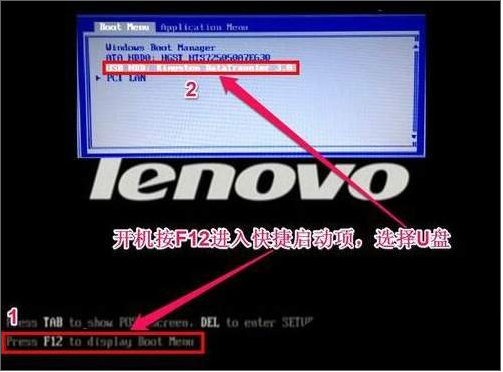 之上便是联想Thinkpad笔记本电脑设置u盘启动的流程实例教程啦,期待能帮助到大伙儿。
之上便是联想Thinkpad笔记本电脑设置u盘启动的流程实例教程啦,期待能帮助到大伙儿。
以上是联想Thinkpad怎么设置U盘启动?thinkpad笔记本电脑bios设置u盘启动实例教程的详细内容。更多信息请关注PHP中文网其他相关文章!




