win7系统还有很多朋友仍然坚持使用的吧,如果你某一天或者今天想要把您的win7系统升级到win10系统,那么小编今天给大家带来的教程刚好满足的需求,快来学习下吧。
电脑win7怎么升级win10系统:
1.首先当我们win10系统发布以后,win7系统都会收到升级渠道,我们直接跟着官方进行系统升级就可以了。
2.我们点击”开始菜单栏“找到控制面板”点击进去。

3.进入到页面我们在左边找到“系统和安全”选项,点击进入。
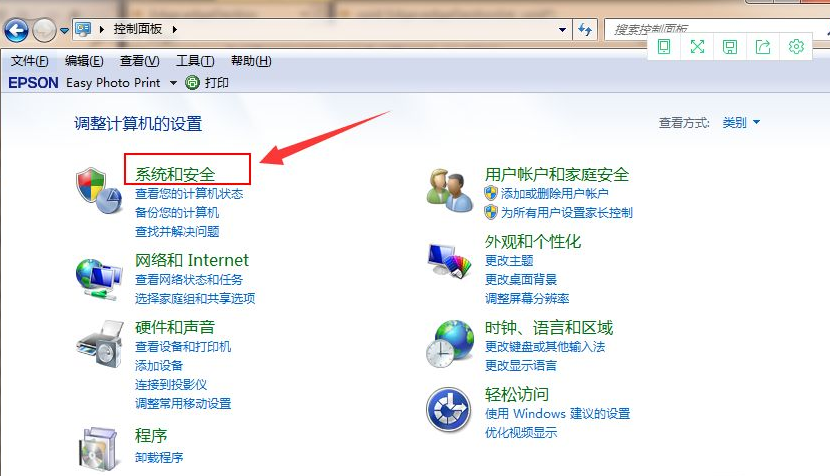
4.进入到页面后我们找到“Windows Update”按钮,点击“检查更新”。
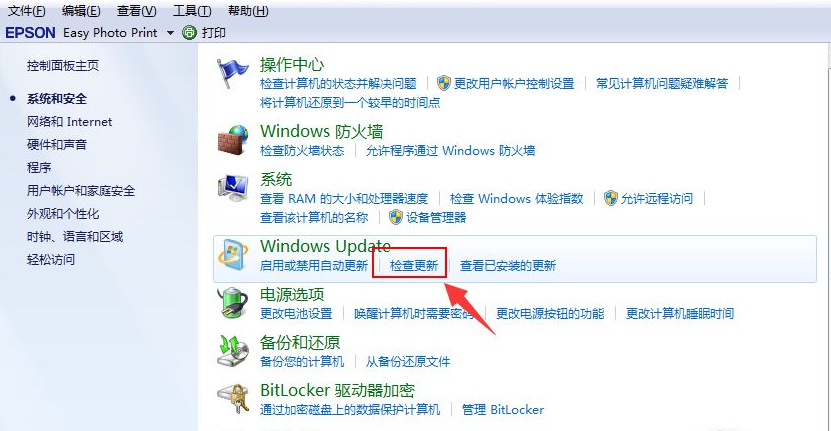
5.我们可以看见有可用的升级提示,我们单击 “安装”。
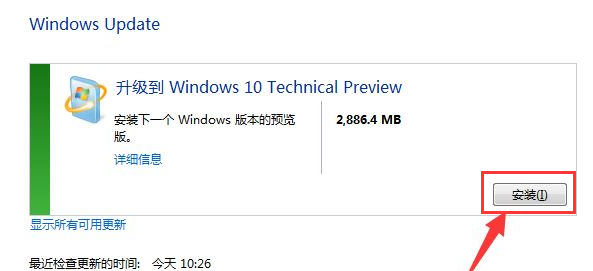
6.最后耐心等待下载完成更新的安装包,接着自动安装升级到win10系统,就升级成功了。注意整个下载过程需要联网不能断。
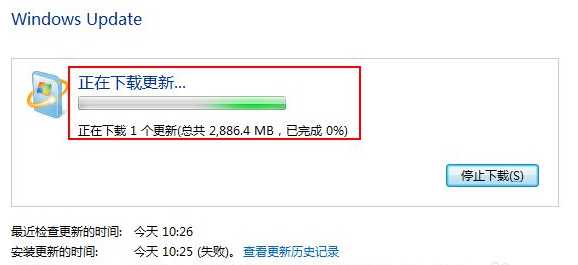
方法二
1.如果你没有接收到升级渠道的话,我们也可以下载一个小白一键重装系统,来把win7系统升级成win10系统,打开小白一键重装系统软件,我们选择需要安装的win10系统,点击“安装此系统”。
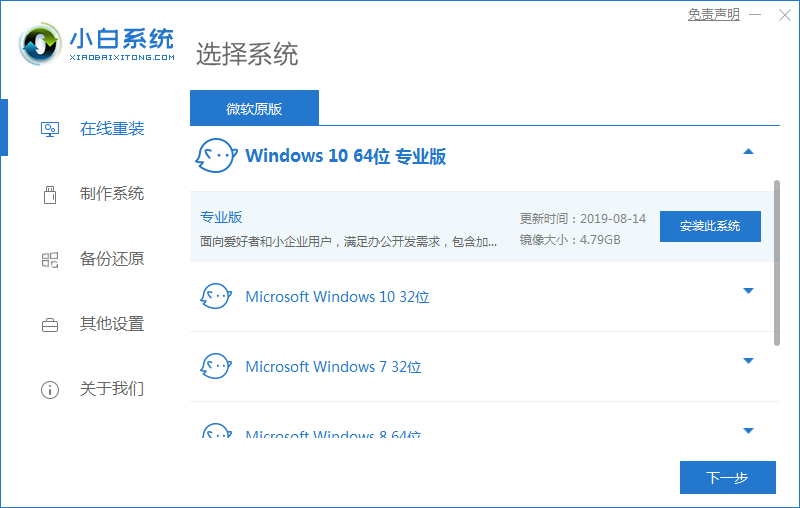
2.开始下载系统镜像文件及驱动,我们只需耐心等待即可。
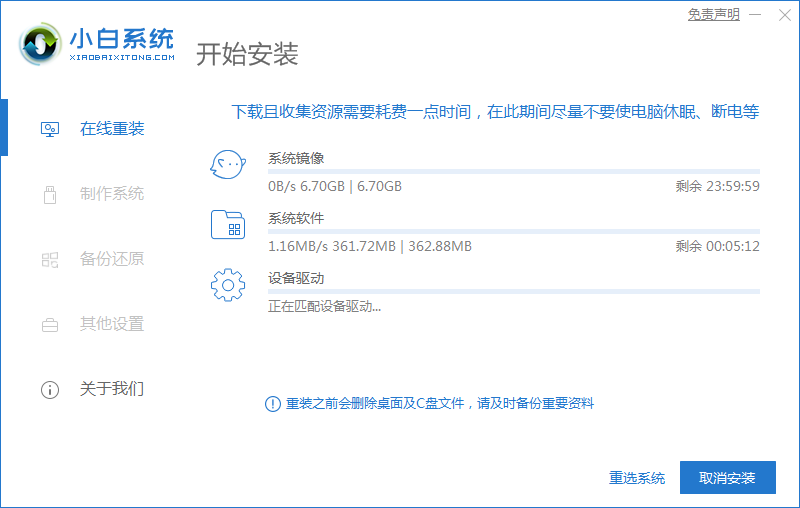
3.安装完成后我们点击“立即重启”,重启进入到启动项页面时,这时候我们选择第二个选项进入到PE系统。
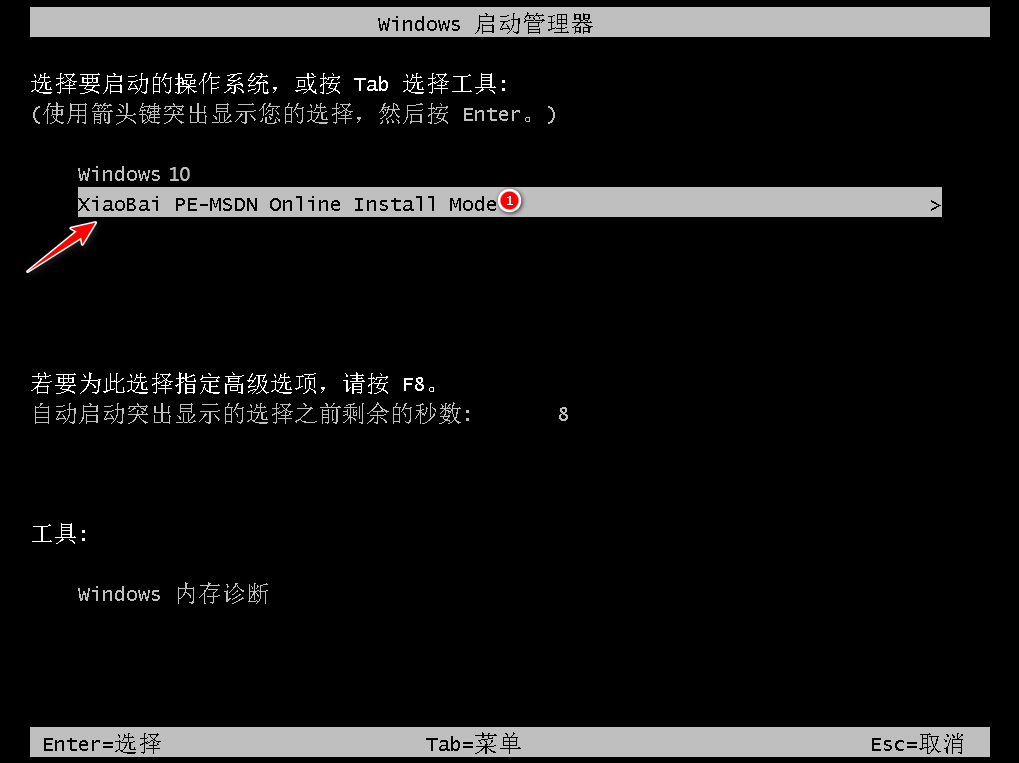
4.进入桌面之后,打开我们的小白装机工具,然后会自动安装系统镜像文件,我们只需耐心等待安装完成。
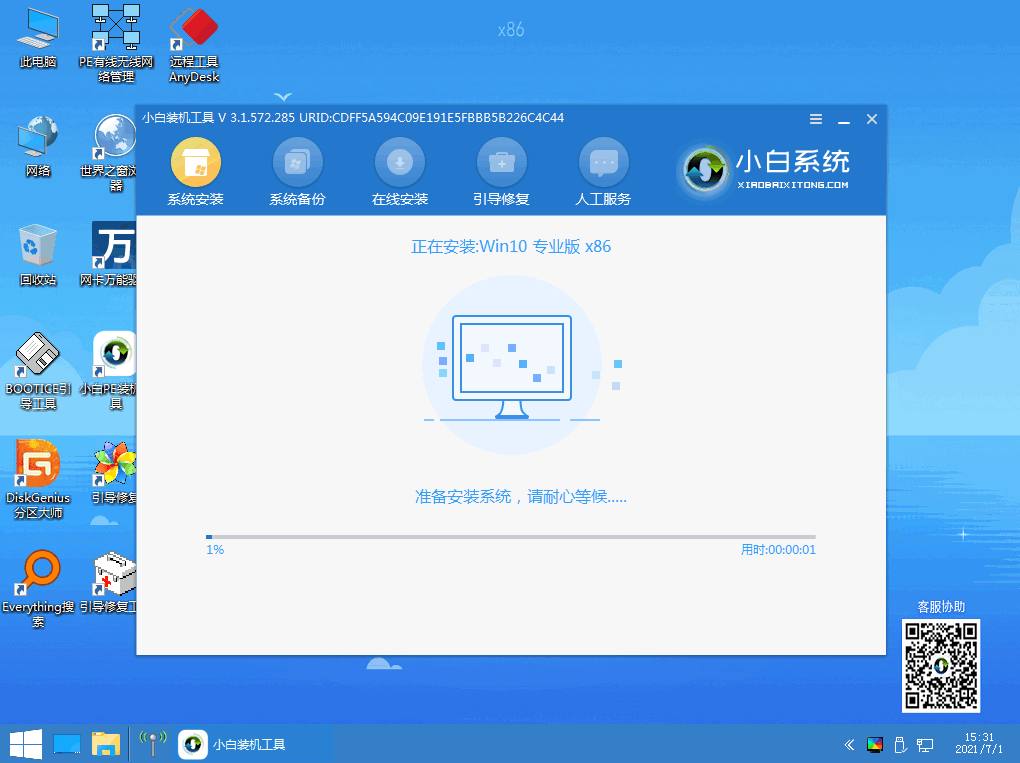
5.安装完成后,再次点击“立即重启”电脑,当重启进入到系统页面时就安装完成了。接下来就能开始使用win10系统啦。
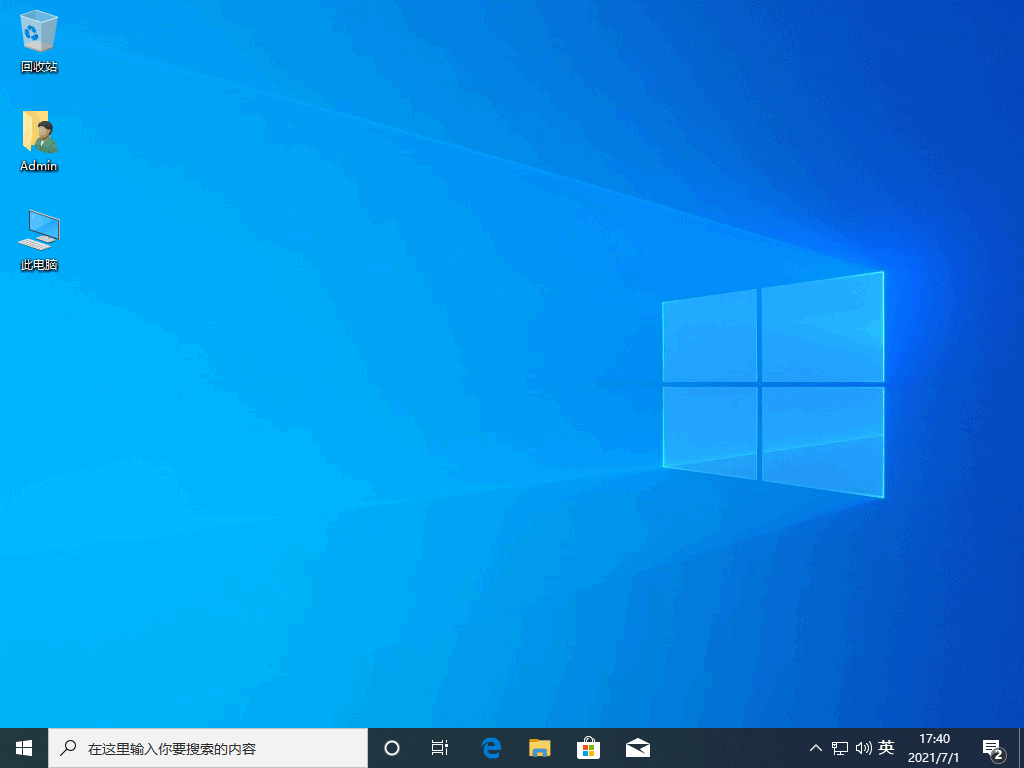
以上就是电脑win7怎么升级win10系统的内容,希望可以帮助到大家。
以上是教你电脑win7怎么升级win10系统的详细内容。更多信息请关注PHP中文网其他相关文章!




