有时大伙儿会出现音频的必须,如果要录制的是电脑内部的声音,需要怎么操作呢?这儿以win10为例子,先点击声音标志开启声音控制面板,随后转换到录制菜单栏,随后鼠标右键挑选表明禁止使用的机器设备,以后鼠标右键开启立体声混音,随后打开它的属性对话框,转换到等级菜单栏,再调整一下音量大小就需要用收录机来录制电脑内部声音了。
win10怎样录制电脑内部声音:
在Windows10的桌面上,大家可以通过右键点击位于右下角的音量图标,然后选择弹出菜单中的“声音”选项
2、然后便会弹出来声音的设定对话框,点击上边的“录制”菜单栏;
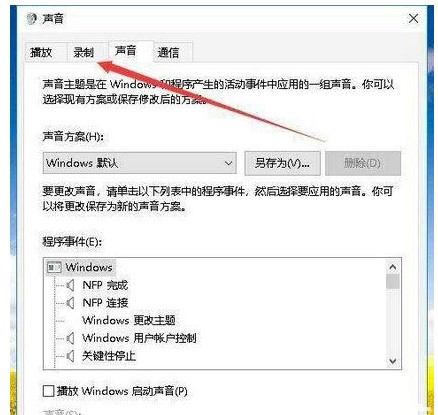
3、下面在开启的对话框,大家鼠标右键点击空缺地区,随后在弹出来菜单中选择“表明禁止使用机器设备”菜单项;
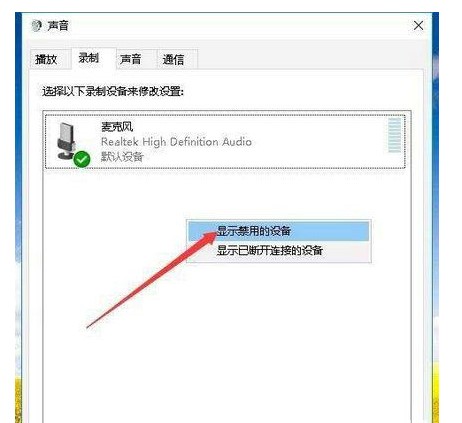
4、鼠标右键点击“立体声混音”设定项,在弹出来菜单中选择“开启”菜单项;
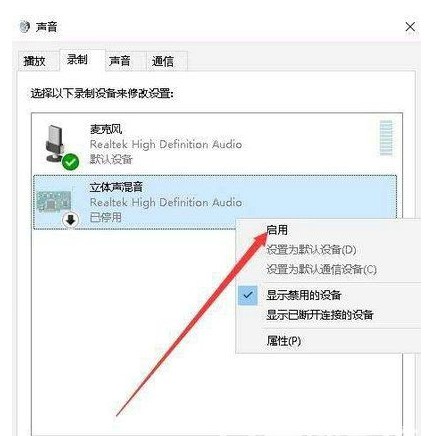
5、然后点击选定“立体声混音”设定项,随后点击下边的“属性”按键;
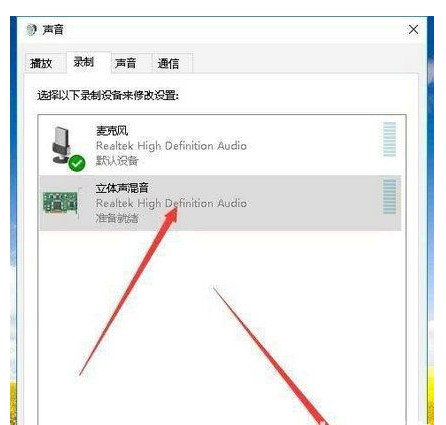
6、这时候便会开启立体声混音属性对话框,点击对话框里的“等级”菜单栏;
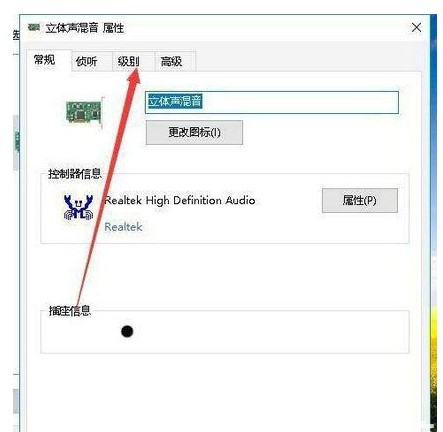
7、我们可以一起调整立体声混音的音量,最后只需点击确定按钮即可。如果使用Windows10内置的录音机,大家就能录制电脑内部的声音了。
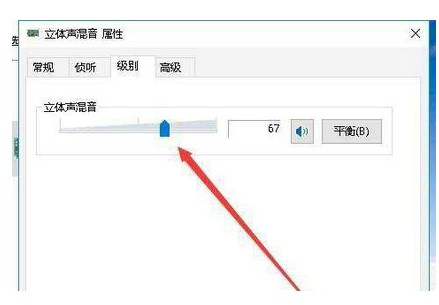
以上是win10怎样录制电脑内部声音win10录制电脑内部声音操作流程的详细内容。更多信息请关注PHP中文网其他相关文章!




