win10怎么禁止弹窗的步骤教程
Win10系统的电脑用户在浏览网页时常常会遇到许多令人讨厌的广告弹窗。这样,不免让人感觉非常的困扰。那么,我们该怎样设置才能在windows10系统下阻止网页跳出广告弹窗呢?下面,小编就来告诉大家win10怎么禁止弹窗的步骤教程,大家一起来看看吧。
1、在桌面上鼠标右键单击此电脑选择属性,如下图所示。
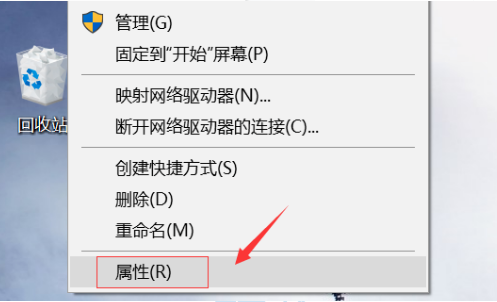
2、电脑属性界面点击控制面板主页,如下图所示。
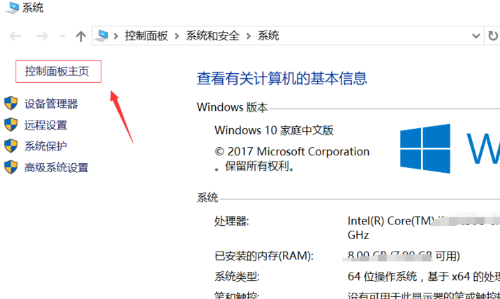
3、选择网络和Internet选项进入,如下图所示。
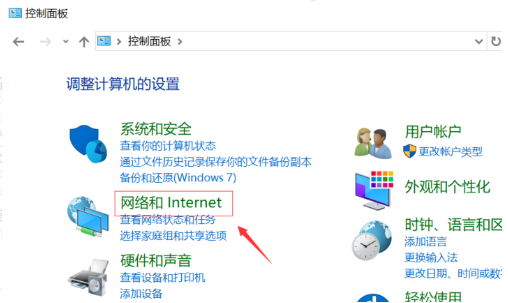
4、在网络和Internet选项中选择Internet选项进入,如下图所示。
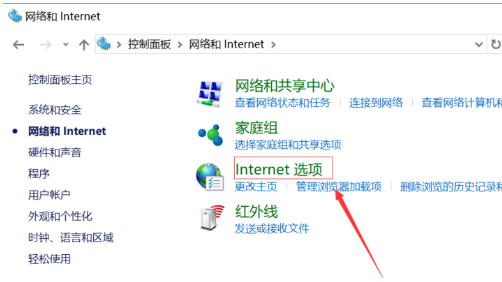
5、进入inertnet界面,选择隐私选项卡,如下图所示。
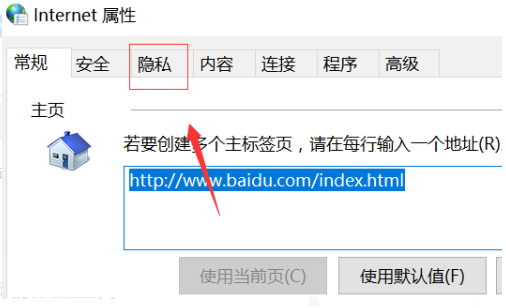
6、进入隐私,勾选阻止弹窗,点击设置可以设置例外的网站,如下图所示。
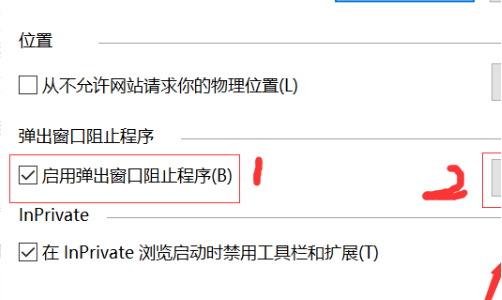
7、我们将允许的弹窗网站加入, 点击添加按钮即可,如下图所示
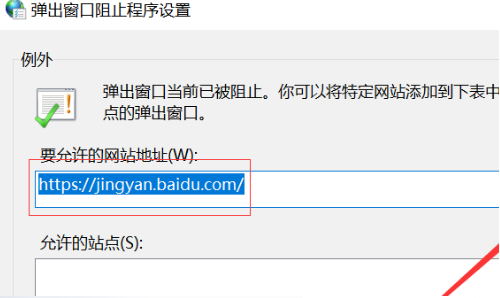
以上就是win10怎么禁止弹窗的步骤教程啦,希望能帮助到大家。
以上是win10怎么禁止弹窗的步骤教程的详细内容。更多信息请关注PHP中文网其他相关文章!

热AI工具

Undresser.AI Undress
人工智能驱动的应用程序,用于创建逼真的裸体照片

AI Clothes Remover
用于从照片中去除衣服的在线人工智能工具。

Undress AI Tool
免费脱衣服图片

Clothoff.io
AI脱衣机

Video Face Swap
使用我们完全免费的人工智能换脸工具轻松在任何视频中换脸!

热门文章

热工具

记事本++7.3.1
好用且免费的代码编辑器

SublimeText3汉化版
中文版,非常好用

禅工作室 13.0.1
功能强大的PHP集成开发环境

Dreamweaver CS6
视觉化网页开发工具

SublimeText3 Mac版
神级代码编辑软件(SublimeText3)
 使用正则表达式去除 PHP 数组中的重复值
Apr 26, 2024 pm 04:33 PM
使用正则表达式去除 PHP 数组中的重复值
Apr 26, 2024 pm 04:33 PM
使用正则表达式从PHP数组中去除重复值的方法:使用正则表达式/(.*)(.+)/i匹配并替换重复项。遍历数组元素,使用preg_match检查匹配情况。如果匹配,跳过值;否则,将其添加到无重复值的新数组中。
 编程是干啥的,学了有什么用
Apr 28, 2024 pm 01:34 PM
编程是干啥的,学了有什么用
Apr 28, 2024 pm 01:34 PM
1、编程可以用于开发各种软件和应用程序,包括网站、手机应用、游戏和数据分析工具等。它的应用领域非常广泛,覆盖了几乎所有行业,包括科学研究、医疗保健、金融、教育、娱乐等。2、学习编程可以帮助我们提高问题解决能力和逻辑思维能力。编程过程中,我们需要分析和理解问题,找出解决方案,并将其转化为代码。这种思维方式能够培养我们的分析和抽象能力,提高我们解决实际问题的能力。
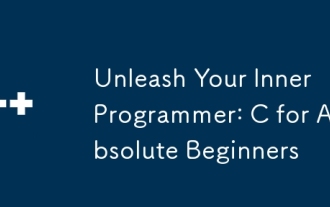 释放你内心的程序员:C 绝对初学者
Oct 11, 2024 pm 03:50 PM
释放你内心的程序员:C 绝对初学者
Oct 11, 2024 pm 03:50 PM
C语言是初学者学习编程的理想选择,其优势包括效率、多功能性和可移植性。学习C语言需要:安装C编译器(如MinGW或Cygwin)了解变量、数据类型、条件语句和循环语句编写包含主函数和printf()函数的第一个程序通过实战案例(如计算平均数)练习C语言知识
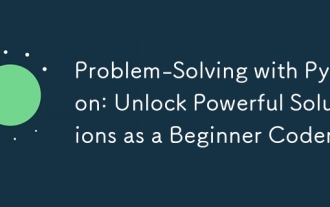 使用 Python 解决问题:作为初学者,解锁强大的解决方案
Oct 11, 2024 pm 08:58 PM
使用 Python 解决问题:作为初学者,解锁强大的解决方案
Oct 11, 2024 pm 08:58 PM
Python 使初学者能够解决问题。其用户友好的语法、广泛的库以及变量、条件语句和循环等功能可实现高效的代码开发。从管理数据到控制程序流程和执行重复任务,Python 提供了
 使用 Golang 构建基于浏览器的应用程序
Apr 08, 2024 am 09:24 AM
使用 Golang 构建基于浏览器的应用程序
Apr 08, 2024 am 09:24 AM
使用Golang构建基于浏览器的应用程序Golang结合JavaScript构建了动态的前端体验。安装Golang:访问https://golang.org/doc/install。设置Golang项目:创建一个名为main.go的文件。使用GorillaWebToolkit:添加GorillaWebToolkit代码以处理HTTP请求。创建HTML模板:在templates子目录中创建index.html,这是主模板。
 通过 Go Get 快速便捷地获取 Go 模块
Apr 07, 2024 pm 09:48 PM
通过 Go Get 快速便捷地获取 Go 模块
Apr 07, 2024 pm 09:48 PM
通过GoGet,可以快速便捷地获取Go模块,步骤如下:在终端中运行:goget[module-path],其中module-path为模块路径。GoGet会自动下载模块及其依赖项。安装的位置由GOPATH环境变量指定。
 C++ 编程谜题集锦:激发思维,提升编程水平
Jun 01, 2024 pm 10:26 PM
C++ 编程谜题集锦:激发思维,提升编程水平
Jun 01, 2024 pm 10:26 PM
C++编程谜题涵盖斐波那契数列、阶乘、汉明距离、数组最大值和最小值等算法和数据结构概念,通过解决这些谜题,可以巩固C++知识,提升算法理解和编程技巧。
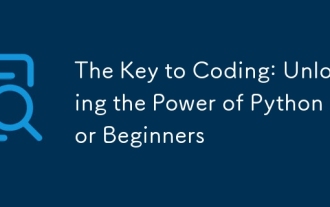 编码的关键:为初学者释放 Python 的力量
Oct 11, 2024 pm 12:17 PM
编码的关键:为初学者释放 Python 的力量
Oct 11, 2024 pm 12:17 PM
Python通过其易学性和强大功能,是初学者的理想编程入门语言。其基础包括:变量:用于存储数据(数字、字符串、列表等)。数据类型:定义变量中数据的类型(整数、浮点数等)。运算符:用于数学运算和比较。控制流:控制代码执行流(条件语句、循环)。





