u盘进pe安装难不难?u盘进pe安装系统教程是怎样的?最近有挺多的网友都想尝试u盘进pe安装,不过因为没有专业的u盘进pe安装系统教程而望而止步。u盘进pe安装其实非常简单。如果你不相信,请跟随小编一起学习如何使用U盘进行PE安装系统教程。现在就来学习吧!。
1、先在自己的电脑上下载一个小白一键重装系统软件,下载好打开,选择制作系统里的制作U盘选项。
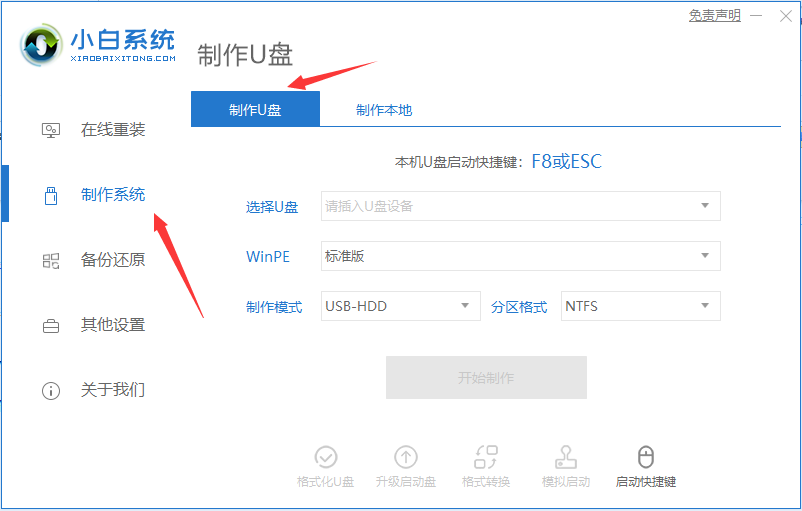
2、选择自己想要安装的系统下载到U盘去。
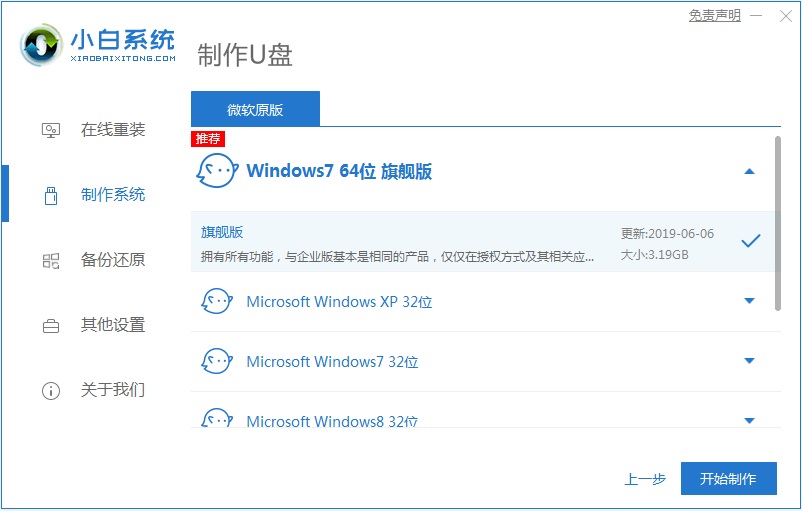
3、备份过U盘资料就点击确定,如果没有备份的话就先备份好。
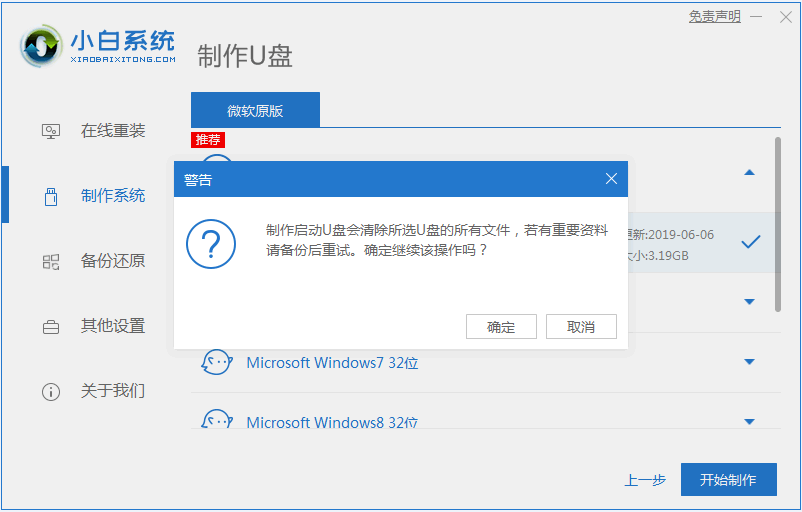
4、等待启动U盘下载系统并制作成功后将U盘拔出就可以啦。
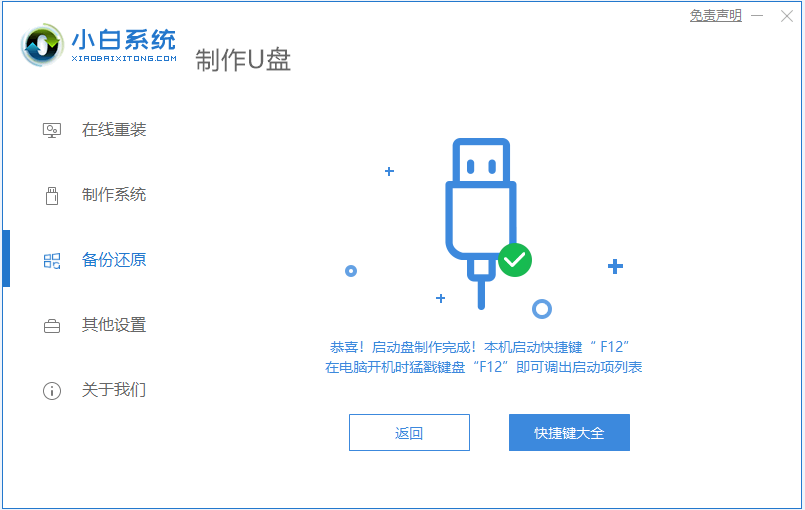
5、将U盘插入要重装系统的电脑,然后进入到pe系统里面。打开装机工具安装系统。
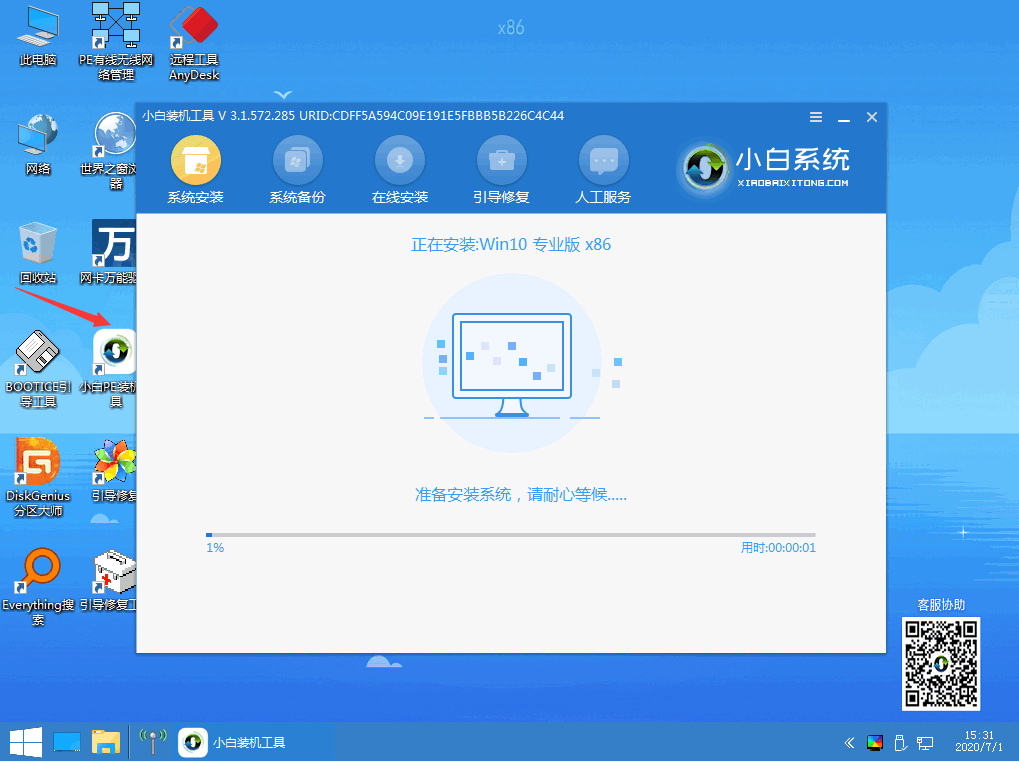
6、等待系统安装完成我们就点击立即重启。
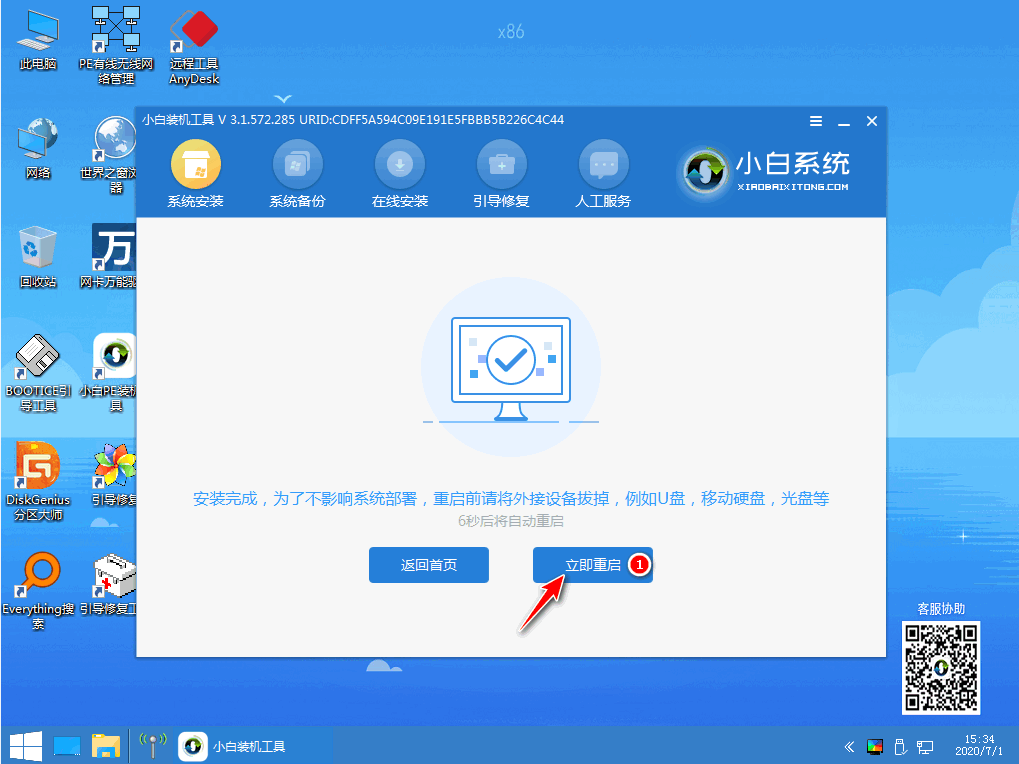
7、最终我们开机重启就进入到系统啦。
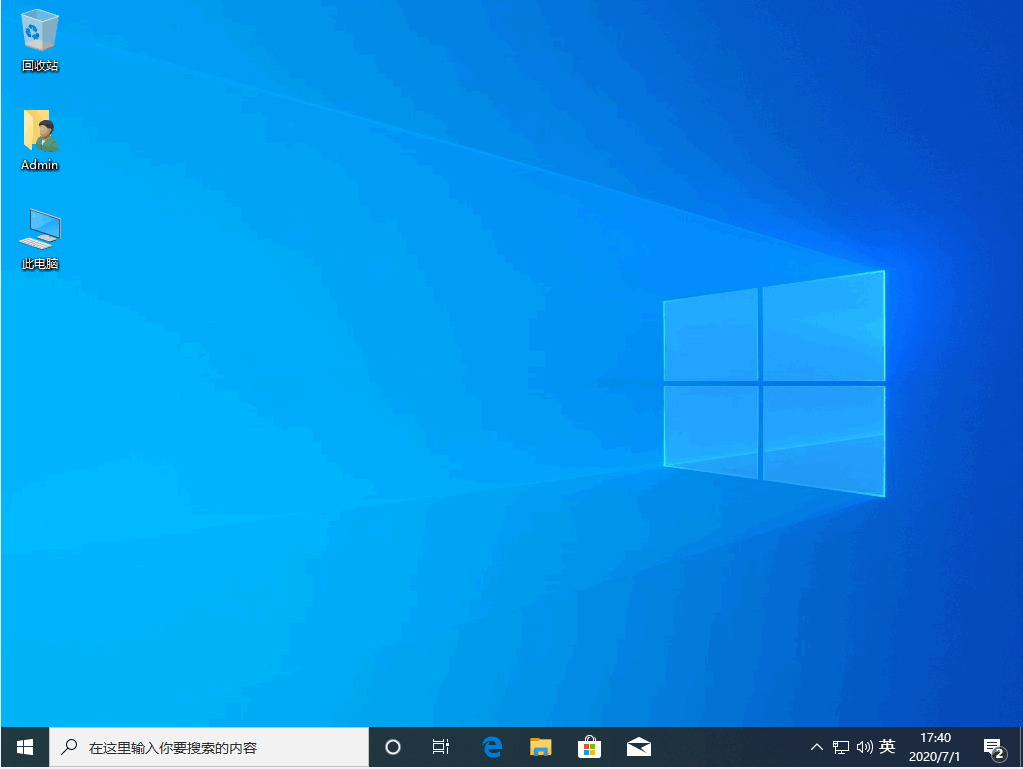
以上就是U盘重装进pe装系统的详细步骤教程啦,希望能帮助到大家。
以上是U盘重装系统进pe装系统的详细步骤解答的详细内容。更多信息请关注PHP中文网其他相关文章!




