之前常见的手机耳机全是有线电视的,而如今高新科技的发展,蓝牙耳机可以脱离线缆的拘束,就会有愈来愈多大家采用了蓝牙耳机应用。大伙儿可以应用蓝牙耳机连接电脑上听音乐播放视频,那win7电脑上该怎么连接蓝牙耳机呢?今日笔者就详尽教大伙儿win7电脑怎么联接蓝牙耳机。
win7电脑连接蓝牙耳机的操作步骤
在将蓝牙耳机连接到电脑之前,请确保电脑的蓝牙已打开并且手机的蓝牙灯亮起,然后打开蓝牙耳机的电源开关。点击系统软件右下方蓝牙图标,挑选“加上设备”。
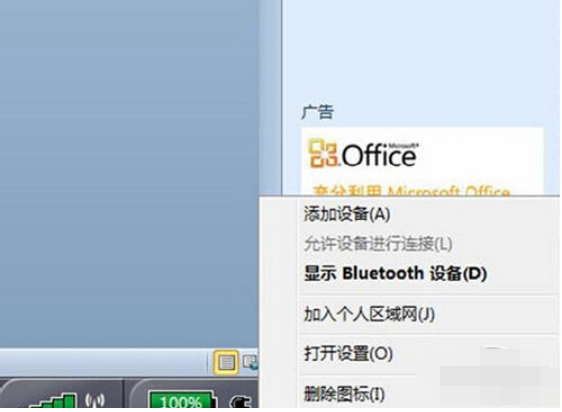
2.挑选要加上的蓝牙耳机。
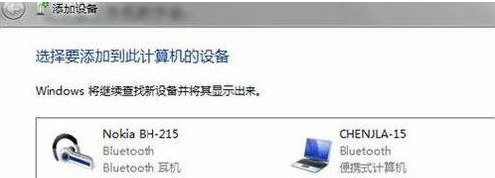
3.系统软件会提醒已经与蓝牙适配器连接。
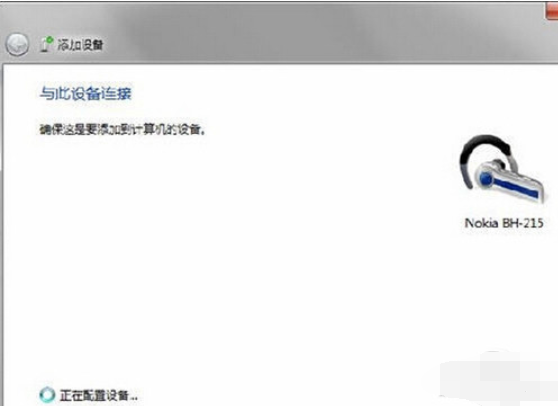
4.随后提醒取得成功加上。
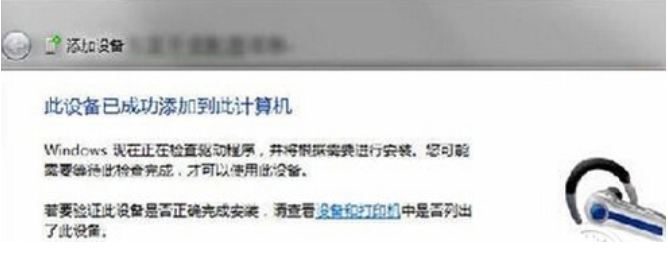
5.点击“逐渐”-“设备和复印机”,就可以见到加上的蓝牙耳机了。
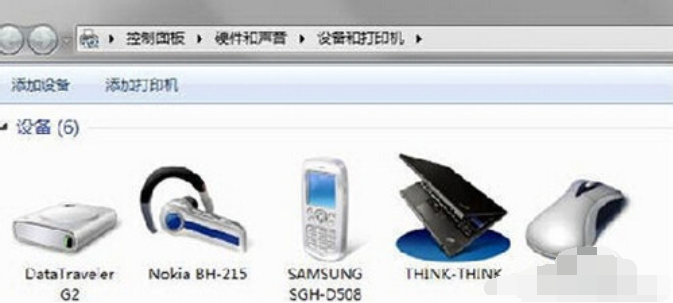
6.在蓝牙耳机上点击鼠标右键,挑选“特性”,在弹出来的对话框中挑选“服务项目”。
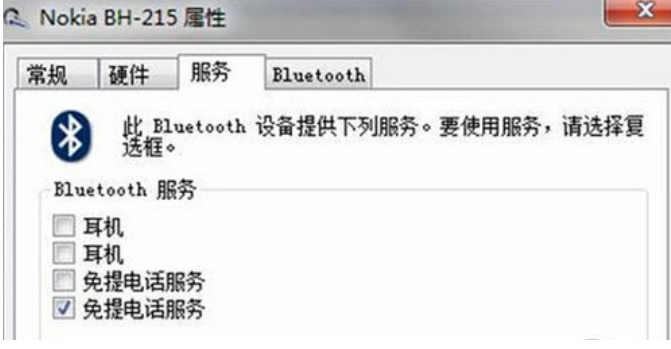
7.可以见到这时手机耳机的选择项并没有打钩,那样就没法应用蓝牙耳机听音乐了,一定要启用,启用后程序会提醒驱动安装,安装驱动取得成功后,在系统软件右下方寻找喇叭图标点击鼠标右键-“播放视频设备”,就可以见到蓝牙设备选择项了。
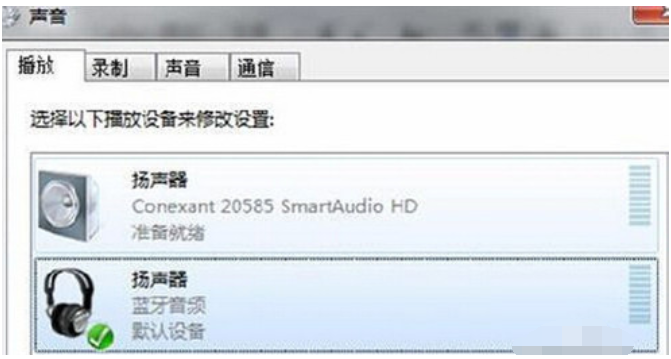
8.可以见到这时的默认设置播放视频设备是内嵌的音箱,务必把蓝牙设备做为默认设置播放视频设备,才可以应用蓝牙耳机听音乐。
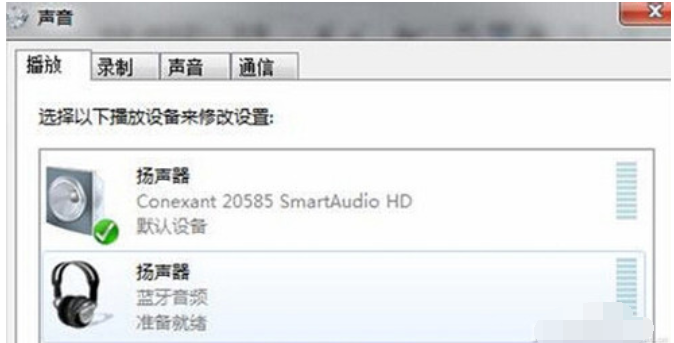
如何大伙儿看完以上的win7电脑连接蓝牙耳机的实例教程之后,如今是否也学会了蓝牙耳机连接电脑上的方式了呢?期待可以为各位提供协助!
以上是win7电脑连接蓝牙耳机的操作步骤的详细内容。更多信息请关注PHP中文网其他相关文章!




