wifi网络已经成为生活中必不可少的一部分了,无论是电脑、手机、亦或者是电视都在使用它。一般电脑连接上了wifi后,基本只用输一次wifi密码即可,下次就会自动连接的。时间长了,很多人忘记wifi密码,那当我们想不起来wifi密码的时候该怎么办呢?小编这就给大家分享一篇详细的win10查看wifi密码的教程。
1、确保已经连接了你想查询密码的那个wifi,点击桌面右下角下图红框内wifi管理图标。
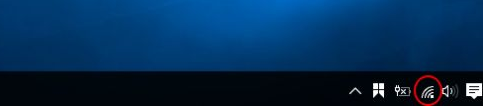
2、点击红框内“网络设置”。
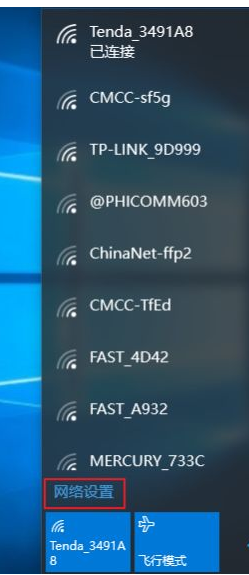
3、点击红框内“以太网”。
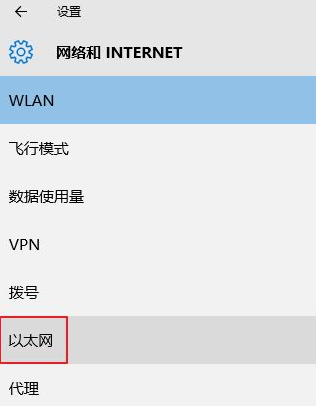
4、点击红框内“更改适配器选项“。
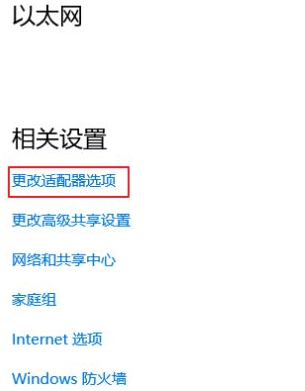
5、右键点击红框内“WLAN”,左键点击红框内“无线属性”。
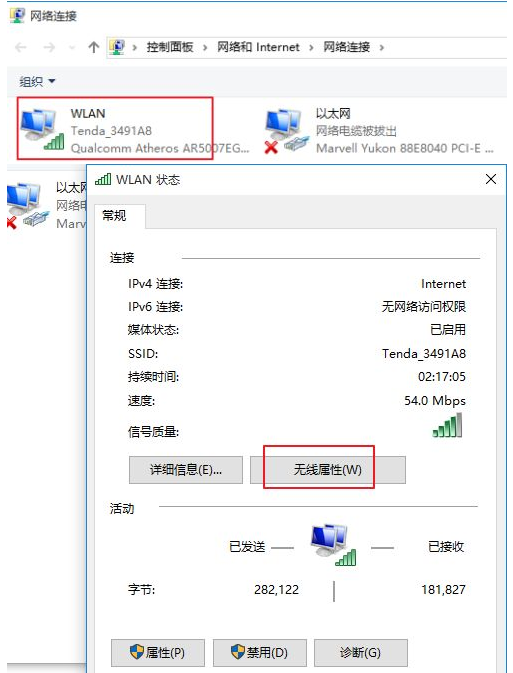
6、选择“安全”选项卡,勾选“显示字符”,网络安全密匙就是wifi密码。
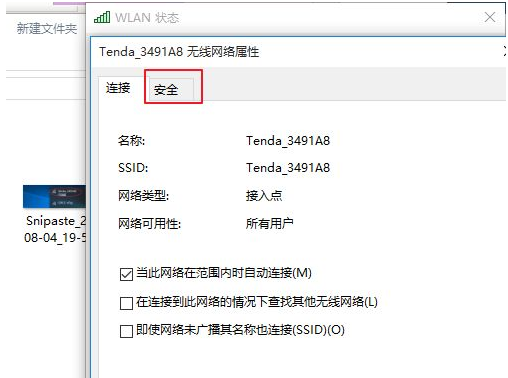
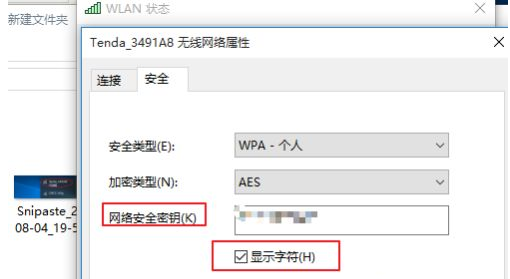
到此,win10怎么查看wifi密码的步骤就结束了,如果你忘记了wifi密码,别着急,按照小编的步骤一步一步去操作,就可以看到wifi密码是什么啦。
以上是详细的教你win10怎么查看wifi密码的详细内容。更多信息请关注PHP中文网其他相关文章!




