最近有些用户在反映在反映使用电脑的的过程突然发现电脑桌面下的任务栏跑到右边去了,这是怎么回事呢?其实,这可能是因为电脑误操作造成的,那么win10系统任务栏怎么还原到下面呢?下面,小编给大家分享还原Win10任务栏的技巧。大家一起来看看吧。
1、在Windows10桌面,点击桌面左下角的开始按钮 ,在弹出的菜单中选择“设置”菜单项。

2、这时会打开Windows10的设置窗口,点击“个性化”图标。
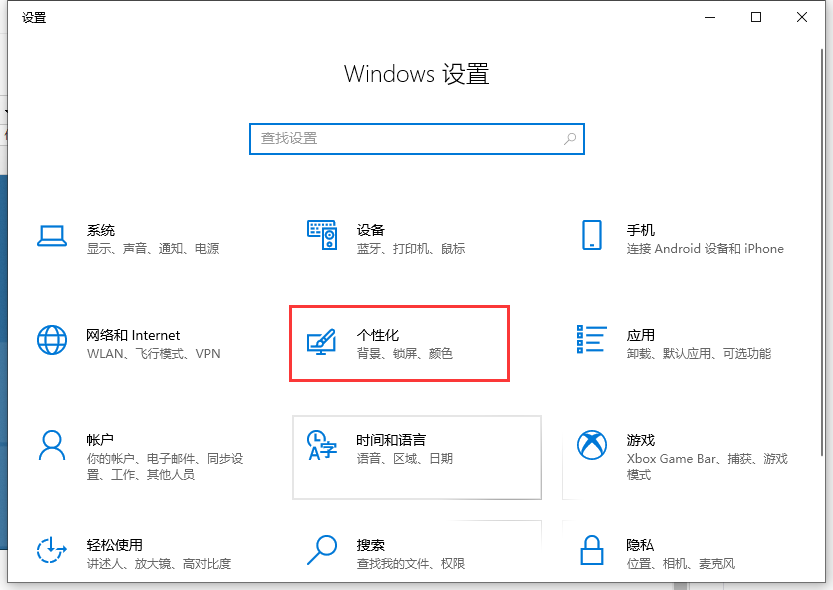
3、在打开的个性化设置窗口中,点击左侧边栏的“任务栏”菜单项。
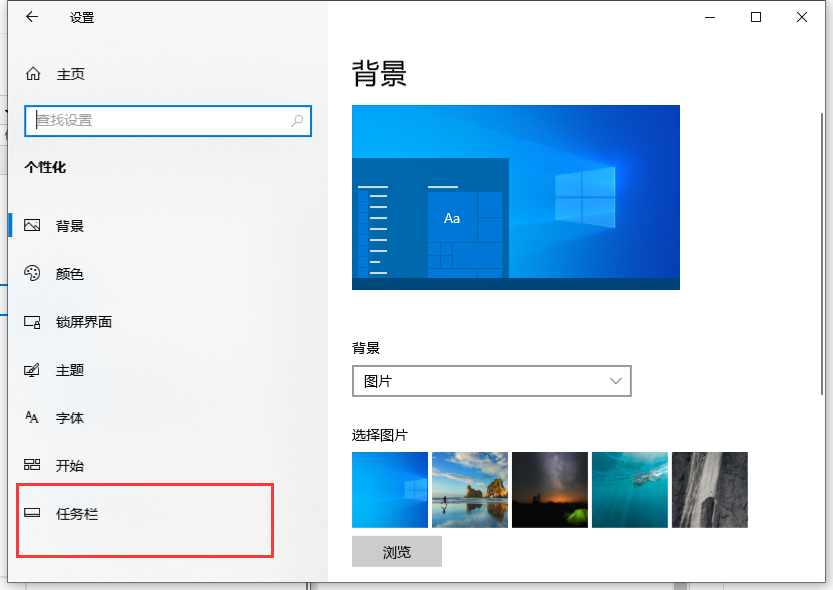
4、在右侧窗口中可以看到“任务栏在屏幕上的位置”一项。
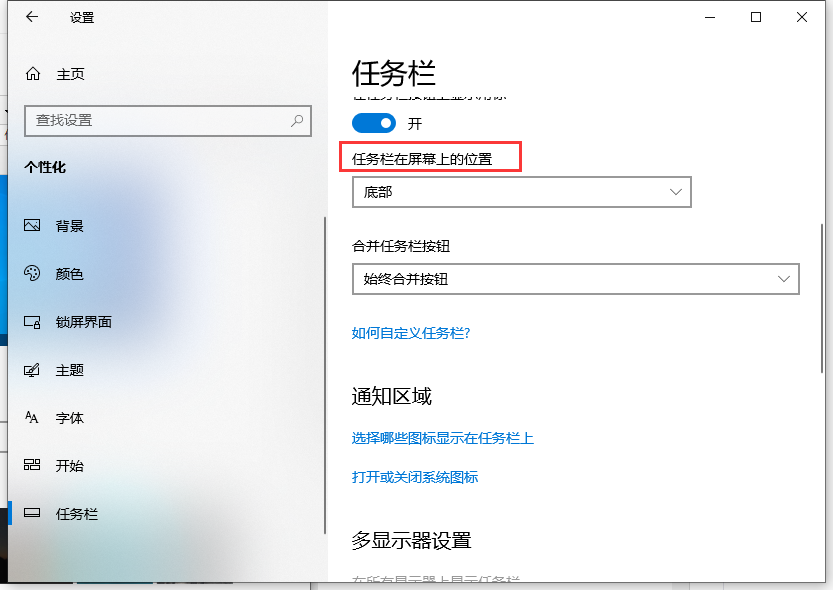
5、点击下面的“任务栏在屏幕上的位置”下拉菜单,在弹出菜单中选择“底部”菜单项就可以了。
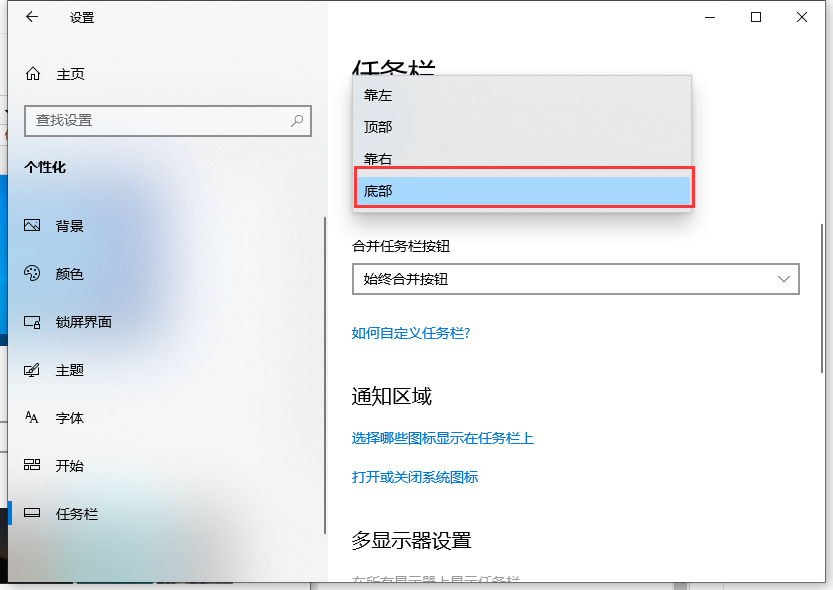
以上就是win10任务栏怎么还原到下面的图文教程啦,希望能帮助到大家。
以上是win10任务栏怎么还原到下面的图文教程的详细内容。更多信息请关注PHP中文网其他相关文章!




