win10内嵌游戏模式,一旦客户开启这一方式,系统软件可能优先选择将大量资源配置给游戏运行,进而提高你的游戏感受,针对游戏玩家而言,这是一个非常实用的功能性。那样win10游戏模式怎么开启呢?很容易,打开设定控制面板,点击手机游戏,随后寻找左边的游戏模式打开,以后在右边页面将游戏模式下边的电源开关打开就可以。
win10游戏模式怎么开启:
1、点击左下方开始,打开“设置”。
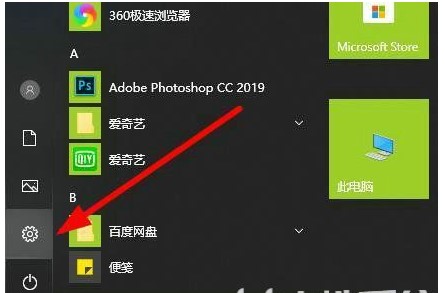
2、在设置中点击“游戏”。
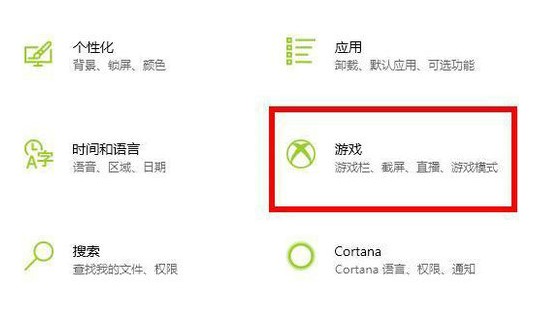
3、再点击左边任务栏图标里的“游戏模式”。
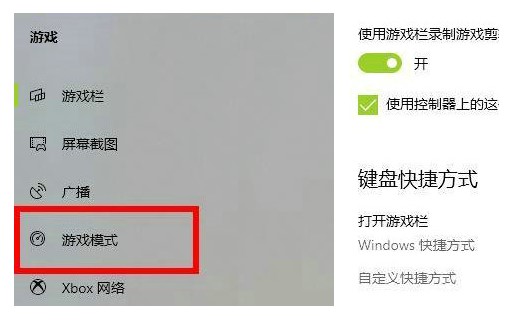
4、将右边游戏模式下的电源开关打开就可以。
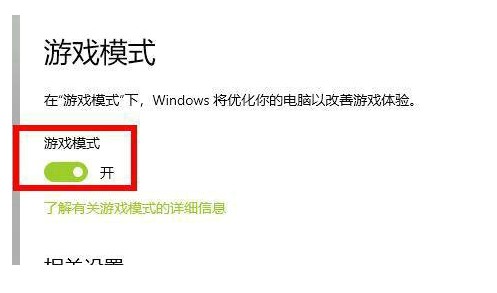
之上便是win10游戏模式怎么开启win10游戏模式开启实例教程的内容分享了,期待对各位有些协助!
以上是win10游戏模式怎么开启win10游戏模式开启实例教程的详细内容。更多信息请关注PHP中文网其他相关文章!




