图文演示虚拟机vmware安装win7系统教程
有些小伙伴想要体验win7系统,但是又不想将预装的win10系统给换掉怎么办呢?我们可以考虑在虚拟机安装win7系统体验即可。以下是虚拟机VMware安装Windows 7系统的教程,让我们一起来学习。
具体步骤如下:
1、准备好win7系统镜像,安装好并打开VMware虚拟机。
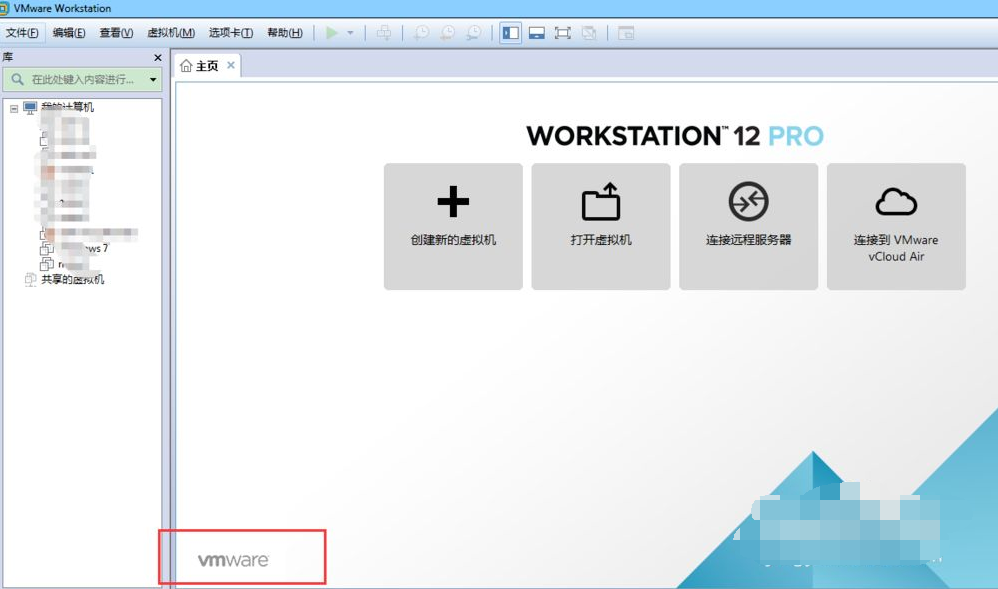
2、点击创建新的虚拟机,然后在弹出的界面中选择典型,点击下一步,接着下一步选择稍后安装操作系统,然后是选择windows系统,在选择安装路径,最后点击完成即可。
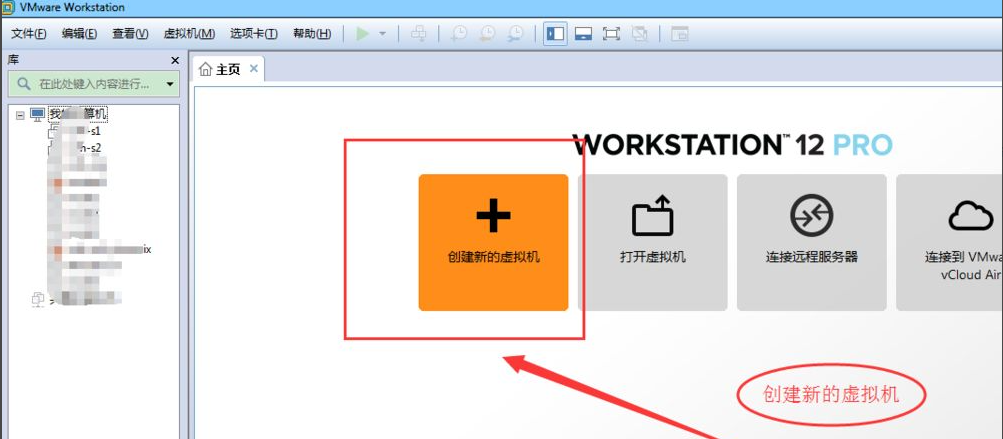
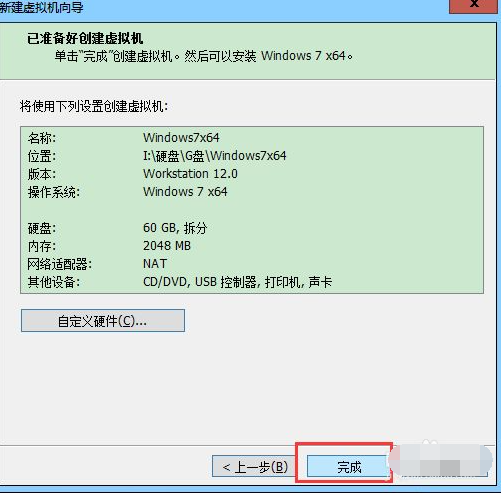
3、返回到VMware主界面,左边就会多出一个刚刚创建的虚拟机。
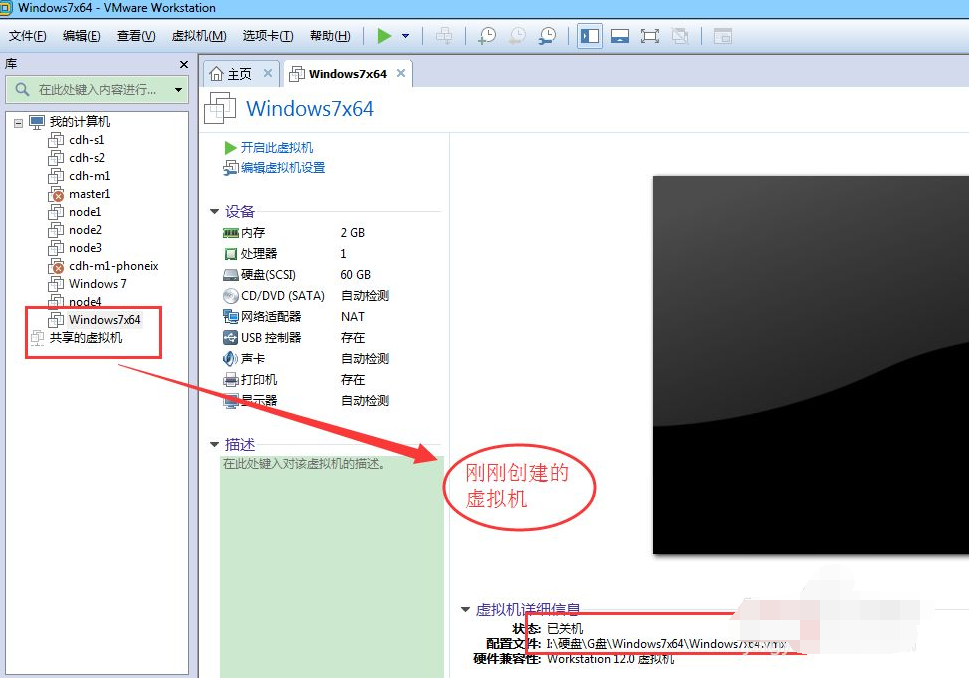
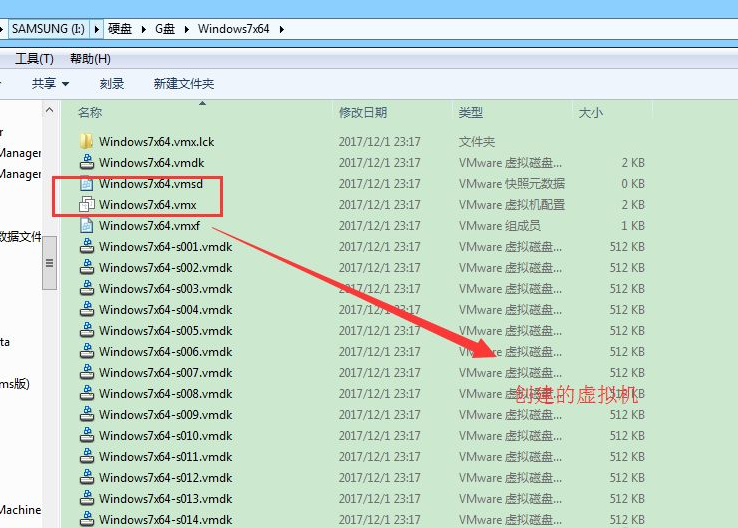
4、点击CD/DVD进去,选择之前准备好的镜像,如下图所示操作即可。
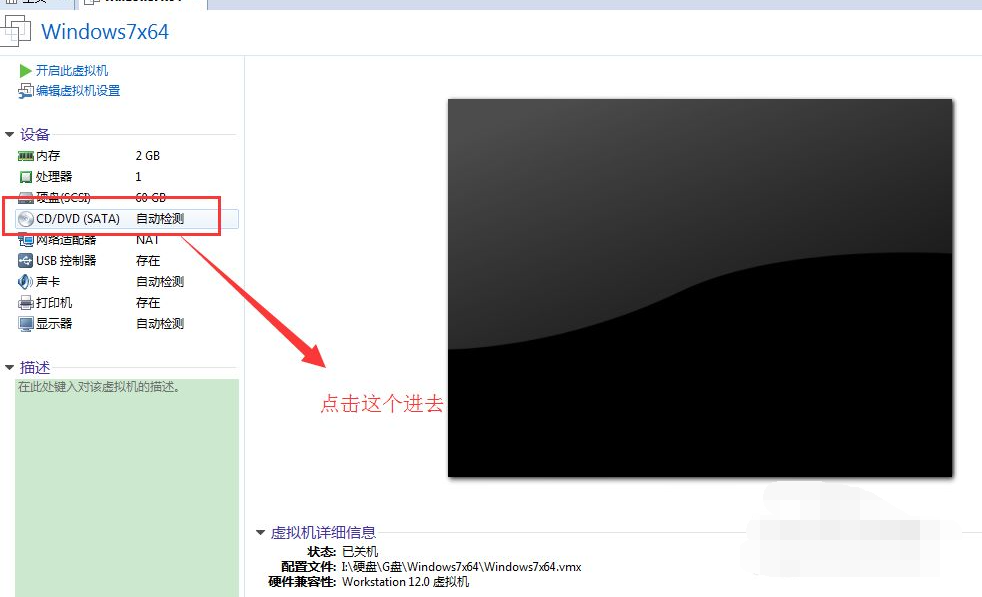
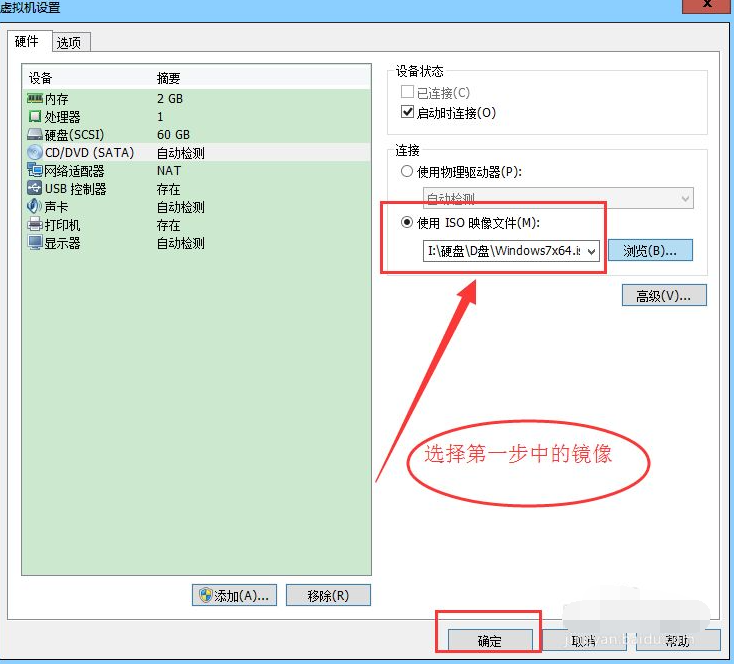
5、接下来返回VMware主界面,选择启动按钮启动。
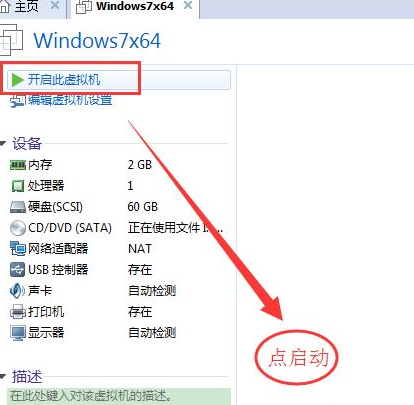
6、接下来就是安装windows7操作系统的步骤。选择安装语言,接收条款,安装在何处,默认即可,等待安装完成即可。
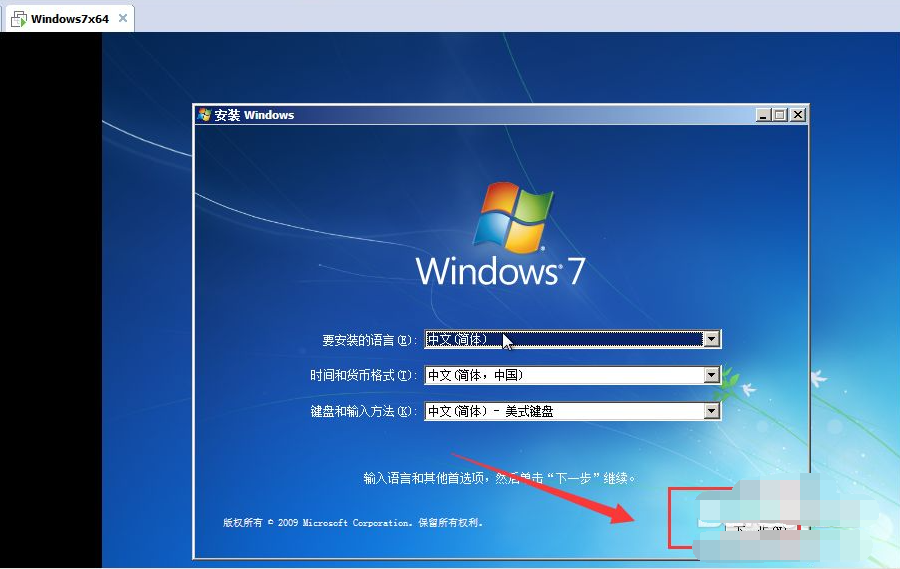
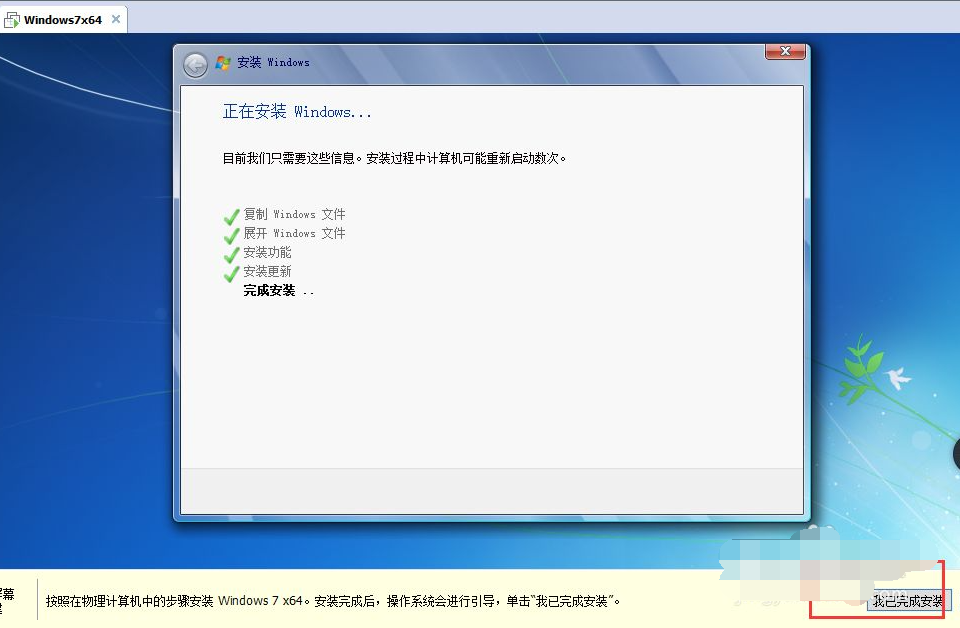
7、最后安装完成后的界面如下图所示,进到win7系统界面即可。
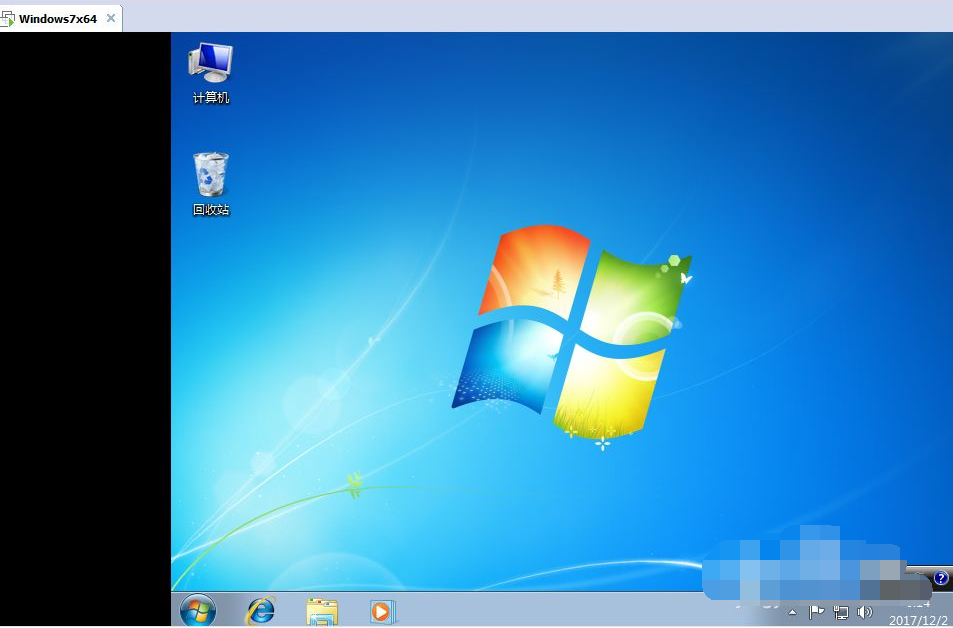
以上便是使用虚拟机vmware安装win7系统教程,有需要的小伙伴可以参照教程进行操作。
以上是图文演示虚拟机vmware安装win7系统教程的详细内容。更多信息请关注PHP中文网其他相关文章!

热AI工具

Undresser.AI Undress
人工智能驱动的应用程序,用于创建逼真的裸体照片

AI Clothes Remover
用于从照片中去除衣服的在线人工智能工具。

Undress AI Tool
免费脱衣服图片

Clothoff.io
AI脱衣机

Video Face Swap
使用我们完全免费的人工智能换脸工具轻松在任何视频中换脸!

热门文章

热工具

记事本++7.3.1
好用且免费的代码编辑器

SublimeText3汉化版
中文版,非常好用

禅工作室 13.0.1
功能强大的PHP集成开发环境

Dreamweaver CS6
视觉化网页开发工具

SublimeText3 Mac版
神级代码编辑软件(SublimeText3)
 Win11系统无法安装中文语言包的解决方法
Mar 09, 2024 am 09:48 AM
Win11系统无法安装中文语言包的解决方法
Mar 09, 2024 am 09:48 AM
Win11系统无法安装中文语言包的解决方法随着Windows11系统的推出,许多用户开始升级他们的操作系统以体验新的功能和界面。然而,一些用户在升级后发现他们无法安装中文语言包,这给他们的使用体验带来了困扰。在本文中,我们将探讨Win11系统无法安装中文语言包的原因,并提供一些解决方法,帮助用户解决这一问题。原因分析首先,让我们来分析一下Win11系统无法
 针对Win11无法安装中文语言包的解决方案
Mar 09, 2024 am 09:15 AM
针对Win11无法安装中文语言包的解决方案
Mar 09, 2024 am 09:15 AM
Win11是微软推出的最新操作系统,相比于之前的版本,Win11在界面设计和用户体验上有了很大的提升。然而,一些用户反映他们在安装Win11后遇到了无法安装中文语言包的问题,这就给他们在系统中使用中文带来了困扰。本文将针对Win11无法安装中文语言包的问题提供一些解决方案,帮助用户顺利使用中文。首先,我们需要明白为什么无法安装中文语言包。一般来说,Win11
 无法在VirtualBox中安装来宾添加
Mar 10, 2024 am 09:34 AM
无法在VirtualBox中安装来宾添加
Mar 10, 2024 am 09:34 AM
您可能无法在OracleVirtualBox中将来宾添加安装到虚拟机。当我们点击Devices>;InstallGuestAdditionsCDImage时,它只会抛出一个错误,如下所示:VirtualBox-错误:无法插入虚拟光盘C:将FilesOracleVirtualBoxVBoxGuestAdditions.iso编程到ubuntu机器中在这篇文章中,我们将了解当您无法在VirtualBox中安装来宾添加组件时该怎么办。无法在VirtualBox中安装来宾添加如果您无法在Virtua
 百度网盘下载成功但是安装不了怎么办?
Mar 13, 2024 pm 10:22 PM
百度网盘下载成功但是安装不了怎么办?
Mar 13, 2024 pm 10:22 PM
如果你已经成功下载了百度网盘的安装文件,但是无法正常安装,可能是软件文件的完整性发生了错误或者是残留文件和注册表项的问题,下面就让本站来为用户们来仔细的介绍一下百度网盘下载成功但是安装不了问题解析吧。 百度网盘下载成功但是安装不了问题解析 1、检查安装文件完整性:确保下载的安装文件完整且没有损坏。你可以重新下载一次,或者尝试使用其他可信的来源下载安装文件。 2、关闭杀毒软件和防火墙:某些杀毒软件或防火墙程序可能会阻止安装程序的正常运行。尝试将杀毒软件和防火墙禁用或退出,然后重新运行安装
 Win8如何利用快捷键进行截图?
Mar 28, 2024 am 08:33 AM
Win8如何利用快捷键进行截图?
Mar 28, 2024 am 08:33 AM
Win8如何利用快捷键进行截图?在日常使用电脑的过程中,我们经常需要对屏幕上的内容进行截图。对于Windows8系统的用户来说,通过快捷键进行截图是一个方便且高效的操作方式。在这篇文章中,我们将介绍Windows8系统中几种常用的快捷键进行截图的方法,帮助大家更快速地进行屏幕截图操作。第一种方法是使用“Win键+PrintScreen键”组合键来进行全
 如何在Linux上安装安卓应用?
Mar 19, 2024 am 11:15 AM
如何在Linux上安装安卓应用?
Mar 19, 2024 am 11:15 AM
在Linux上安装安卓应用一直是许多用户所关心的问题,尤其是对于喜欢使用安卓应用的Linux用户来说,掌握如何在Linux系统上安装安卓应用是非常重要的。虽然在Linux系统上直接运行安卓应用并不像在Android平台上那么简单,但是通过使用模拟器或者第三方工具,我们依然可以在Linux上愉快地享受安卓应用的乐趣。下面将为大家介绍在Linux系统上安装安卓应
 Win11小技巧分享:一招跳过微软账户登录
Mar 27, 2024 pm 02:57 PM
Win11小技巧分享:一招跳过微软账户登录
Mar 27, 2024 pm 02:57 PM
Win11小技巧分享:一招跳过微软账户登录Windows11是微软最新推出的操作系统,具有全新的设计风格和许多实用的功能。然而,对于一些用户来说,在每次启动系统时都要登录微软账户可能会感到有些烦扰。如果你是其中一员,不妨尝试一下以下的技巧,让你能够跳过微软账户登录,直接进入桌面界面。首先,我们需要在系统中创建一个本地账户,来代替微软账户登录。这样做的好处是
 如何在Ubuntu 24.04上安装Podman
Mar 22, 2024 am 11:26 AM
如何在Ubuntu 24.04上安装Podman
Mar 22, 2024 am 11:26 AM
如果您使用过Docker,则必须了解守护进程、容器及其功能。守护进程是在容器已在任何系统中使用时在后台运行的服务。Podman是一个免费的管理工具,用于管理和创建容器,而不依赖于任何守护程序,如Docker。因此,它在管理集装箱方面具有优势,而不需要长期的后台服务。此外,Podman不需要使用根级别的权限。本指南详细讨论了如何在Ubuntu24上安装Podman。更新系统我们首先要进行系统更新,打开Ubuntu24的Terminalshell。在安装和升级过程中,我们都需要使用命令行。一种简单的





