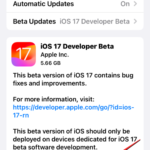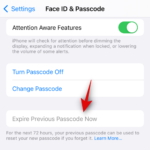如何在 iOS 17 上编辑和自定义待机模式
随着 iOS 17 的发布,待机模式广泛应用,为用户提供了一种全新的方式,在手机空闲时清晰地查看信息。使用待机模式,您可以轻松查看时钟、即将发生的事件、日历和所在地区的天气信息等。一旦您的iPhone在充电时处于横向模式,一经启用,它将自动进入待机模式。
这非常适合无线充电床头柜或在日常工作流程中让 iPhone 充电和闲置时。然后,您可以在待机模式下显示的小组件之间轻扫,以查看来自不同应用程序的不同信息。但是,您可能希望更改这些小部件或删除其中一些小部件,具体取决于您的首选项和您希望定期查看的信息。因此,以下是您在iOS 17上根据自己的喜好编辑和自定义待机模式的方法。
如何在 iOS 17 上编辑和自定义待机模式
请记住,您需要运行iOS 17或更高版本才能访问,使用和自定义待机模式。如果您尚未更新设备,可以前往“设置”>“通用”>“软件更新”,在您的设备上下载并安装最新的 iOS 更新。完成后,您可以按照以下步骤在iPhone上编辑和自定义待机模式。
进入待机模式并选择要编辑的页面
首先在iPhone上进入待机模式。如果您有无线充电支架,则可以简单地将其横向放置在同一位置。或者,您可以使用有线充电器开始充电,并将其置于横向模式几秒钟以进入待机模式。进入待机模式后,您可以滑动并选择要编辑的页面。 向左滑动可在待机模式的不同页面之间切换。

注意:您需要解锁设备,以便编辑和自定义待机模式。您可以使用面容 ID 在 iPhone 13 及更高版本上以横向模式解锁 iPhone。但是,如果您的iPhone较旧,则系统会提示您输入密码。
编辑微件待机页面
默认情况下,微件待机页面是第一个可见的页面。在默认情况下,该应用程序包含多种小组件,可根据个人偏好进行删除、替换或自定义。您可以根据先前的使用情况,在此页面上添加多个小部件,并启用智能旋转以便智能地在它们之间切换。请遵循以下操作步骤,以便在iPhone上个性化自定义小部件的待机页面。
从待机模式微件页面中移除微件
请按照以下步骤,在 iPhone 的待机模式下删除您不再希望查看的小部件。
点击并按住待机模式下的任何小部件堆栈。
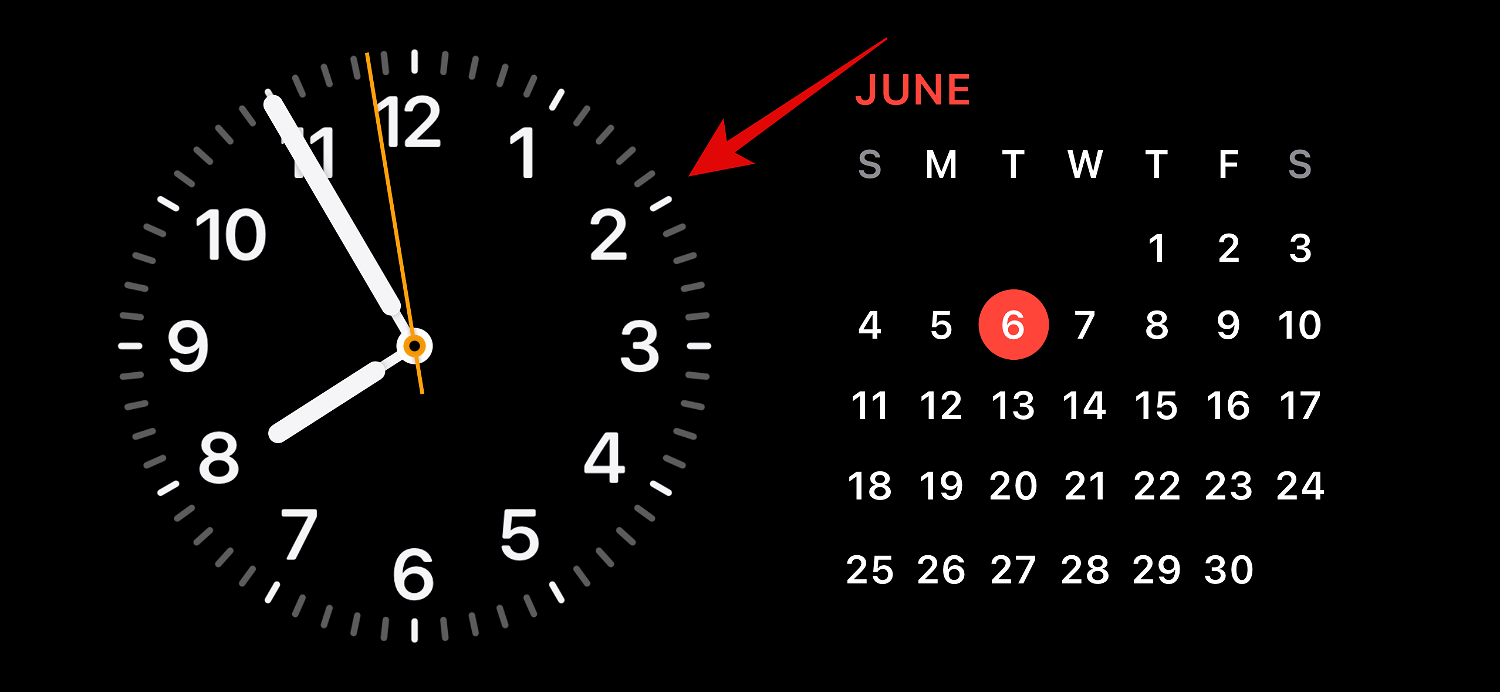
注意:如果您想编辑左侧的小部件堆栈,请点击并按住它。如果要编辑正确的小部件堆栈,请点击并按住该堆栈。
现在将要求您验证您的身份。如果您使用的是 iPhone 13 或更高版本,则可以使用面容 ID。但是,如果您有iPhone 12或更早版本,则可以改用密码。

解锁后,您将进入编辑模式。现在点击您要删除的小部件旁边的减号 ( )。
)。
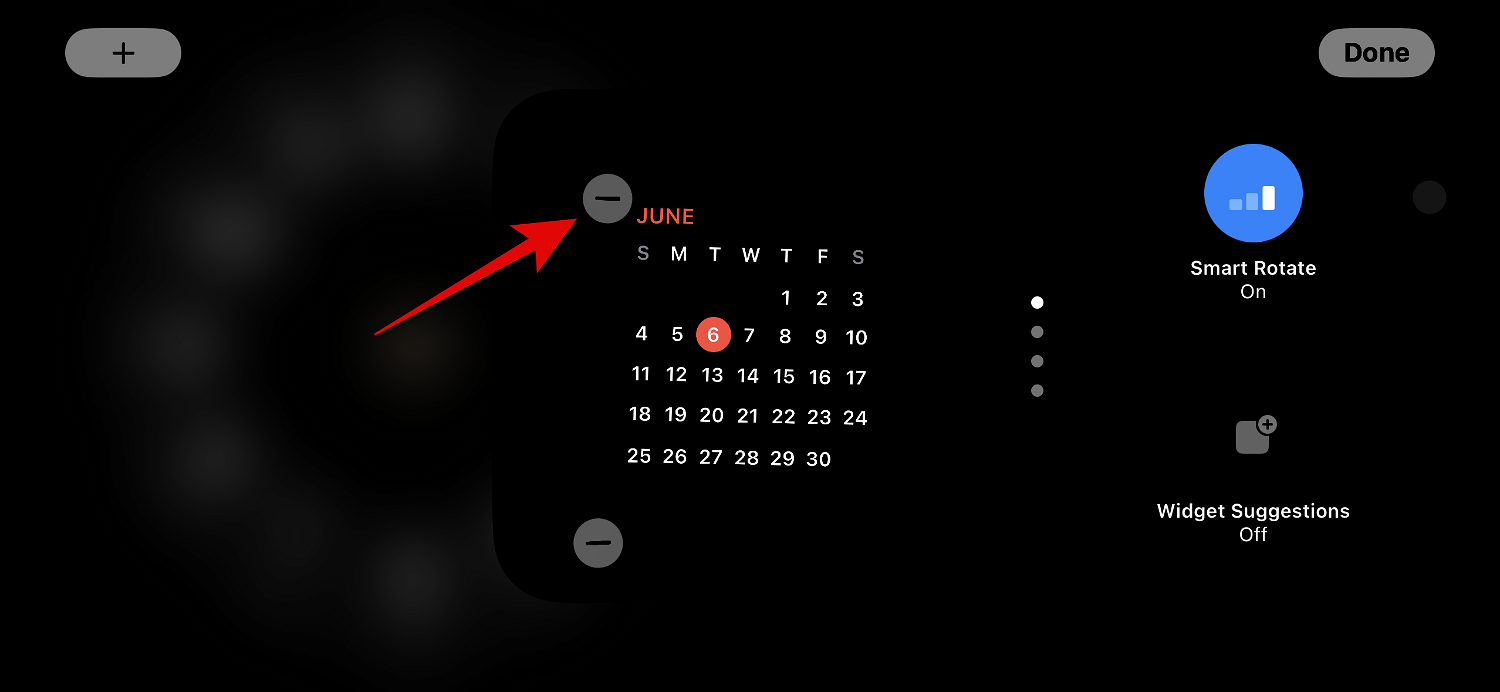
点按移除以确认您的选择。
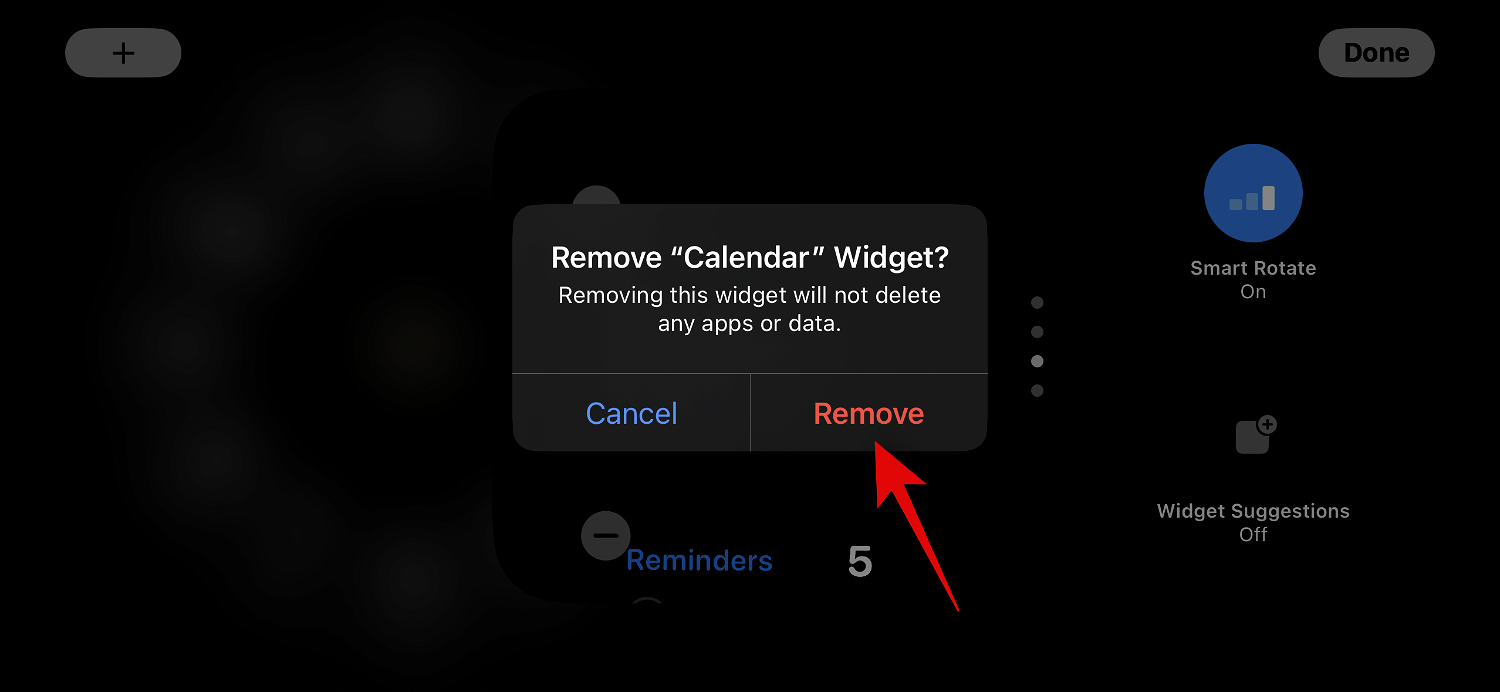
重复上述步骤以删除您可能希望从待机模式中删除的任何其他小组件。
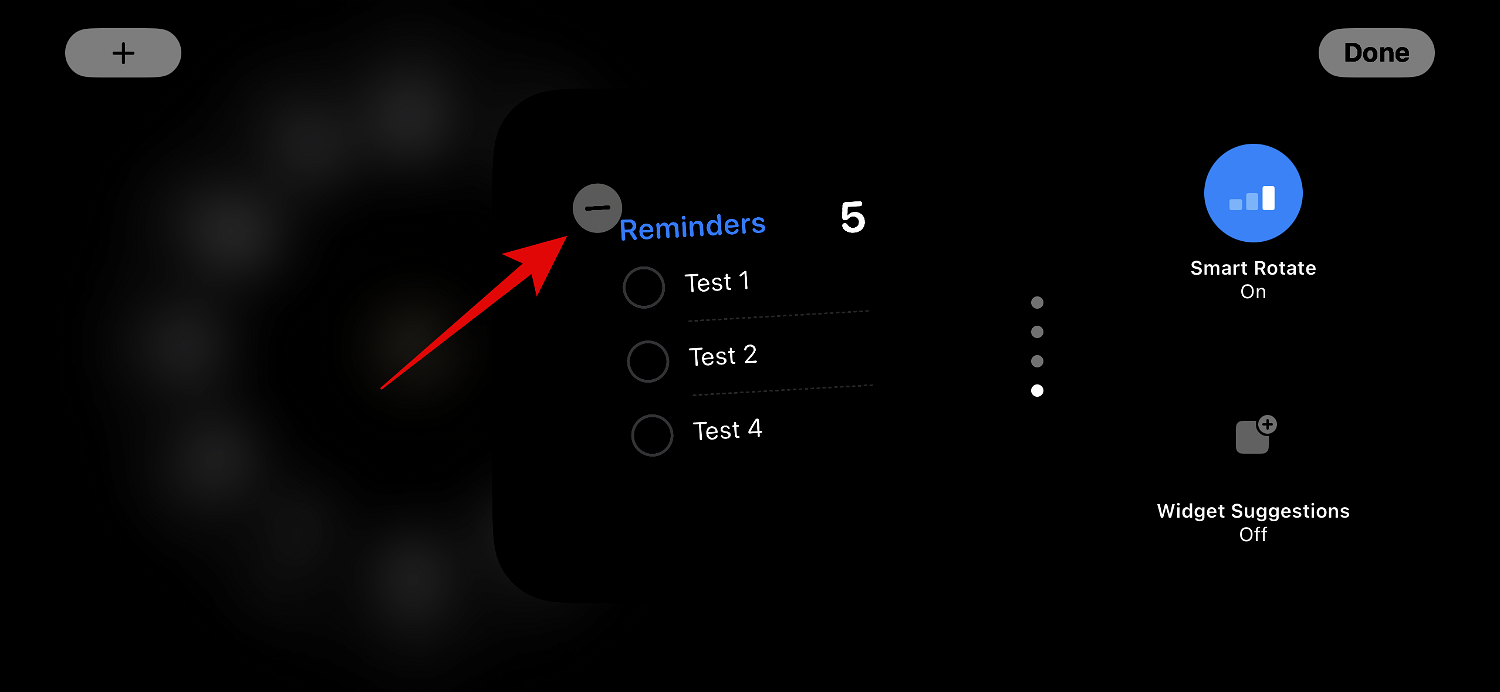
点击 完成 删除小部件后,点击右上角的完成。
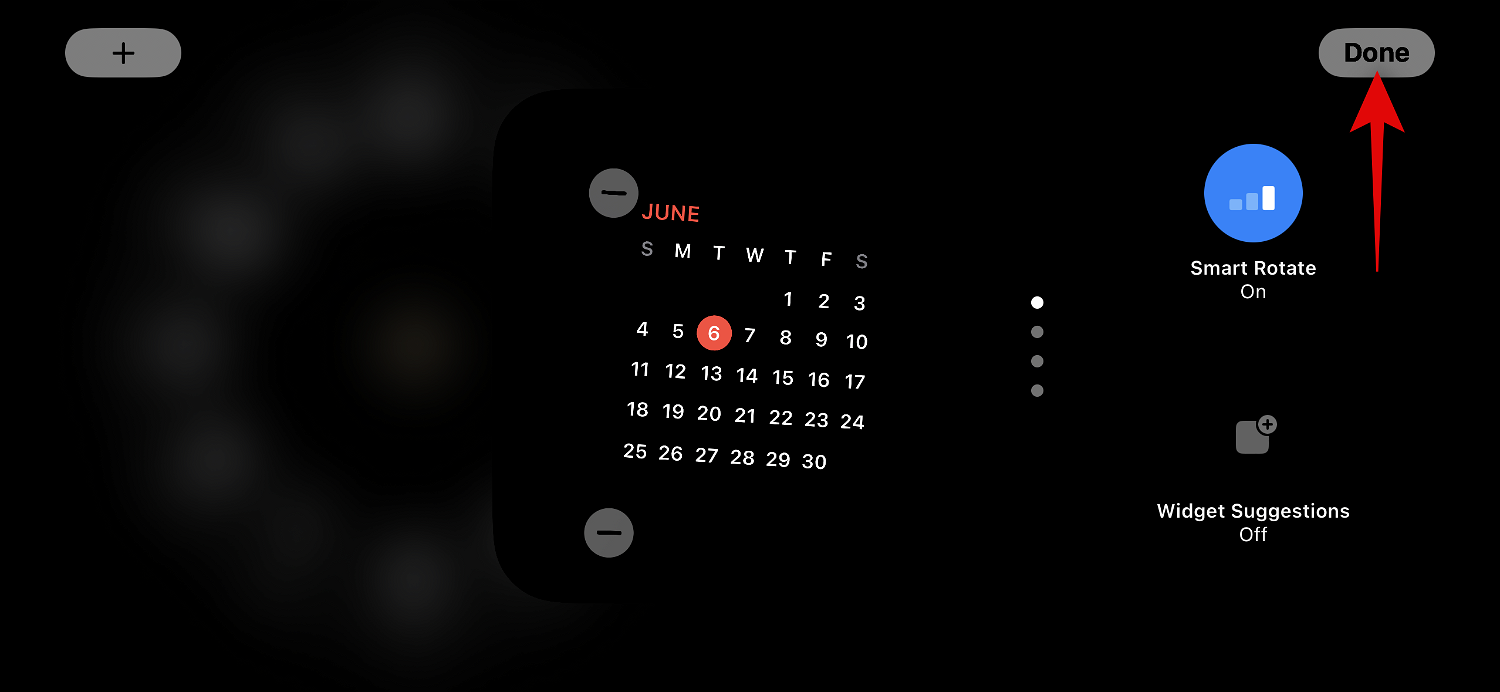
这就是从“小部件待机”页面中删除小部件的方法。
将微件添加到待机模式微件页面
当您处于待机模式时,请按照以下步骤将微件添加到待机模式下的小组件页面。让我们开始吧。
点击并按住一个小部件以进入编辑模式。点击并按住左侧的小部件以编辑左侧的小部件堆栈,或点击右侧的小部件以编辑右侧的小部件堆栈。

出现提示后验证您的身份。如前所述,您需要在 iPhone 12 及更早版本上使用密码,或在 iPhone 13 或更高版本上使用您的面容 ID。

现在点击左上角的加号( )图标以添加小部件。
)图标以添加小部件。
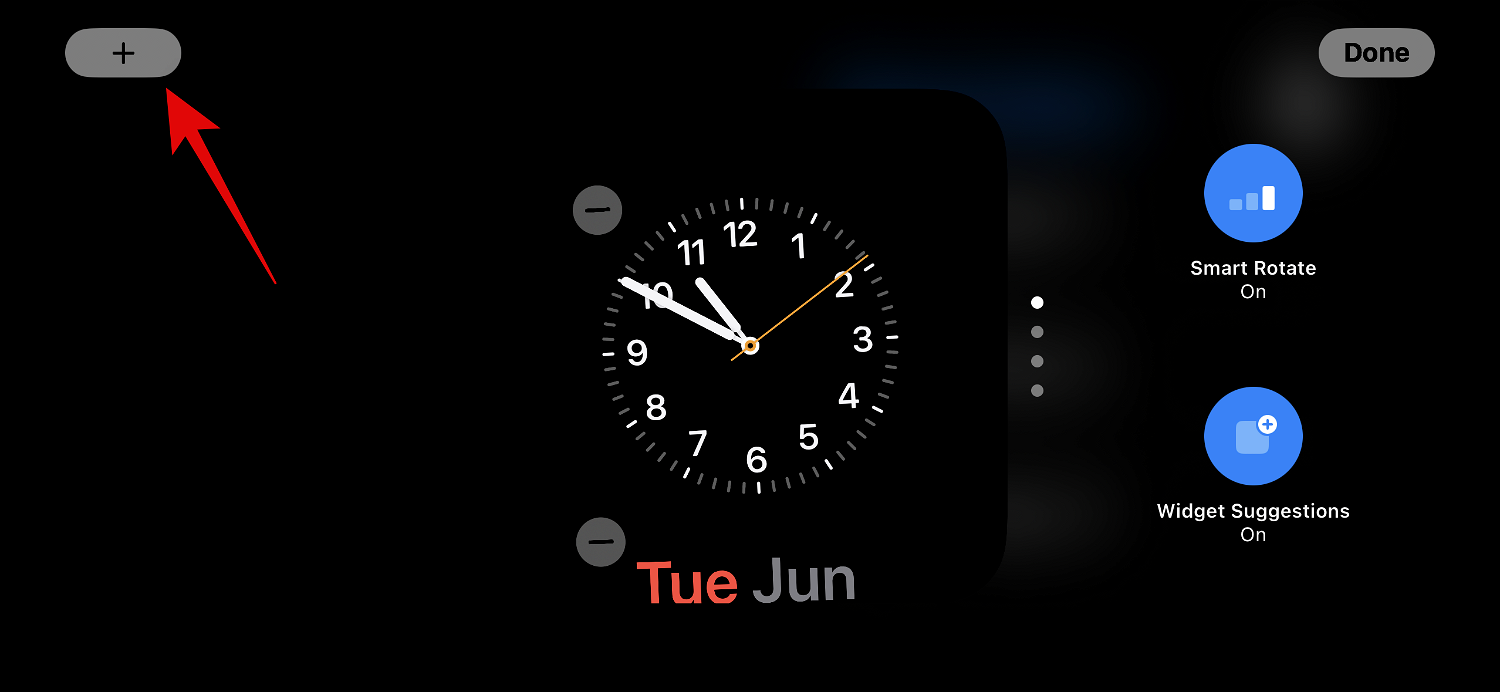
从左侧边栏中选择您喜欢的小部件类别。
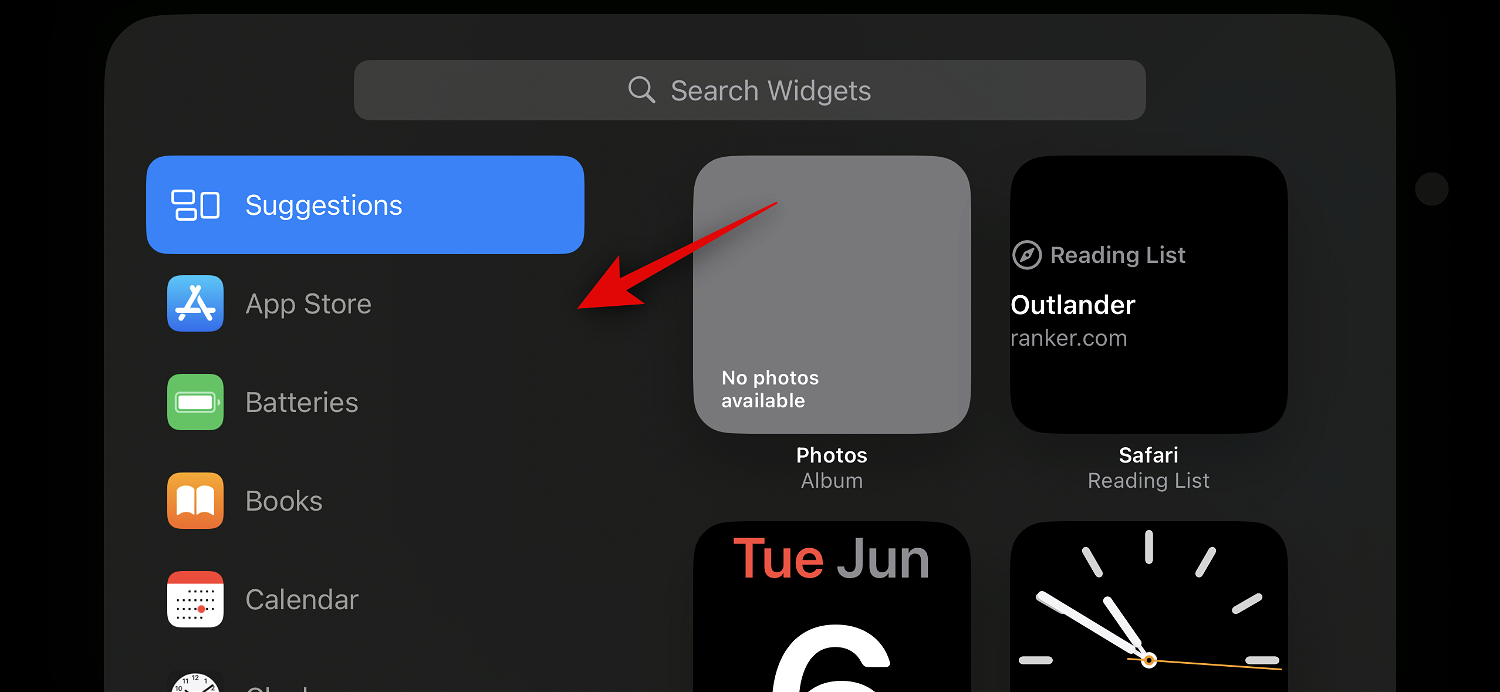
您还可以点击其他为没有针对待机模式优化微件的应用程序添加微件。在撰写本文时,这包括健身,游戏中心和睡眠小部件。
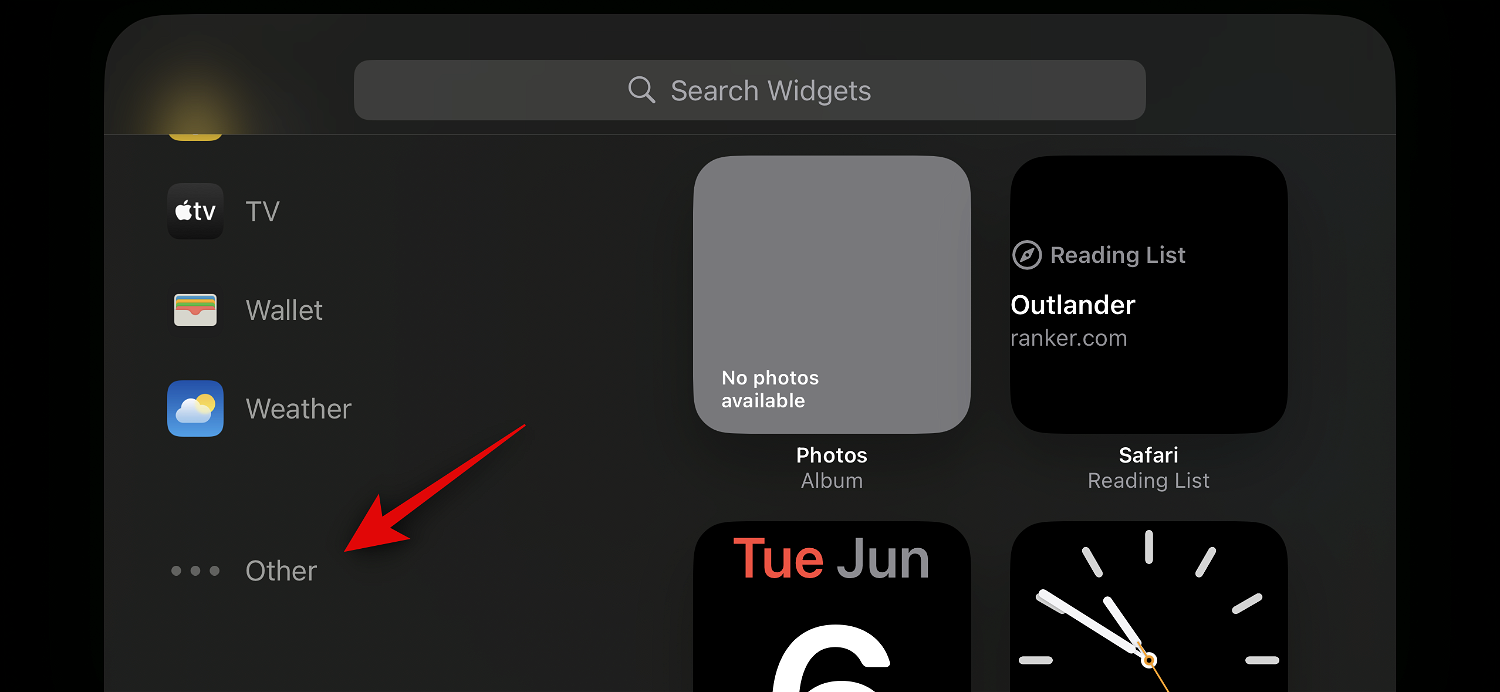
让我们为此示例添加一个“音乐”小部件。点按音乐。
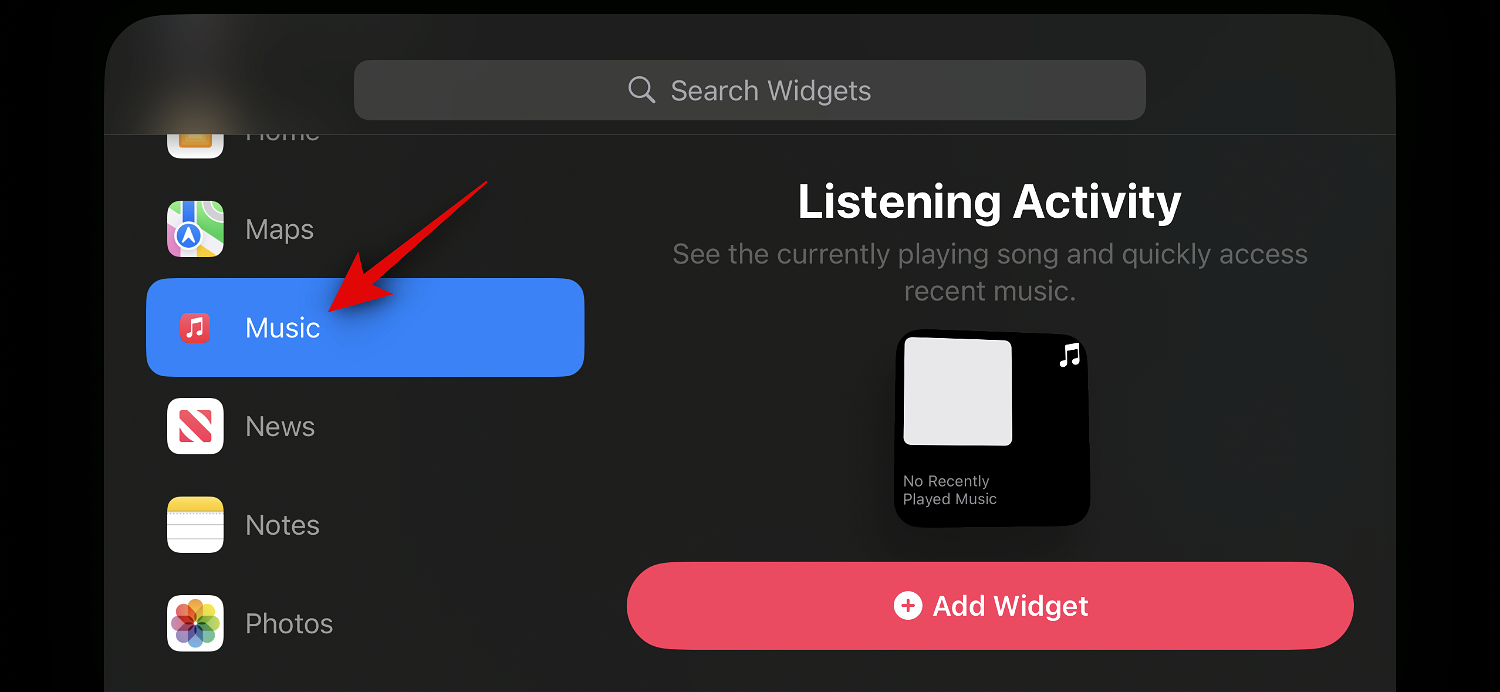
小部件预览现在将在您的右侧可用。点击 + 添加小组件,将小组件添加到待机模式小组件页面。
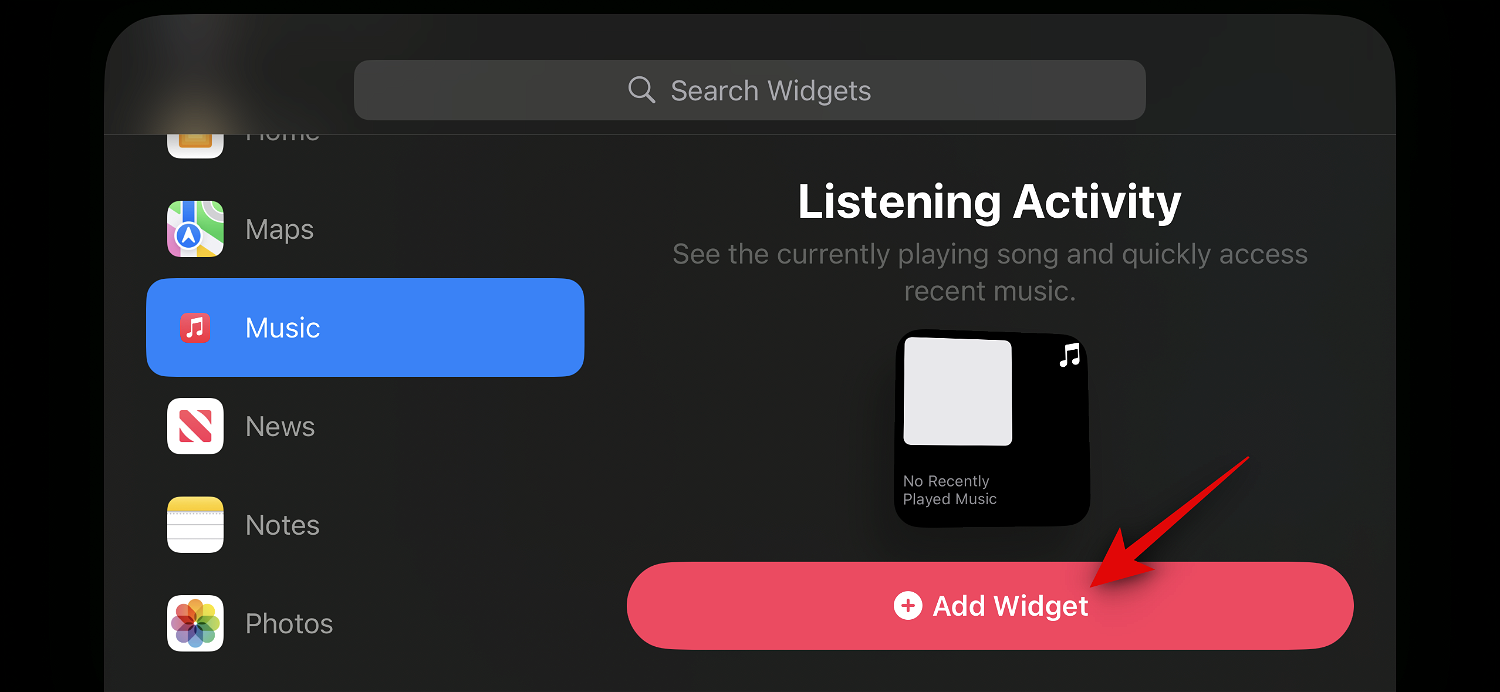
点击并上下拖动微件以将其重新定位到微件堆栈中。
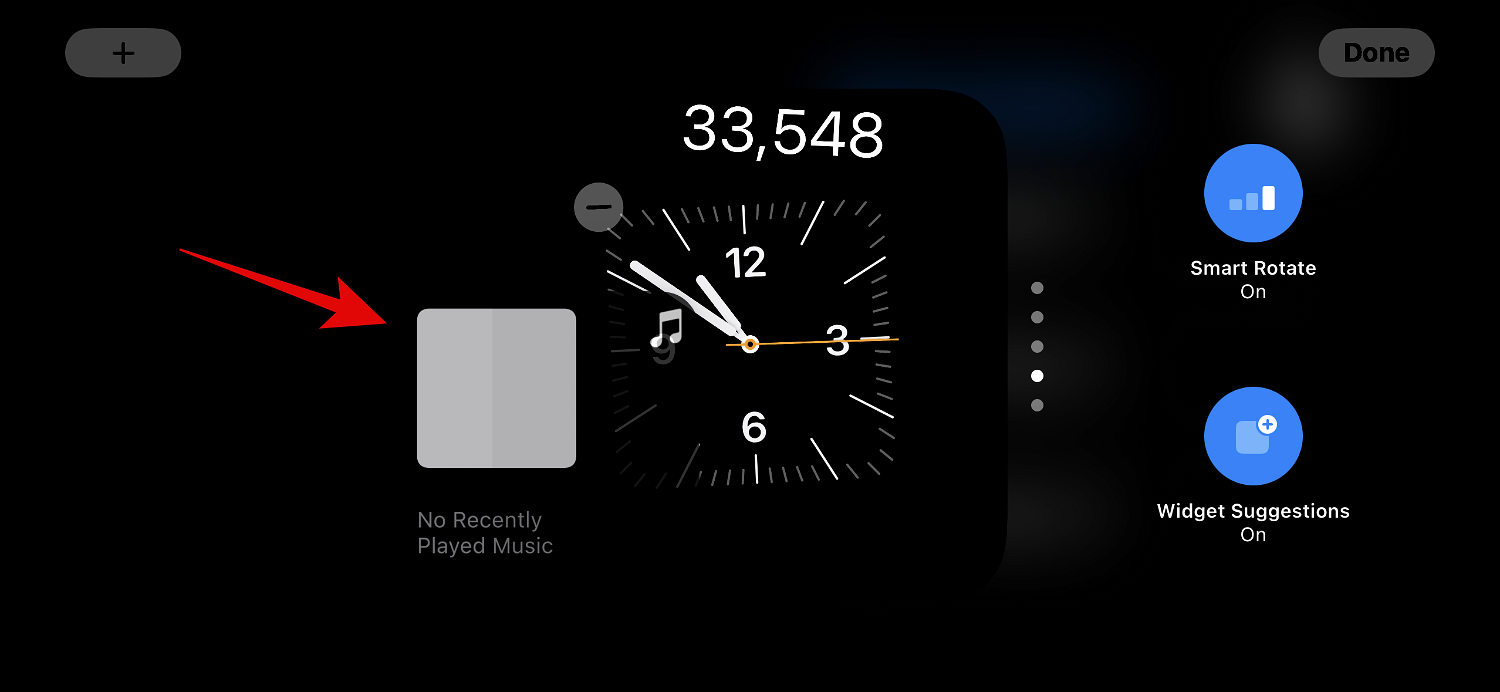
重复上述步骤,将更多要添加到待机模式微件页面的小组件添加。
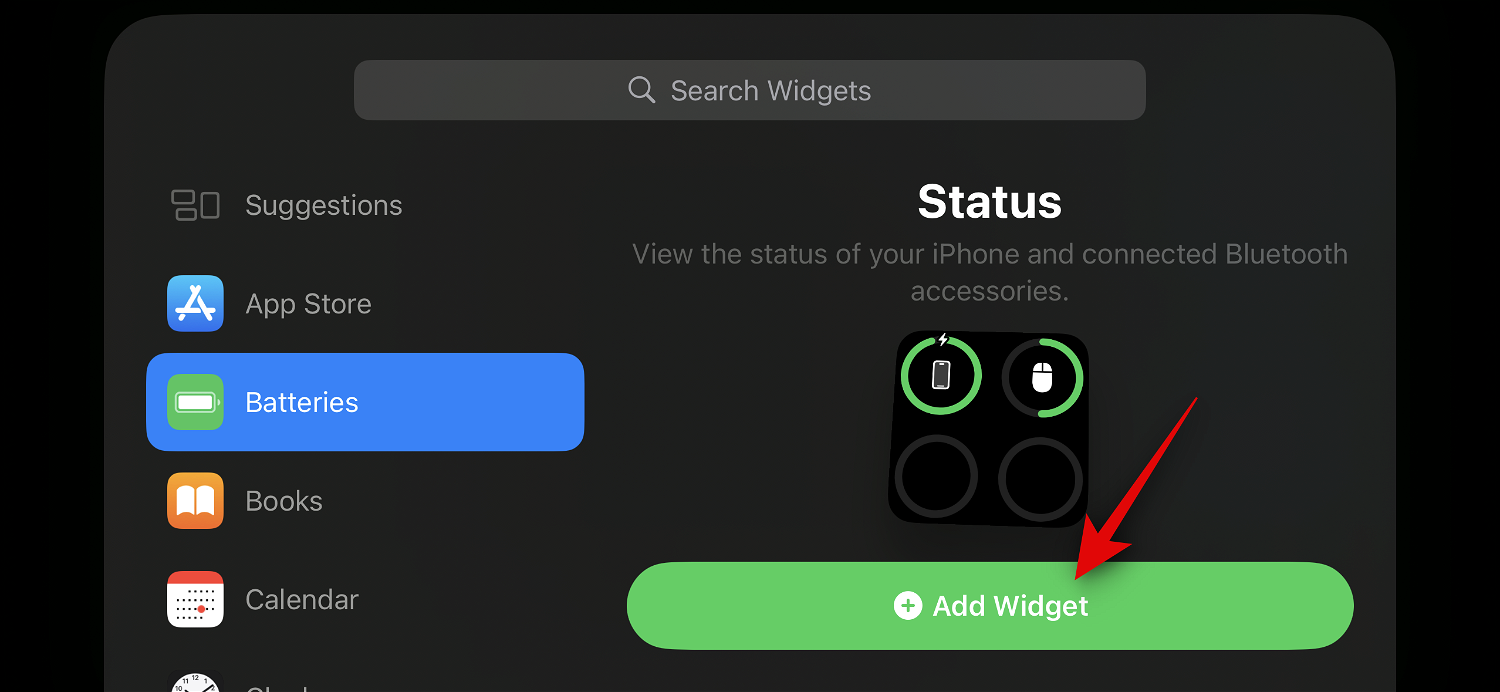
添加完小部件后点击完成。
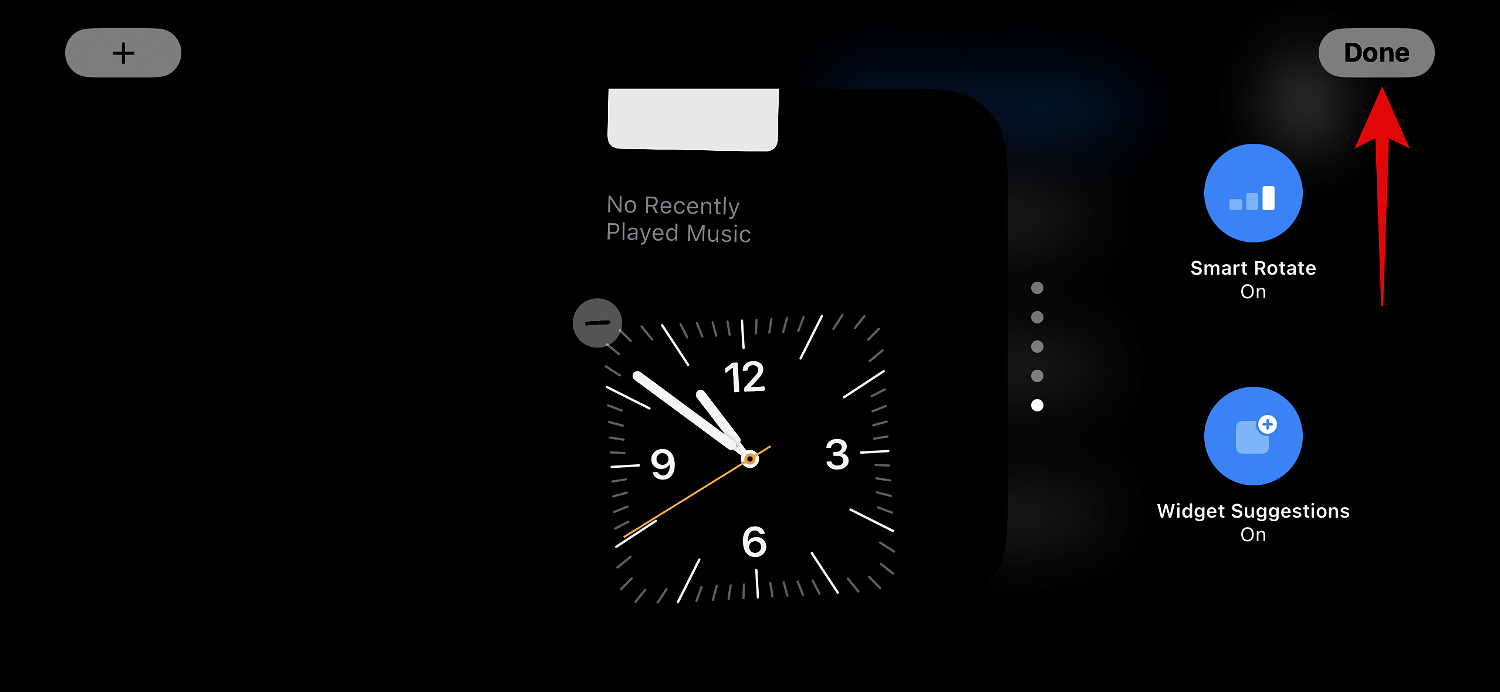
这就是您可以在待机模式小部件页面上向堆栈添加更多小组件的方法。
什么是智能旋转,您应该打开还是关闭它?
智能旋转允许 iOS 根据您的使用情况、后台活动和最近的更新确定每次激活待机模式时要在待机模式下显示的小组件。例如,如果您所在地区的天气发生了剧烈变化,则iOS将在待机屏幕上显示天气小部件,其中包含最新更新(如果已添加)。
同样,如果您在后台播放音乐,则iOS将自动旋转小部件堆栈以显示音乐小部件,以便您轻松控制iPhone上的播放。或者,如果没有更新,并且您决定在夜间充电时检查设备,则可能会向您显示时钟。这与两个智能堆栈结合使用非常有用,其中一个堆栈可以向您显示最新更新或正在进行的后台活动,如音乐,而另一个堆栈可以显示即将发生的事件、提醒、日期等。
如果您计划在待机模式下大量使用小组件页面,我们建议您打开智能旋转。这将帮助您随时了解最新信息,而无需自己滑动浏览多个小部件。或者,如果您使用少量小部件并且更喜欢手动控制,则可以关闭此功能。使用以下步骤在待机模式下切换微件堆栈的智能旋转。
在iPhone上激活待机模式后,点击并按住要为其启用智能旋转的小部件堆栈。您可以根据自己的喜好为每个小部件堆栈单独切换智能旋转。

根据您当前的设备,使用密码或面容 ID 验证您的身份。

您现在将进入编辑模式。点击右侧的智能旋转以根据其当前状态启用或禁用它。
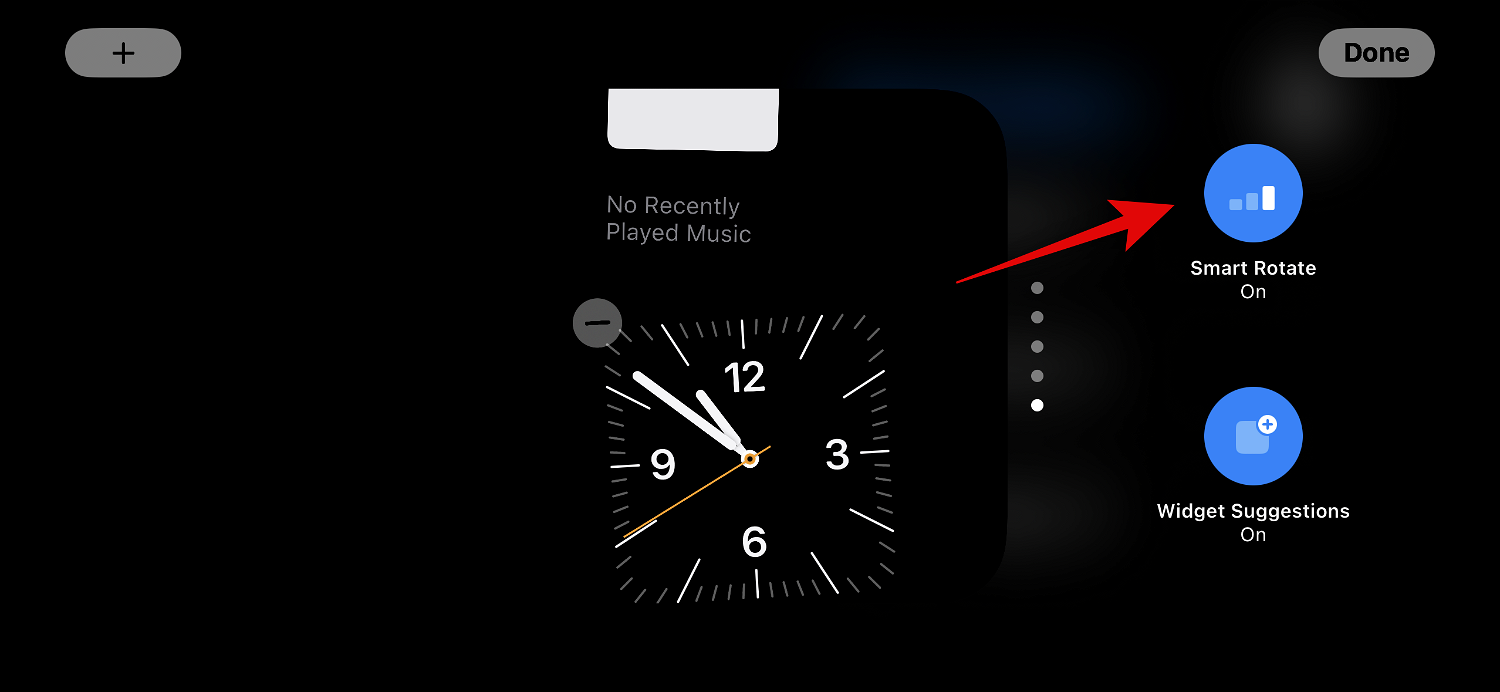
完成后点击右上角的完成。
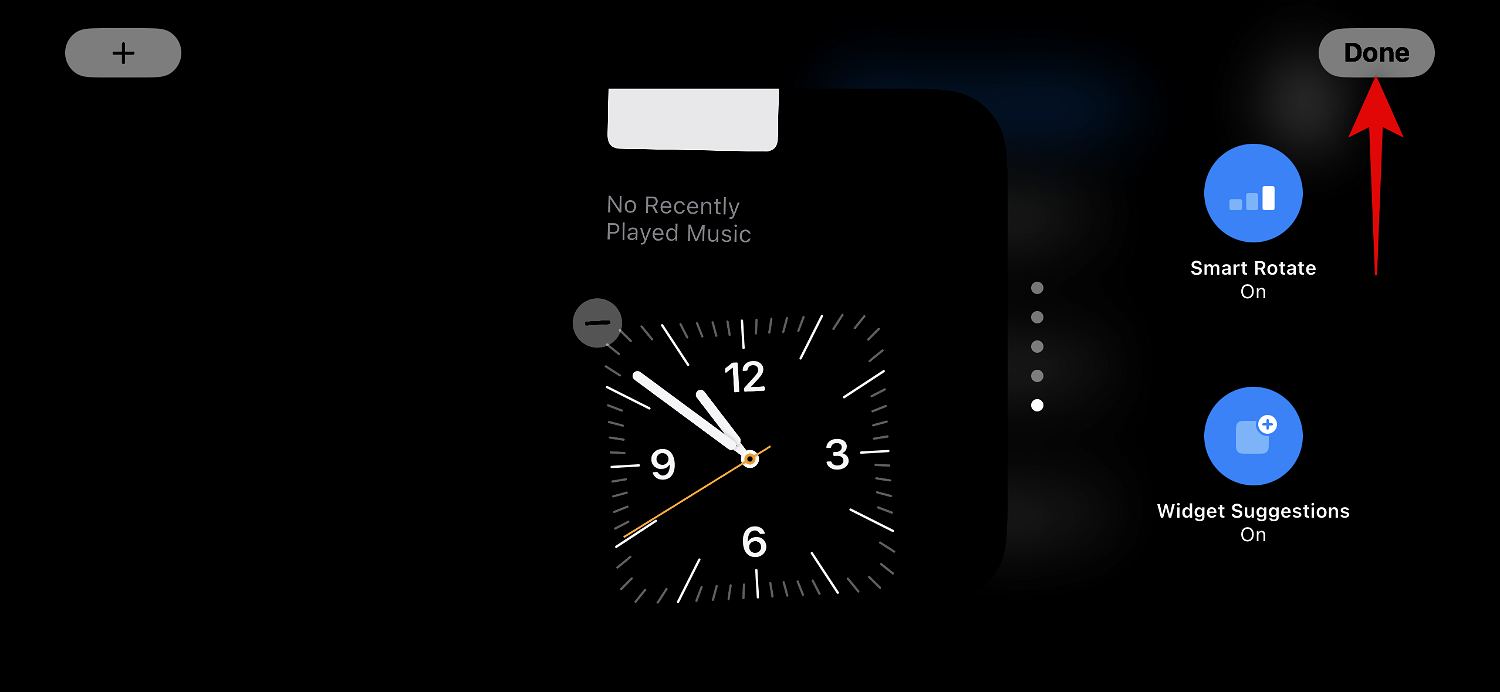
这就是在待机模式下切换小部件堆栈的智能旋转的方式。
在待机模式微件页面上启用或禁用微件建议
iOS可根据您的使用情况和每个屏幕上的Siri建议,显示小部件的建议。此功能还允许您 iOS 显示您可能尚未添加到小组件堆栈中的小组件,从而帮助您及时了解每个小组件的最新更新。请按照以下步骤在 iPhone 上启用或禁用待机模式下的堆栈小组件建议。
当待机模式在 iPhone 上处于活动状态时,点击并按住要为其启用建议的堆栈。

使用密码或面容 ID 验证您的身份。

现在只需点击右侧的小部件建议选项即可切换相同的内容。
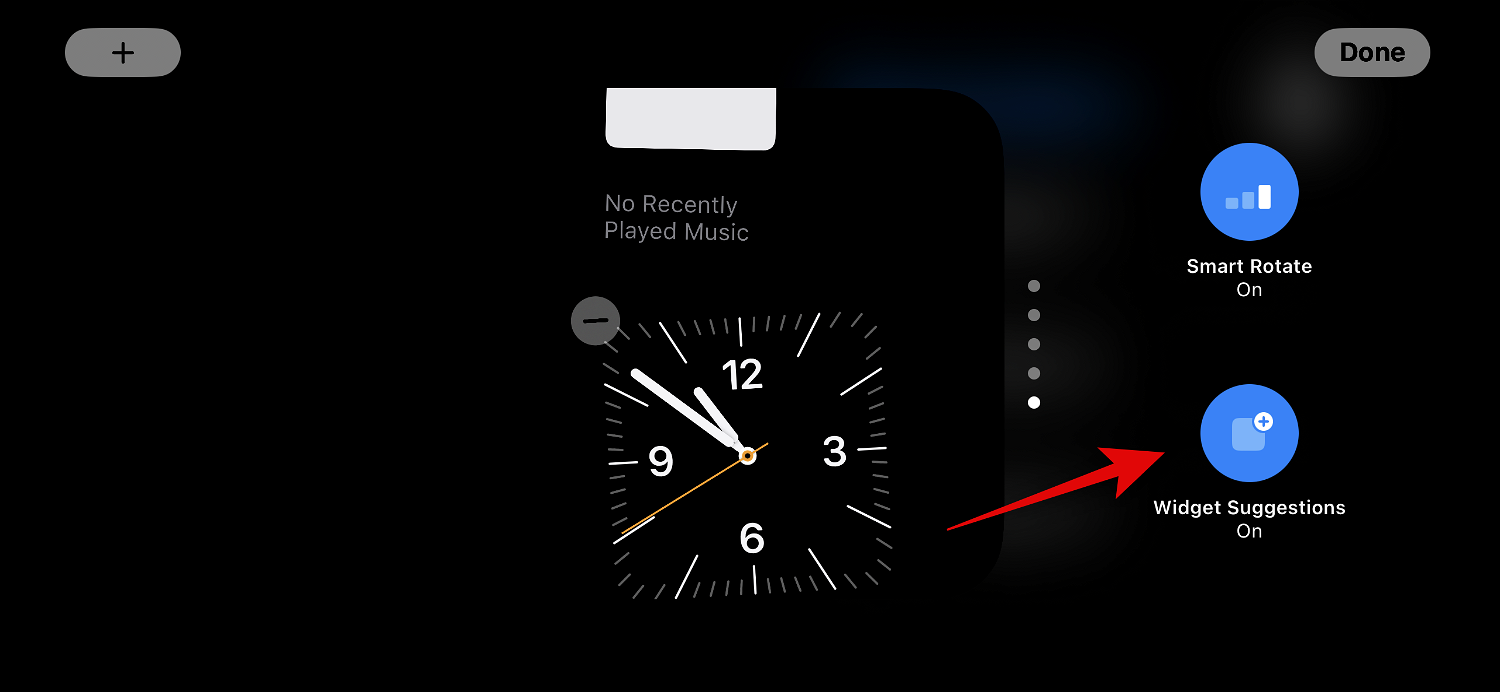
完成后点击右上角的完成。
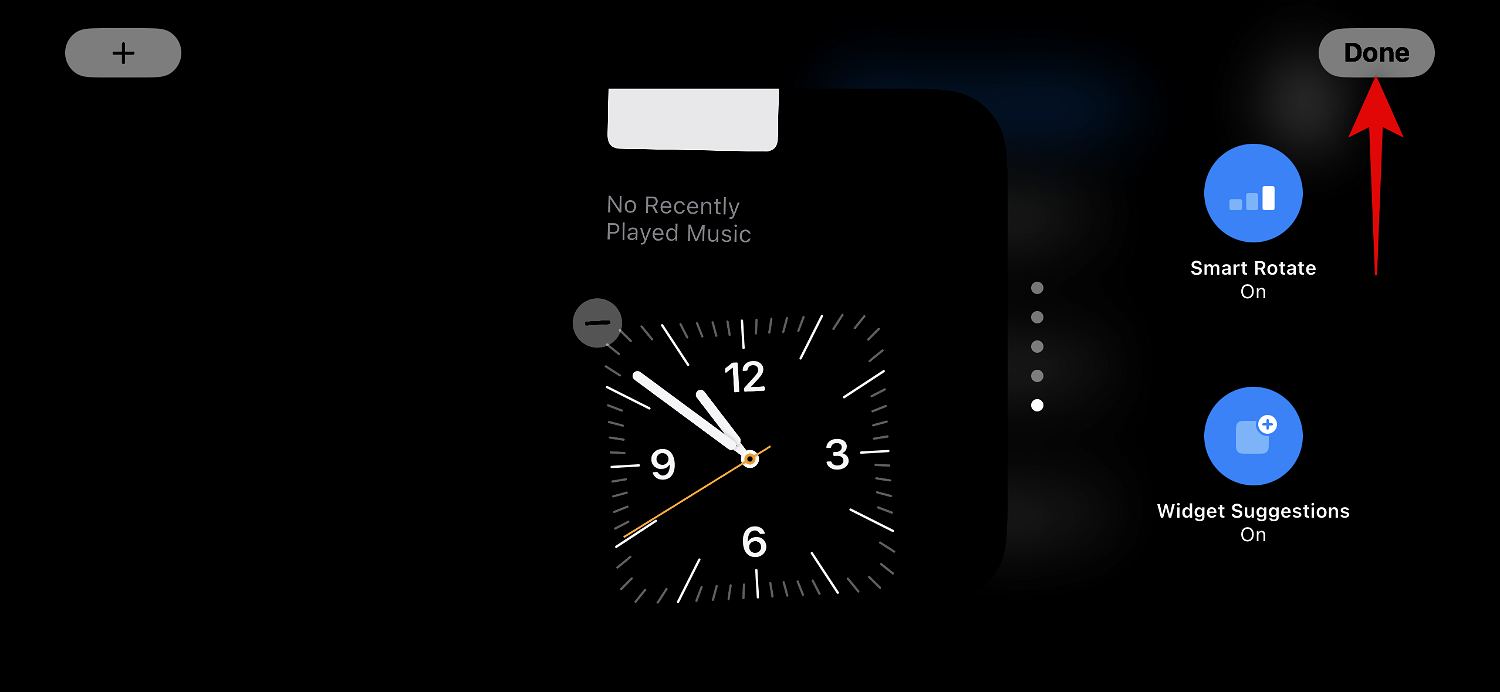
这就是在待机模式下为堆栈启用或禁用小部件建议的方式。
编辑待机模式照片页面
当您在待机模式下向左轻扫并激活时,将会跳转到“照片”页面。将您的特色照片与风景背景、最小的时钟和今天的日期一起简单显示。您的 iPhone 需要解锁才能浏览您的照片,将会自动循环播放精选照片。
但是,正如许多人过去意识到的那样,并非所有iPhone上的照片都可能是锁定屏幕的有利选择。在这种情况下,您可能希望改为选择一个自定义相册或一组相册以显示在“待机模式照片”页面上。请按照以下步骤帮助您在iPhone上执行相同的操作。
让我们首先创建一个您希望在锁定屏幕上使用的相册。如果您已经创建了要使用的相册,则可以跳过前几个步骤。打开“照片”应用,然后轻点底部的“相册”。
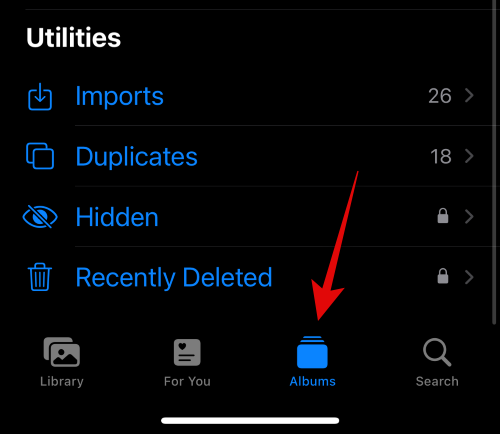
点击左上角的 + 图标。
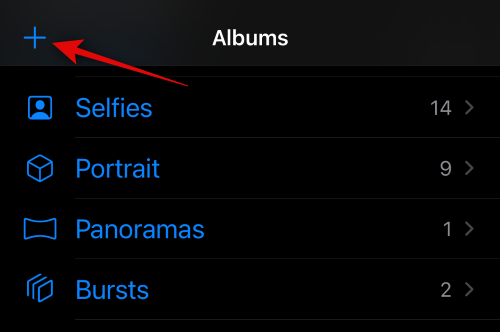
点击并选择新相册。
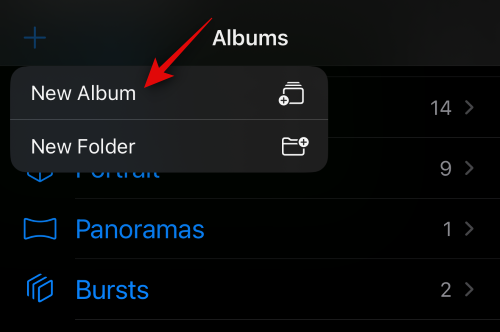
根据需要为新相册命名。
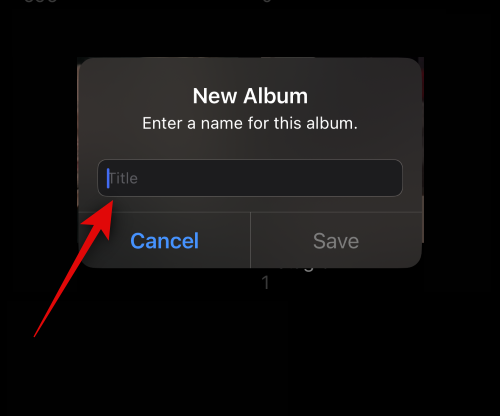
现在点击保存,一旦你设置了首选名称。
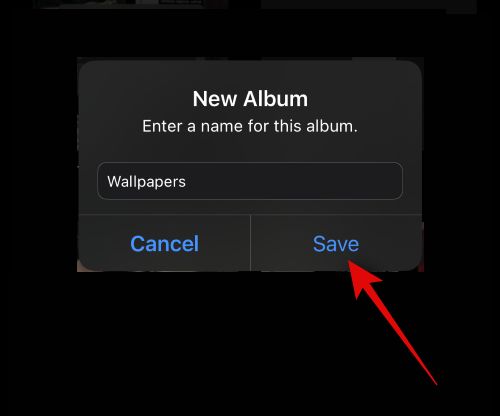
点击并选择要添加到相册的照片。
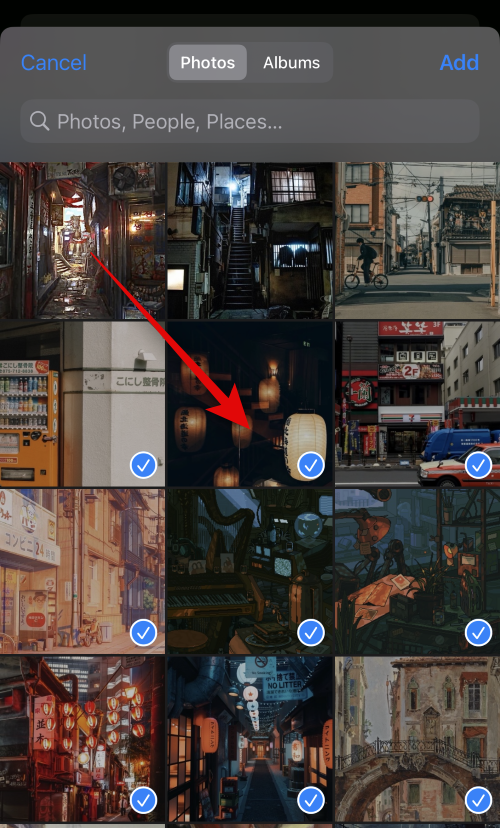
完成后点击右上角的添加。
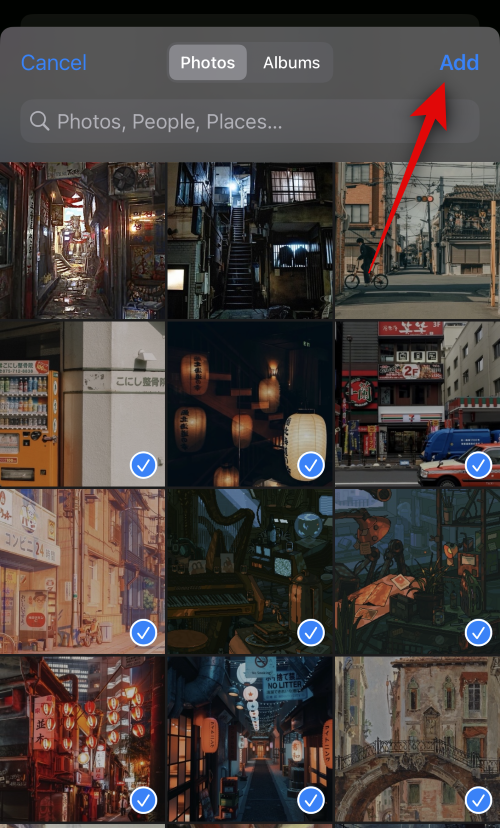
现在将创建相册。关闭“照片”应用,锁定 iPhone,并在充电时将其置于横向模式。现在,iPhone 上的待机模式处于活动状态,在小部件页面上向左滑动以切换到“照片”页面。
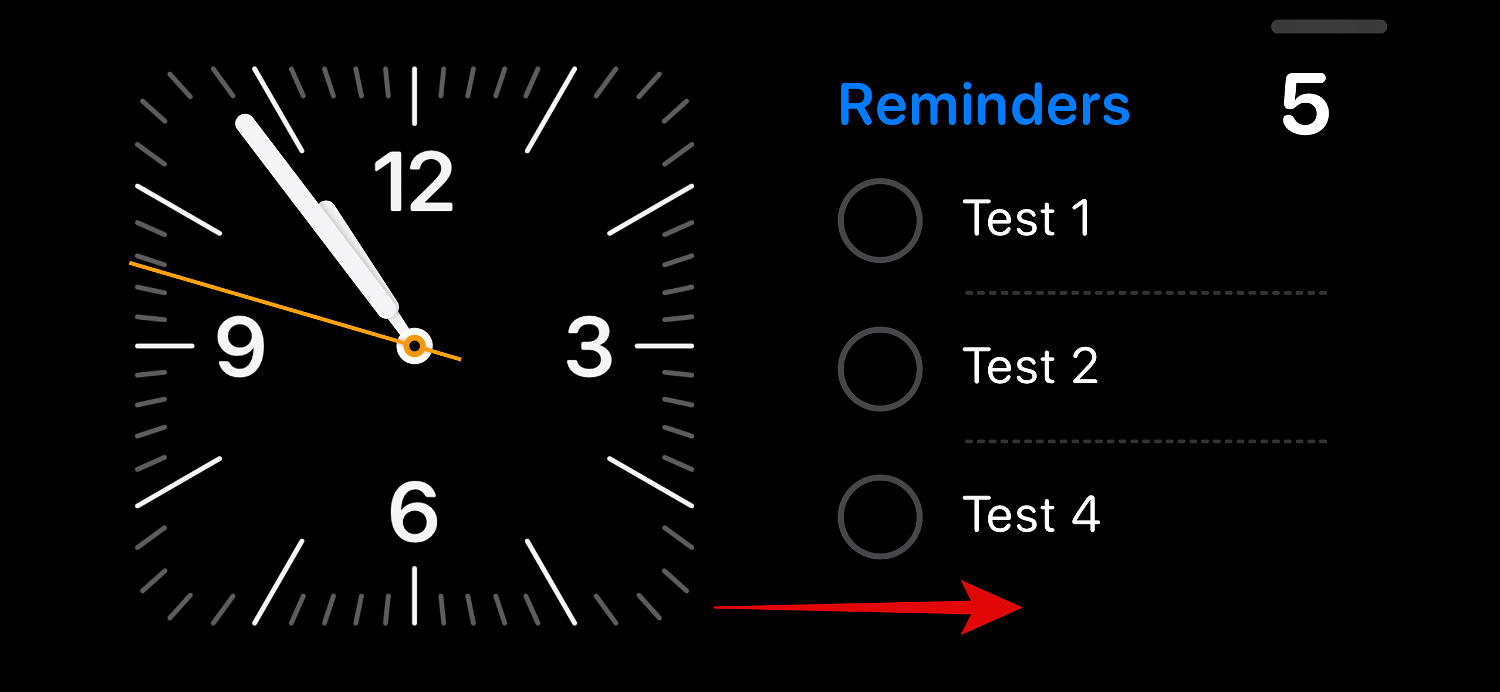
现在点击并按住它以进入编辑模式。

点击左上角的加号 ( ) 图标。
) 图标。
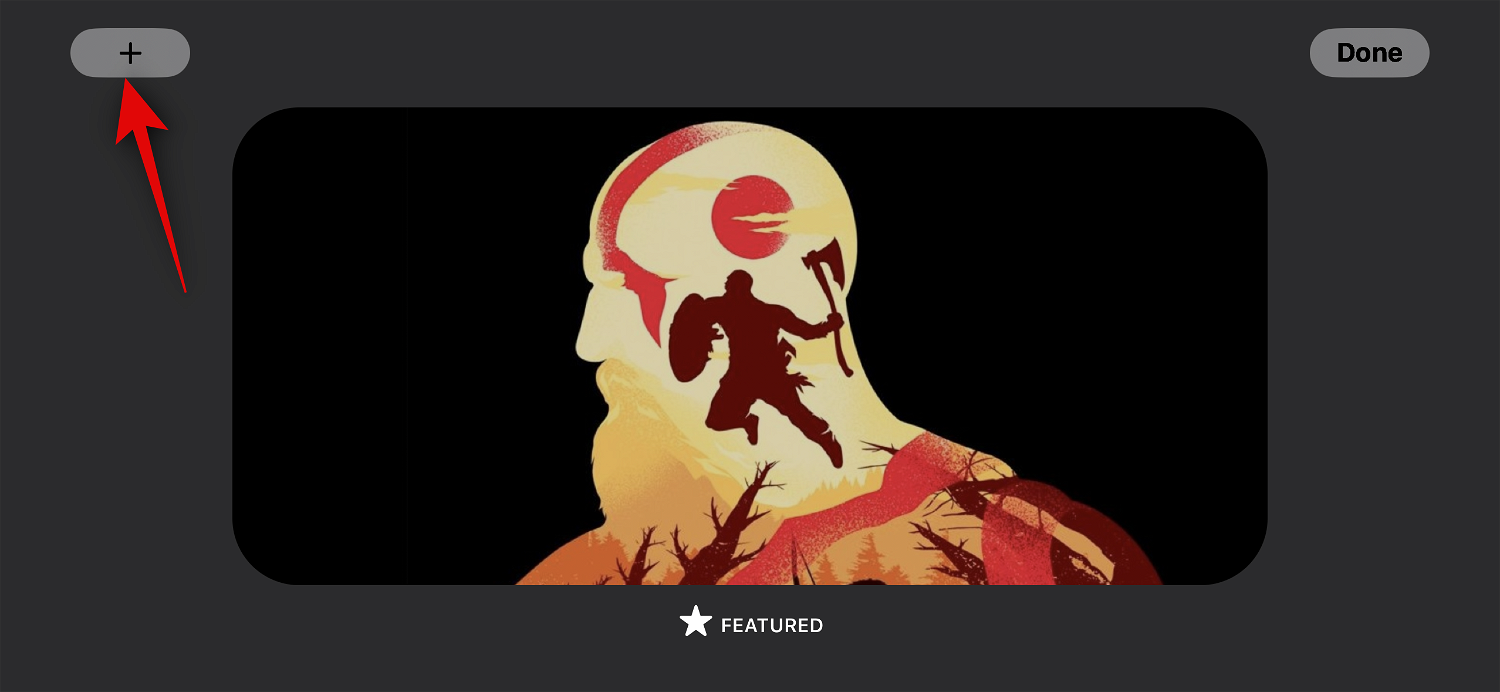
滑动并点击我们最近创建的相册。
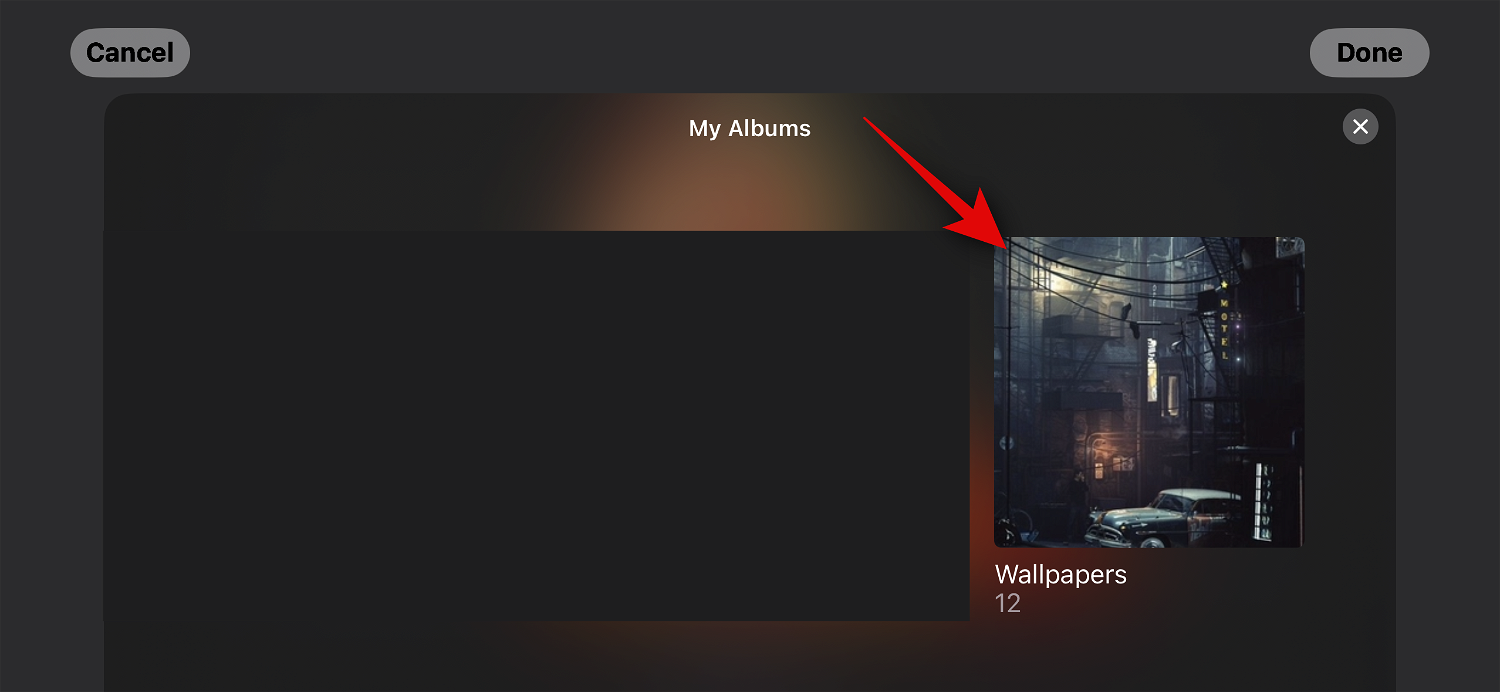
相册现在将添加到堆栈中。默认情况下,精选专辑将处于启用状态。点击 可见 左上角的图标将其隐藏。
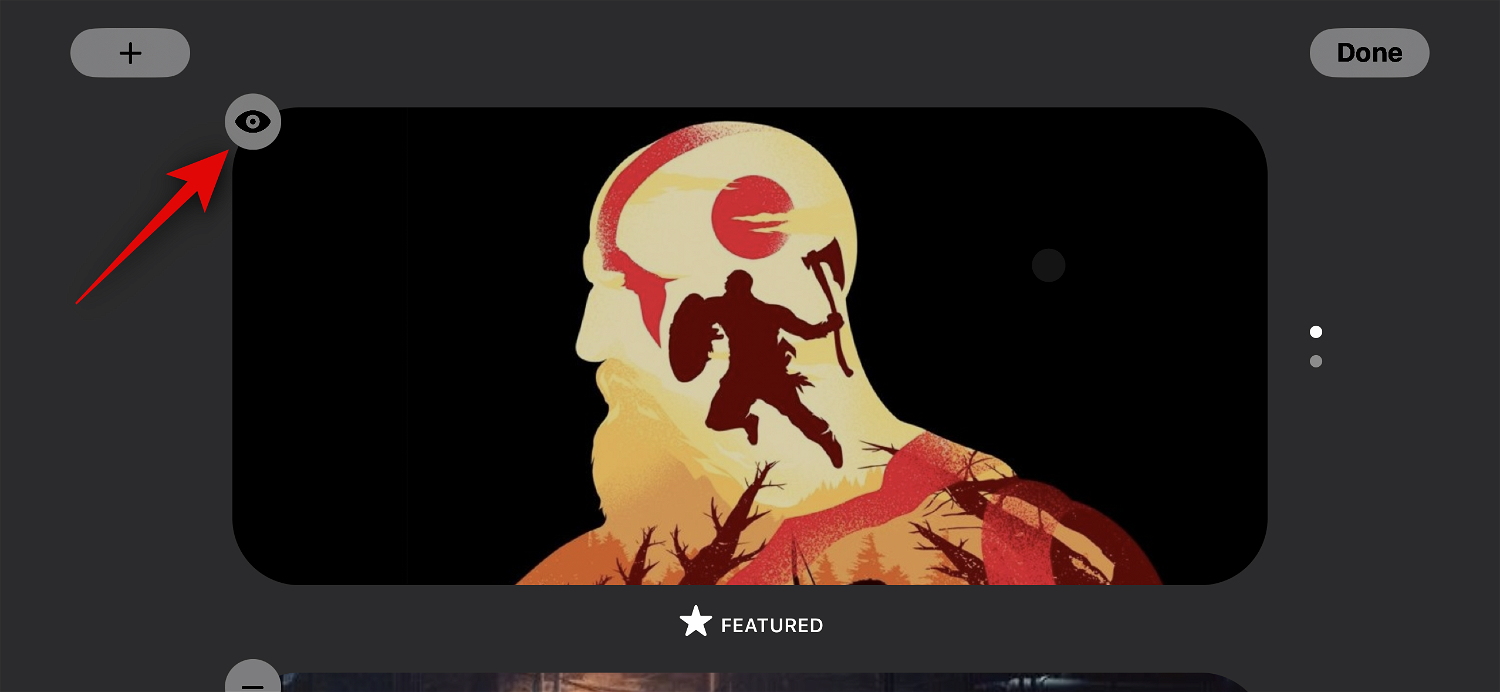
如果需要,点击加号 ( ) 图标以添加更多专辑。
) 图标以添加更多专辑。
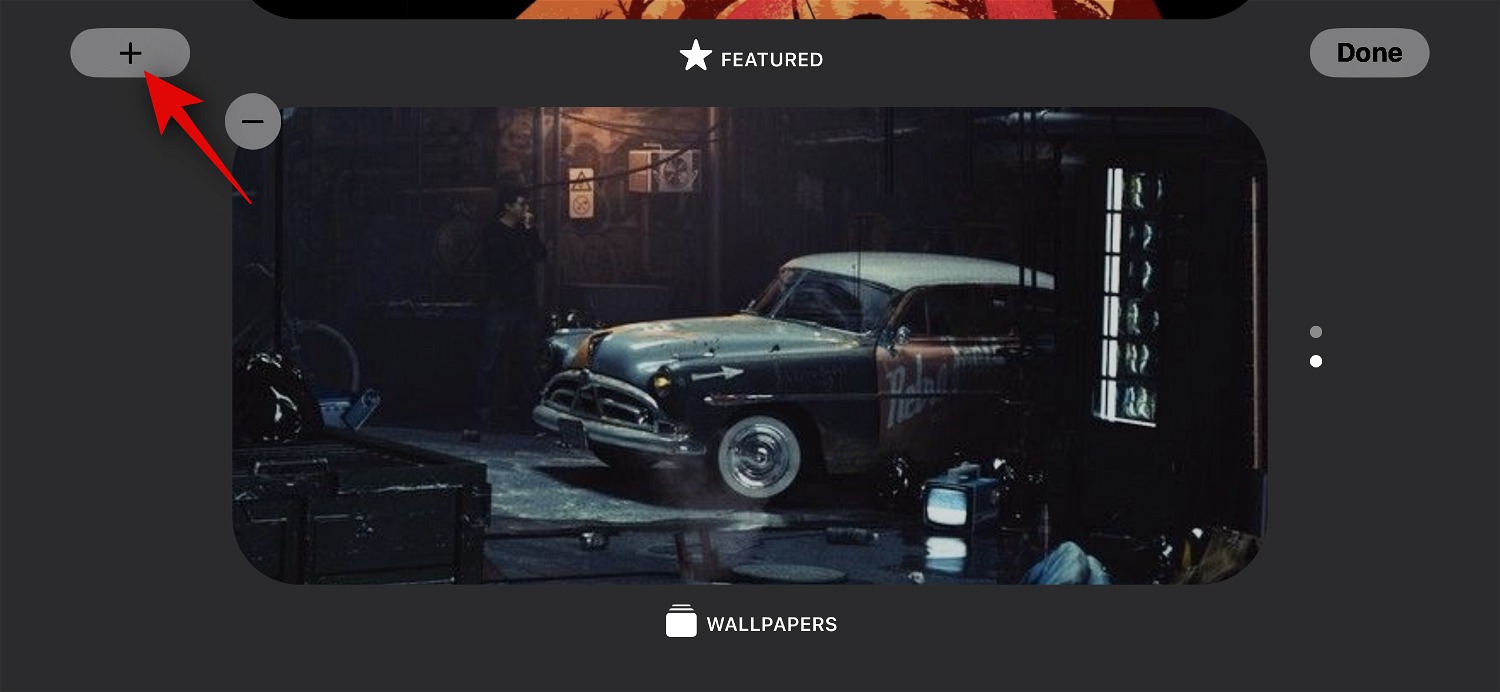
完成后点击完成。
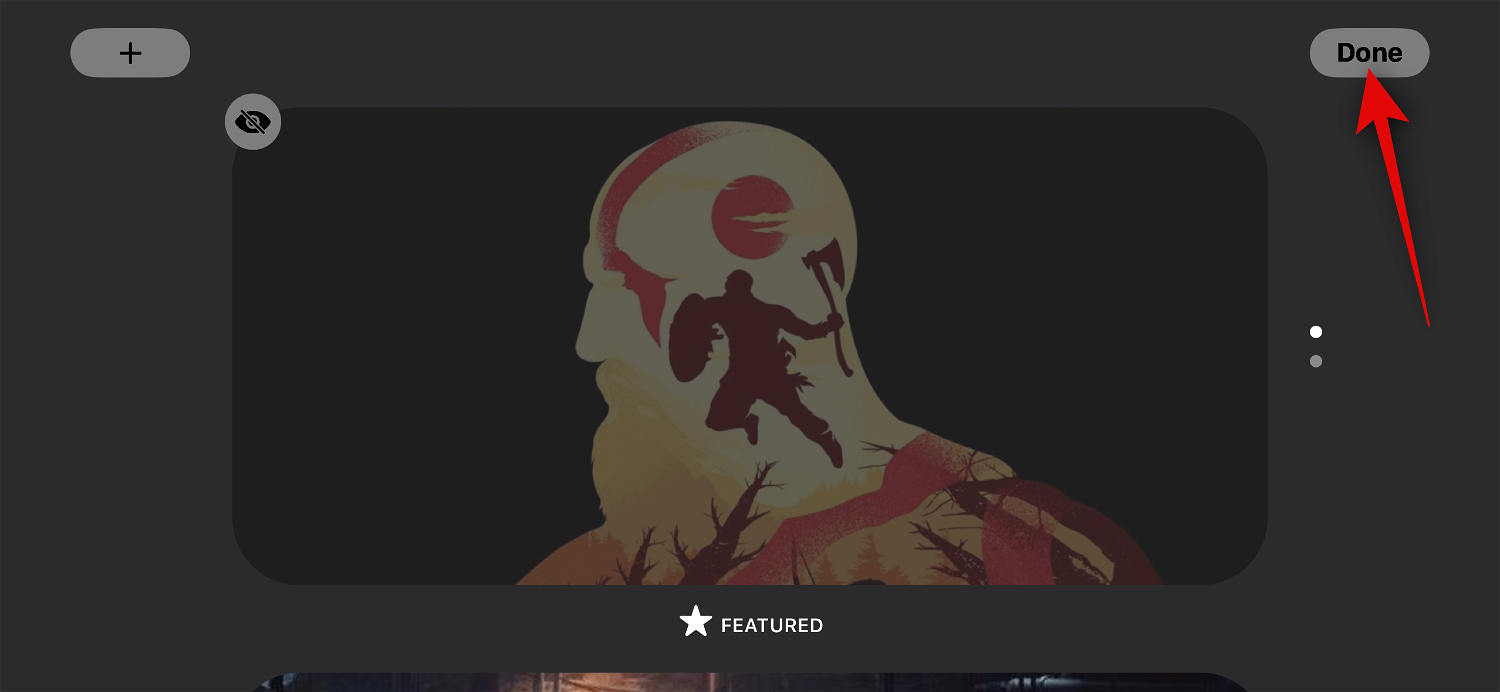
您现在可以向上或向下滑动以在所选相册之间切换。
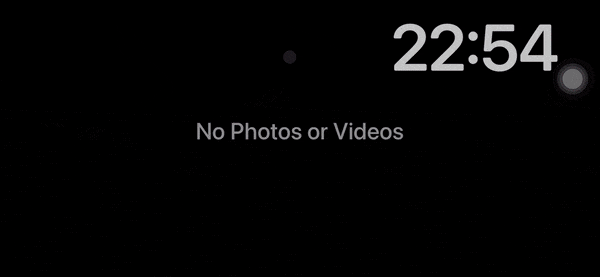
这就是您可以自定义iPhone的待机模式照片页面的方法。
编辑专用待机模式时钟页面
屏幕显示一个简单的时钟和当前时间的专用时钟页面是待机模式的一个功能。这是床头柜的理想选择,因为您可以随时浏览手机以跟踪当前时间。请按照以下步骤在iPhone的待机模式下自定义此页面。
在待机模式小组件页面上向左滑动两次以查看专用时钟页面。
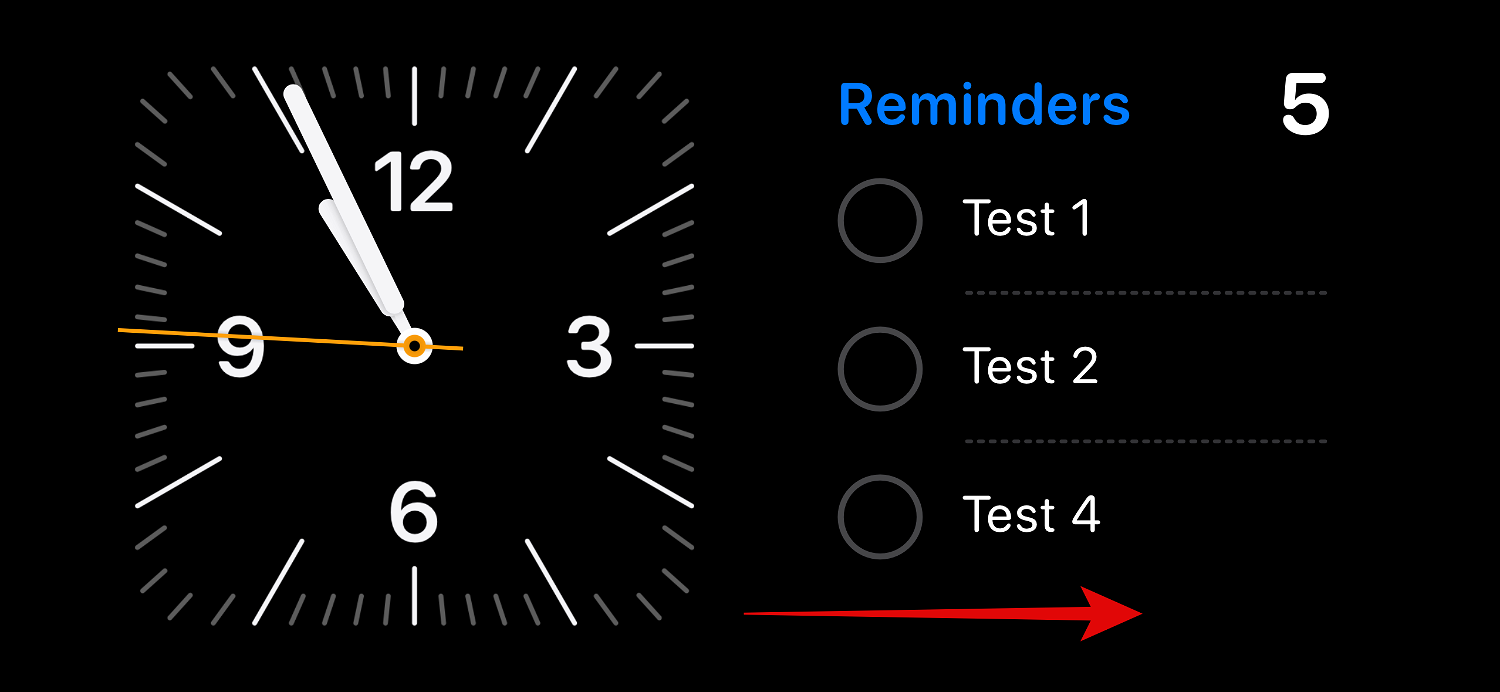
点击并按住相同以进入编辑模式。
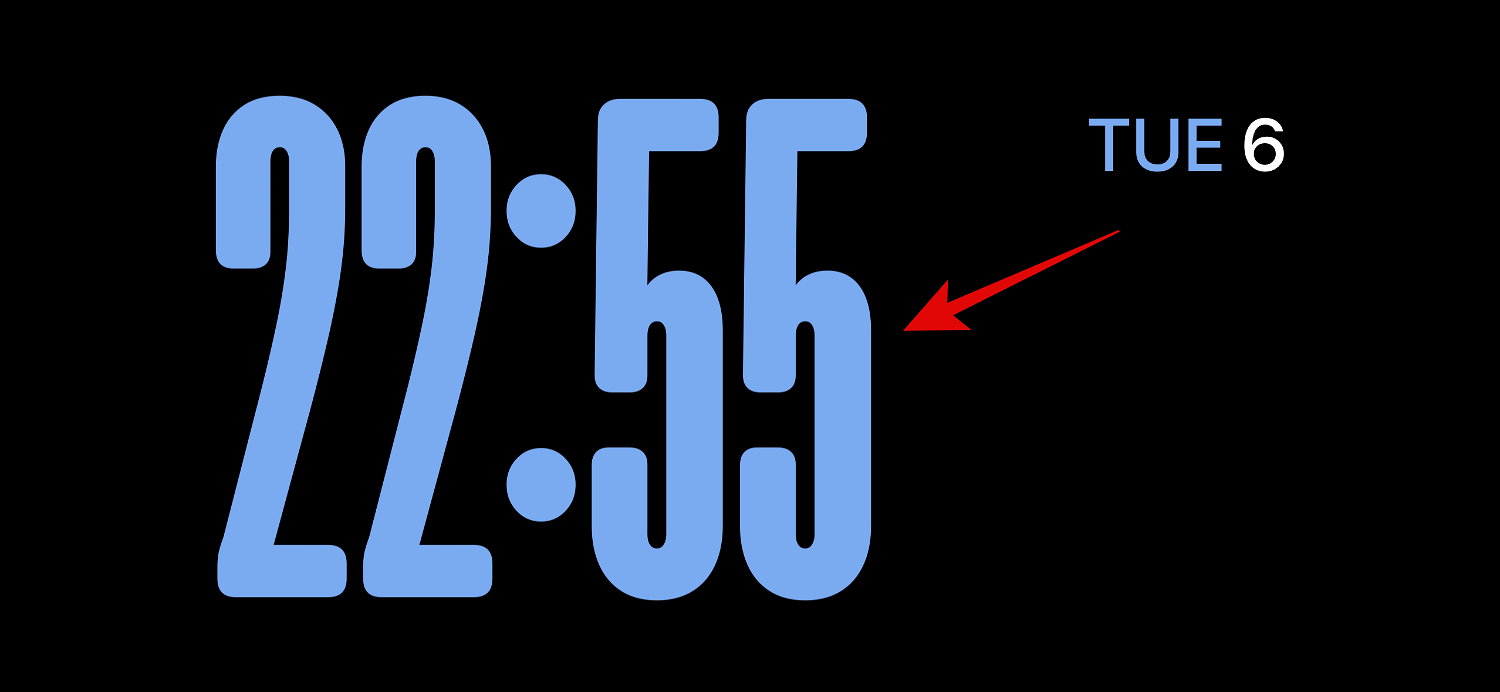
如上所述,使用设备密码或面容 ID 验证您的身份,具体取决于您当前的设备。

向上滑动并找到您喜欢的时钟。您有以下选择。
- 数字
- 模拟
- 世界
- 太阳的
- 浮
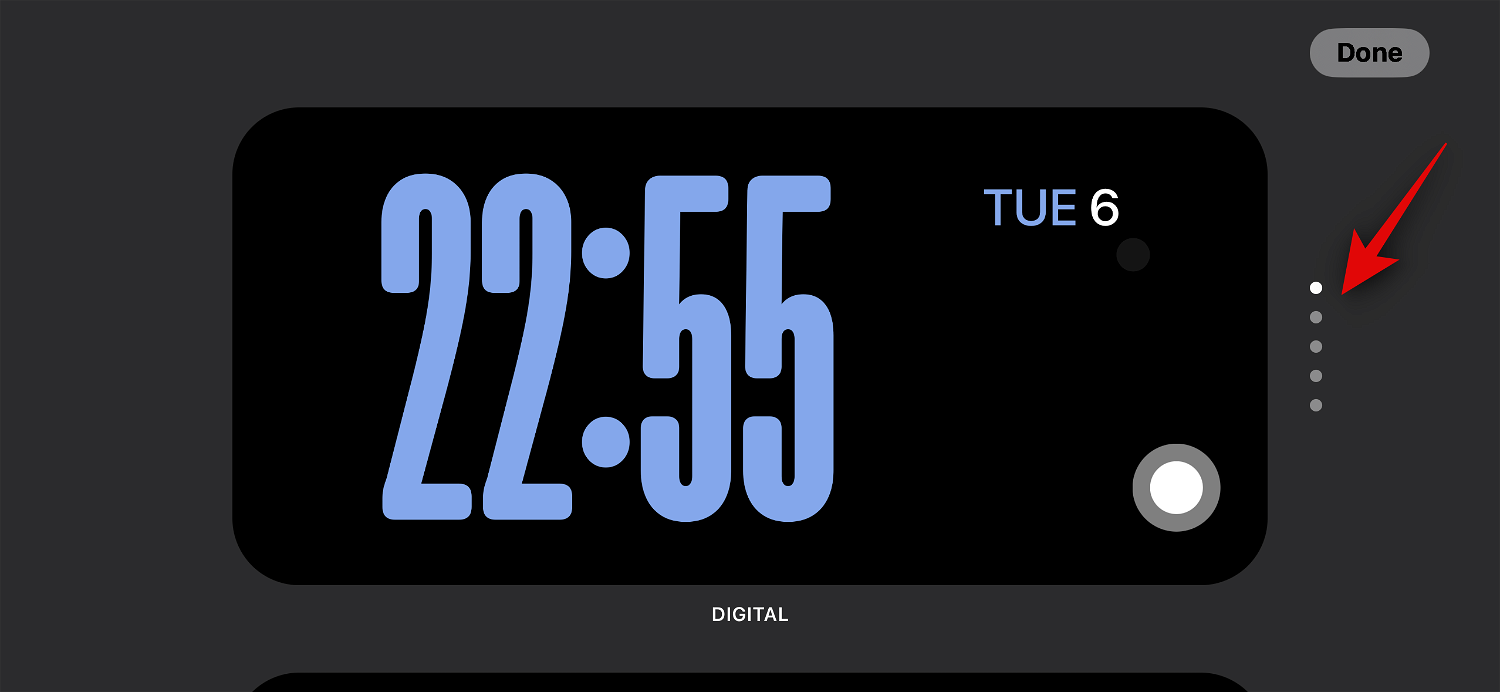
选择时钟后,点击 选择器 图标以选择您喜欢的调色板。
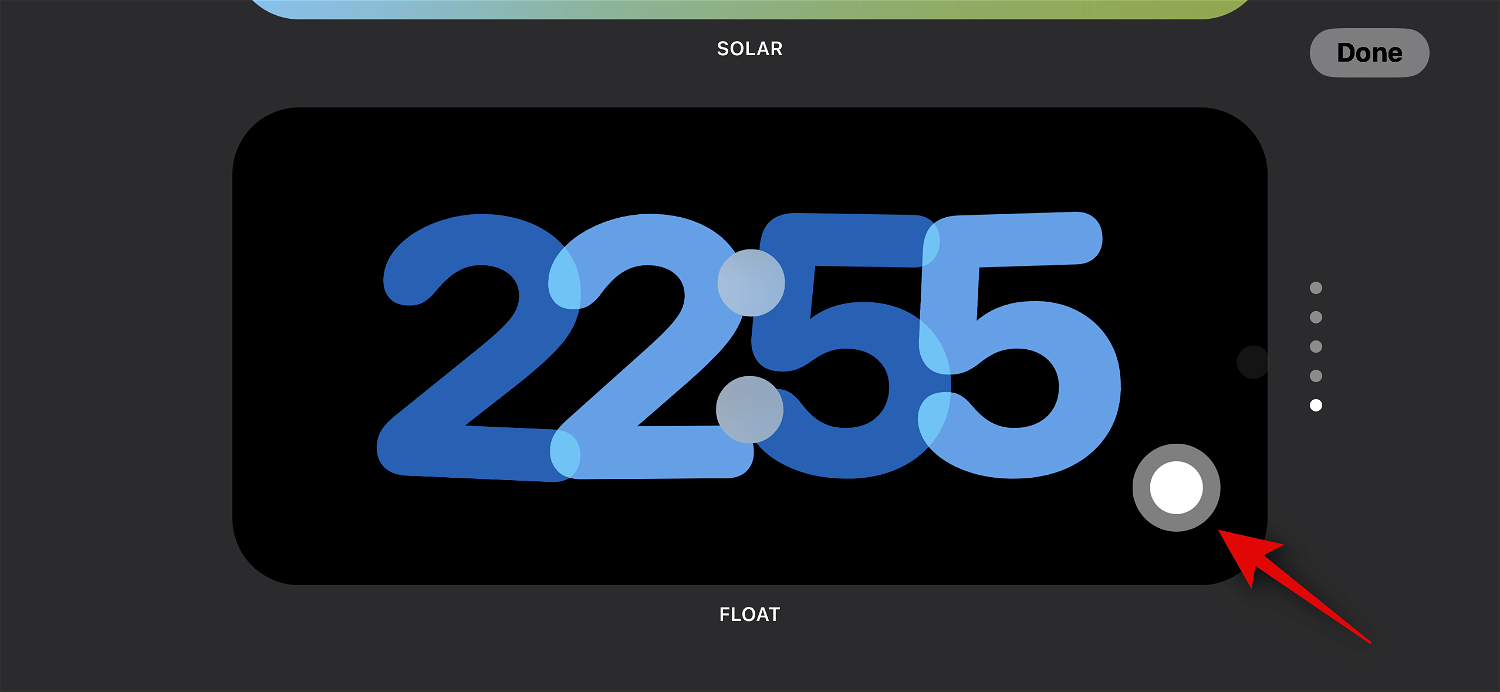
现在点击并从屏幕底部的选项中选择您喜欢的颜色。
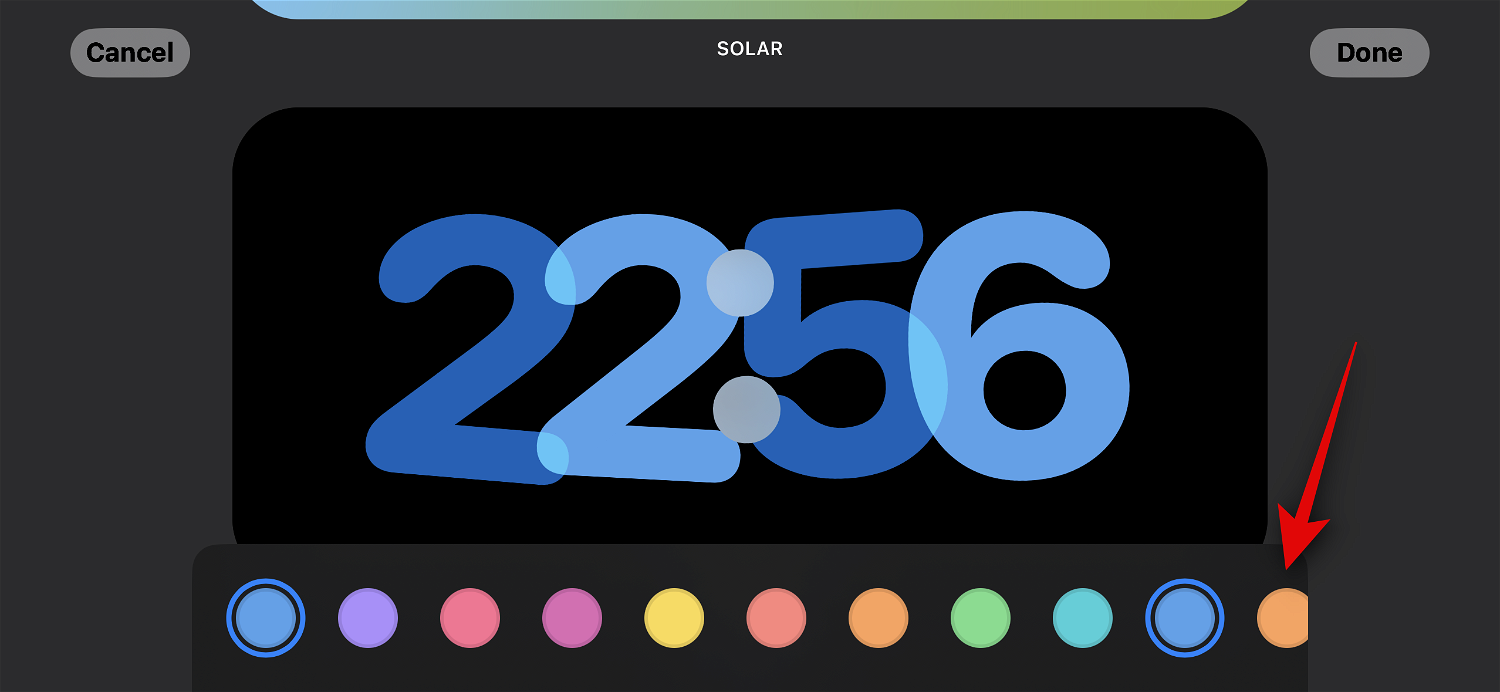
点击完成 一旦您对时钟的外观感到满意。
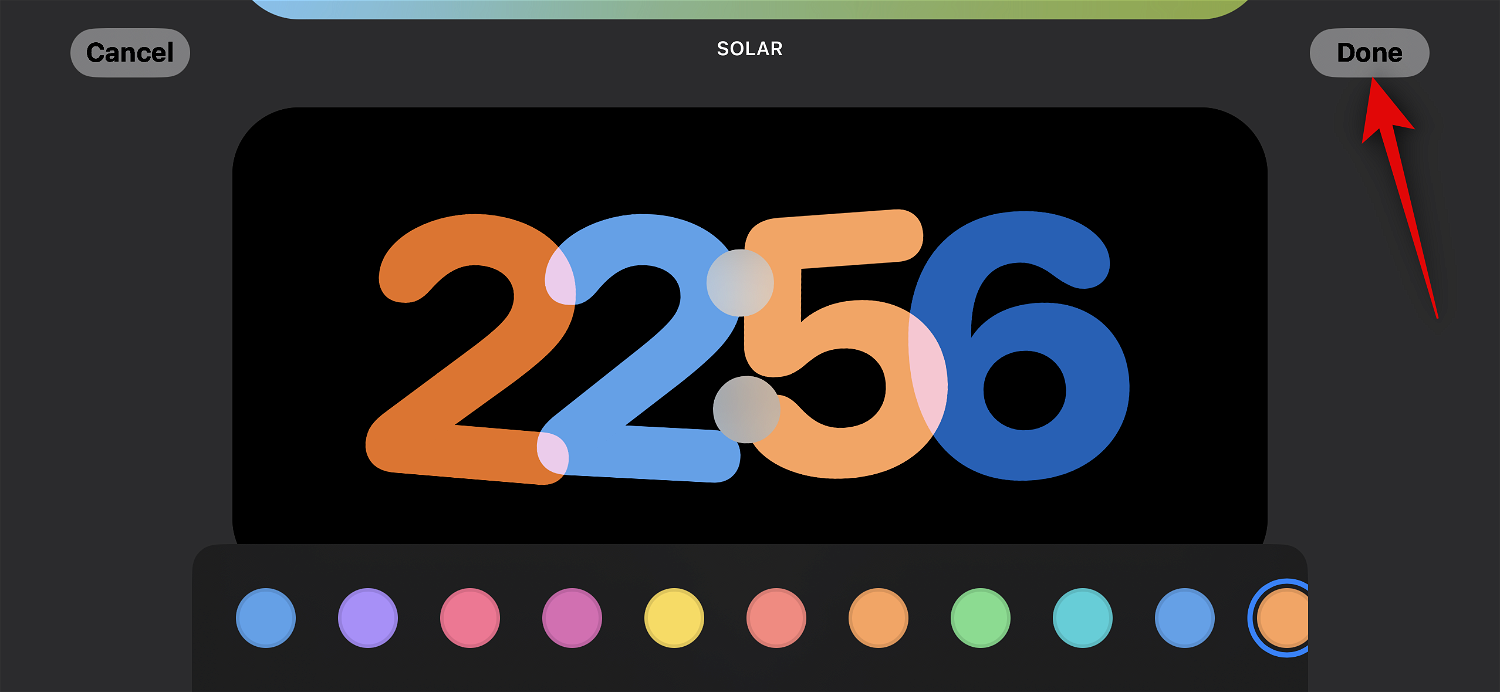
这就是您可以自定义iPhone的待机模式时钟页面的方法。
您可以在待机模式下使用第三方小部件吗?
是的,您可以在待机模式下使用第三方小部件,预计Apple将很快向开发人员发布相同的API和框架。但是,在撰写本文时,目前没有第三方应用程序支持待机模式的小部件。但是,iOS 17仍处于起步阶段,随着越来越多的应用程序开始发布支持待机模式的小部件,这种情况预计很快就会改变。
相关文章
-

如何在iOS 17的锁定屏幕上自定义字体粗细
什么是 iOS 17 上的字体粗细自定义? 在iOS 17中,Apple在iPhone上进一步进行了锁定屏幕定制,能够更改数字时钟的字体粗细。此功能可用于在锁定屏幕上应用的大多数时钟字体,并可用于使时钟比其原始大小更粗或更...
-

如何在iOS 17上启用和使用屏幕距离
苹果在年度开发者大会上发布了支持其设备套件的下一代操作系统。像往常一样,iOS 17 是所有主要变化的核心,具有实时语音邮件、消息转录、实时贴纸、待机模式、全屏实时活动、交互式小部件等功能。 在...
-

如何在iOS 17上设置联系人照片和海报
WWDC 2023,作为苹果主办的活动,将展示众多新产品和未来软件迭代,其中包括备受期待的 iOS 17。iOS 17的突出功能之一是能够设置您的联系人照片和海报,这是您在接到电话时在iPhone上问候某人的自定义方式。 这项新功能...
-
如何将照片从iPhone传输到Mac和PC计算机
使用 USB 数据线 传输到 Mac 若要使用 USB 连接线将照片从 iPhone 传输到 Mac,请按照以下步骤操作: 使用 USB 连接线将 iPhone 连接到 Mac。 在 Mac 上打开“照片”应用。 导入屏幕应出现在“照片”应用中,显示连接...
-

如何在iPhone上隐藏照片
如何使用“照片”应用隐藏 iPhone 上的照片。 在iPhone上隐藏照片的最简单方法是使用内置的照片应用程序,这是Apple内置于该应用程序中的功能,并且隐藏的照片将保留在iPhone上的主要相册之外,但仍可访问。 在iPho...
以上是如何在 iOS 17 上编辑和自定义待机模式的详细内容。更多信息请关注PHP中文网其他相关文章!

热AI工具

Undresser.AI Undress
人工智能驱动的应用程序,用于创建逼真的裸体照片

AI Clothes Remover
用于从照片中去除衣服的在线人工智能工具。

Undress AI Tool
免费脱衣服图片

Clothoff.io
AI脱衣机

AI Hentai Generator
免费生成ai无尽的。

热门文章

热工具

记事本++7.3.1
好用且免费的代码编辑器

SublimeText3汉化版
中文版,非常好用

禅工作室 13.0.1
功能强大的PHP集成开发环境

Dreamweaver CS6
视觉化网页开发工具

SublimeText3 Mac版
神级代码编辑软件(SublimeText3)

热门话题
 小米14怎么设置图标大小?
Mar 19, 2024 pm 05:25 PM
小米14怎么设置图标大小?
Mar 19, 2024 pm 05:25 PM
小米14拥有许多个性化设置选项,其中包括图标大小设置。通过调整图标大小,用户可以根据自己的喜好和需求,打造出更加个性化的手机界面。接下来,小编将为大家介绍如何在小米14上设置图标大小,让你的手机界面更加独特和舒适。小米14怎么设置图标大小?1.在小米手机设置页中找到壁纸与个性化。2.进入到页面后可以看到图标选项。3.在图标样式界面的下方调整图标大小,从左至右依次变大。通过上述步骤,您可以轻松地调整小米14的图标大小。无论您是想要更大的图标以便更容易识别,还是想要更小的图标以节省屏幕空间,小米14
 苹果 iOS 17.5 的'维修模式”有什么用?
May 06, 2024 pm 02:34 PM
苹果 iOS 17.5 的'维修模式”有什么用?
May 06, 2024 pm 02:34 PM
为了更安全的使用iPhone手机,自iOS17.3后苹果就引入了“丢失设备保护”功能。当我们将iPhone送到Apple维修中心进行维修时,工程师都会让我们关闭“查找我的iPhone”功能。这一步骤是为了确保用户确认是这台设备的拥有者,并且它不会丢失或被盗。尽管是为了安全考虑,但每次操作关闭这项功能都会设置一个延迟时间,一般是一小时,因此一些不熟悉此类设置的客户就只能在门店等一段较短的时间才能关掉“查找我的iPhone”功能。为了解决这一问题,苹果计划在iOS17.5中新增一个“维修模式”。“维
 苹果 iOS 17.5 RC 版发布:允许欧盟 iPhone 用户从网站下载应用
May 08, 2024 am 09:30 AM
苹果 iOS 17.5 RC 版发布:允许欧盟 iPhone 用户从网站下载应用
May 08, 2024 am 09:30 AM
【点此直达升级教程】5月8日消息,苹果今日向iPhone用户推送了iOS17.5RC更新(内部版本号:21F79),本次更新距离上次发布隔了70天。如何升级iOS/iPadOS/watchOS/macOS开发版和公测版?升级iOS/iPadOS17开发者预览版和公测版,可参考家友分享经验:经验贴一||经验贴二||经验贴三||经验贴四。从iOS/iPadOS16.4开发者预览版Beta1开始,需要注册苹果开发者计划,注册后打开系统【设置】【软件更新】即可看到升级选项。需注意,你的iPhone或iP
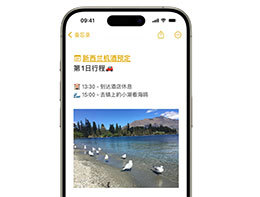 iOS 17 小技巧:备忘录支持增加跳转链接
Mar 27, 2024 pm 10:26 PM
iOS 17 小技巧:备忘录支持增加跳转链接
Mar 27, 2024 pm 10:26 PM
对于习惯使用iPhone备忘录记录事项的小伙伴来说,iOS17中新增加的这项改进不可错过:在备忘录中,可以添加链接跳转到其它备忘录。操作方法如下:1.在备忘录输入区域轻点一下并选择“添加链接”。2.输入备忘录标题关键词进行搜索,然后选择需要跳转的备忘录,来完成添加。3.轻点链接即可进行跳转。
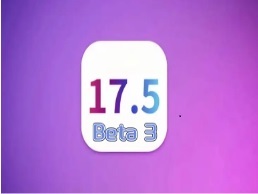 iPhone12 ios16要不要更新ios17.5beta3?ios17.5beta3体验感如何?
Apr 25, 2024 pm 04:52 PM
iPhone12 ios16要不要更新ios17.5beta3?ios17.5beta3体验感如何?
Apr 25, 2024 pm 04:52 PM
实用分享.......随着苹果不断推出新的iOS版本,许多iPhone用户都面临着是否应该升级系统的选择。而最新iOS17.5Beta3的发布引起了广泛关注,尤其对于iPhone12用户而言,是否应该放弃现有的iOS16,转而尝试新的Beta版本,成为了一个值得探讨的问题。基于实际体验,分析iPhone12升级至iOS17.5Beta3的利弊,为广大果粉们提供参考。首先,我们需要明确的是,Beta版本通常是给开发者或愿意承担一定风险的早期体验者使用的。这意味着,相较于正式版,Beta版本可能包含
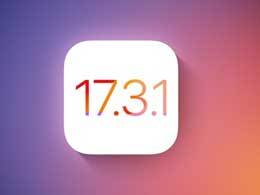 iPhone15需要降级到iOS17.3.1吗?
Mar 27, 2024 pm 04:10 PM
iPhone15需要降级到iOS17.3.1吗?
Mar 27, 2024 pm 04:10 PM
2月9日凌晨,苹果为iPhone用户推送了iOS17.3.1正式版更新!iOS17.3.1正式版安装包大小281MB左右,内部版本号为21D61。iOS17.3.1正式版算是简单的小修小补,但自发布以来口碑一直非常不错,用户称该版本流畅、稳定、不发热,适合用来养老,是公认口碑最好的版本。随着新版本的发布,苹果在3月13日关闭了iOS17.3.1正式版的验证通道,通常来说,苹果关闭系统验证通道后,是不可能再次开放的。意外的是,近日苹果又悄然开放了iOS17.3.1系统验证通道。在iOS验证通道查询
 iOS 17 '失窃设备保护”功能是什么?如何启用?
Apr 09, 2024 pm 04:04 PM
iOS 17 '失窃设备保护”功能是什么?如何启用?
Apr 09, 2024 pm 04:04 PM
在iOS17.3或更高版本中,你可以在iPhone上启用“失窃设备保护”,为设备增添一层安全防护。在成功启用后,某些功能和操作需要满足额外的安全要求才能使用。失窃设备保护的作用:当你携带iPhone离开家或办公室等熟悉的地点时,“失窃设备保护”可为设备增添一层安全防护;万一iPhone失窃,这项功能还有助于保护你的账户和个人信息。举例来说,在开启这项功能后,在进行某些操作(例如访问储存的密码和信用卡)时,系统会要求使用面容ID或触控ID进行一次生物识别认证,而且不可使用密码替代或回退,从而确保只
 iOS 17 小技巧:忘记了刚设置的密码?可用旧密码解锁
Apr 08, 2024 pm 08:10 PM
iOS 17 小技巧:忘记了刚设置的密码?可用旧密码解锁
Apr 08, 2024 pm 08:10 PM
部分用户出于安全考虑,会想要更新iPhone的锁屏密码。但是可能会遇到刚刚设置了新的密码后,一会就忘记了新密码的情况。为解决这一问题,苹果在iOS17、iPadOS17及更新版本的系统中进行优化,如果发生更改锁屏密码后突然忘记的情况,用户仍然可以在修改密码后的72小时内使用旧的密码来解锁设备。具体方法如下:1.在锁屏界面中,点击右下角的“忘记密码”:2.选择“输入先前密码”,使用旧密码来解锁设备,根据提示再次设置新的密码。如果要让旧密码失效:在确保已经记住新密码的情况下,如果需要让旧密码立即失效