0xc0000218 BSoD错误:如何在Windows 10和11上修复它
一些Windows 10和11用户最近抱怨0xc0000218 BSoD错误,这阻碍了他们的系统正常启动。错误代码0xc0000218表示注册表文件故障,通常是由于系统设置配置错误导致的。
如果您看到这篇文章或遇到类似问题,请检查一些潜在的修复程序以无缝解决问题。
什么原因导致0xc0000218 BSoD错误?
0xc0000218 BSoD错误背后可能有几个原因。以下是一些潜在因素:
- 注册表编辑不正确 – 如果使用注册表编辑工具或手动修改值进行不正确的更改,则可能导致注册表损坏。此类错误配置可能会在系统启动过程中触发0xc0000218错误。
- 系统设置冲突 – 某些系统设置(如不兼容的驱动程序配置)可能会导致注册表或系统稳定性出现问题。
- 注册表配置单元文件损坏或丢失 – 如果注册表配置单元文件已损坏或意外删除,则它们在启动期间将无法访问并触发此错误。
与其他BSOD错误不同,您仍然可以访问计算机。但是,您将在不同的实例中遇到处理失败。
如何修复0xc0000218 BSoD 错误?
在进行任何高级故障排除或设置调整之前,应考虑执行以下初步检查:
- 重新启动计算机以修复提示错误的所有临时问题。
- 使用 Windows Defender 或可靠的防病毒软件执行完整的恶意软件扫描。
- 卸载最近安装的程序。
- 使用专用且有效的BSoD错误修复程序。
- 检查窗口更新。
确认上述检查后,如果问题仍然存在,则可以使用下面提供的任何高级解决方案。
1. 执行启动修复
- 插入可启动的 USB 或 DVD,启动电脑,然后按任意键从 DVD 或 U 盘启动。
- 选择您的语言首选项,然后按下一步。

- 然后,选择 修复您的计算机 屏幕左下角的选项。

- 选择疑难解答选项,然后单击高级选项。

- 选择启动修复选项。

- 接下来,选择要修复的目标操作系统,Windows 将启动修复。
- 最后,卸下可启动驱动器并重新启动PC。
请检查重启后是否已解决0xc0000218蓝屏错误。如果错误仍然存在,您可能需要尝试其他故障排除方法。
2. 将系统还原到以前的状态
- 按 + 键打开“运行命令”对话框。在文本字段中键入 rstrui,然后按 。WindowsREnter
- 选择“系统保护”下的“系统还原”。

- 单击下一步继续。

- 选择所需的还原点,然后单击下一步。

- 单击“完成”按钮以确认您的选择并重新启动PC。
系统还原可以帮助您把您的PC恢复到0xc0000218 BSOD错误代码之前的原始状态,使其完美无缺。尽管 Windows 会自动创建还原点,但您可以通过阅读我们的文章来了解如何手动创建系统还原点。
您可以通过将系统还原到以前的状态来修复多个系统问题。安全恢复系统的一种直接替代方法是专用程序。Fortect将彻底扫描您的PC以查找故障组件,并自动将所有关键的Windows系统文件替换为其数据库中的新版本。直截了当地说 – 您将获得一组全新的Windows重要系统文件,这些文件将在干净的Windows安装后根据需要运行。
以下是使用 Forect 还原系统的方法:
- 下载并安装 Fortect。
- 启动应用程序以启动扫描过程。
- 等待它检测到所有稳定性问题。
- 按“开始修复”按钮解决所有问题。
- 重新启动电脑以查看是否应用了所有更改。
Fortect的系统还原功能能够将您的Windows恢复到之前的状态。所以,您可能会丢失在还原点之后保存的重要数据,但您可以将系统恢复到修复之前的设置状态。
3. 手动修复注册表
- 按照解决方案 1 中提供的说明从可引导驱动器引导。
- 在 Windows 安装程序屏幕中,单击“修复计算机”,然后选择“疑难解答”。

- 接下来,选择命令提示符。

- 键入以下命令并按(将 D 替换为可引导驱动器的驱动器号):Enter
<code><strong>reg load HKLMTempHive D:WindowsSystem32configSOFTWARE</strong>reg load HKLMTempHive D:WindowsSystem32configSOFTWARE
-
接下来,键入以下命令以检查注册表文件,然后按 :Enter
<strong>dir HKLMTempHive</strong><img src="/static/imghw/default1.png" data-src="https://img.php.cn/upload/article/000/465/014/168908704532761.png" class="lazy" alt="0xc0000218 BSoD错误:如何在Windows 10和11上修复它">dir HKLMTempHive -
键入以下命令并按(确保输出显示软件文件):
<strong>copy D:WindowsSystem32configSOFTWARE D:WindowsSystem32configSOFTWARE.bak</strong>Enter copy D:WindowsSystem32configSOFTWARE D:WindowsSystem32configSOFTWARE.bak
copy D:WindowsSystem32configSOFTWARE D:WindowsSystem32configSOFTWARE.bak -
<strong>ren D:WindowsSystem32configSOFTWARE SOFTWARE.old</strong><strong>ren HKLMTempHive D:WindowsSystem32configSOFTWARE</strong> 通过输入以下命令重命名注册表文件: ren D:WindowsSystem32configSOFTWARE SOFTWARE.old
通过输入以下命令重命名注册表文件: ren D:WindowsSystem32configSOFTWARE SOFTWARE.old -
<kbd>ren HKLMTempHive D:WindowsSystem32configSOFTWARE</kbd><strong>exit</strong> - 在文本字段中键入以下内容,然后按关闭命令提示符: Enter
<p data-slot-rendered-content="true">exit</p>最后,卸下可启动驱动器并重新启动PC。现在检查0xc0000218 BSOD错误是否已修复。如果没有,请通过联系Microsoft支持人员提交查询票证来寻求帮助。总之,可以使用相对但特定的方法修复多个注册表和蓝屏问题。若需要进一步帮助,您可以浏览有关Windows 10 / 11注册表和蓝屏错误的建议解决方案。以上是0xc0000218 BSoD错误:如何在Windows 10和11上修复它的详细内容。更多信息请关注PHP中文网其他相关文章!

热AI工具

Undresser.AI Undress
人工智能驱动的应用程序,用于创建逼真的裸体照片

AI Clothes Remover
用于从照片中去除衣服的在线人工智能工具。

Undress AI Tool
免费脱衣服图片

Clothoff.io
AI脱衣机

AI Hentai Generator
免费生成ai无尽的。

热门文章

热工具

记事本++7.3.1
好用且免费的代码编辑器

SublimeText3汉化版
中文版,非常好用

禅工作室 13.0.1
功能强大的PHP集成开发环境

Dreamweaver CS6
视觉化网页开发工具

SublimeText3 Mac版
神级代码编辑软件(SublimeText3)

热门话题
 此 Apple ID 尚未在 iTunes Store 中使用:修复
Jun 10, 2024 pm 05:42 PM
此 Apple ID 尚未在 iTunes Store 中使用:修复
Jun 10, 2024 pm 05:42 PM
使用AppleID登录iTunesStore时,可能会在屏幕上抛出此错误提示“此AppleID尚未在iTunesStore中使用”。没有什么可担心的错误提示,您可以按照这些解决方案集进行修复。修复1–更改送货地址此提示出现在iTunesStore中的主要原因是您的AppleID个人资料中没有正确的地址。步骤1–首先,打开iPhone上的iPhone设置。步骤2–AppleID应位于所有其他设置的顶部。所以,打开它。步骤3–在那里,打开“付款和运输”选项。步骤4–使用面容ID验证您的访问权限。步骤
 如何修复iPhone上的红眼
Feb 23, 2024 pm 04:31 PM
如何修复iPhone上的红眼
Feb 23, 2024 pm 04:31 PM
所以,你在上一次聚会上拍了一些很棒的照片,但不幸的是,你拍的大部分照片都是红眼睛。照片本身很棒,但其中的红色眼睛有点破坏了图像。更不用说,其中一些派对照片可能来自您朋友的手机。今天,我们将看看如何从照片中去除红眼。什么原因导致照片中的眼睛发红?在使用闪光灯拍照时,红眼现象往往会出现。这是因为闪光灯的光线直接照射到眼睛后部,引起眼底血管反射光线,从而在照片中呈现红色眼睛的效果。幸运的是,随着技术的不断进步,现在一些相机已经配备了红眼修正功能,可以有效解决这一问题。通过使用这种功能,相机会在拍摄照片
 如何解决Win11验证凭据失败的问题?
Jan 30, 2024 pm 02:03 PM
如何解决Win11验证凭据失败的问题?
Jan 30, 2024 pm 02:03 PM
有win11用户在使用凭据登录时,收到的却是您的凭据无法验证的错误提示,这是怎么回事?小编调查此问题后,发现可能有几种不同的情况直接或者间接导致该问题,下面就和小编一起来看看吧。
 解决电脑提示'reboot and select proper boot device'的方法
Jan 15, 2024 pm 02:00 PM
解决电脑提示'reboot and select proper boot device'的方法
Jan 15, 2024 pm 02:00 PM
重装系统也未必是个万全之策,可是重装后发现电脑开机会显示黑底白字,然后给出提示:rebootandselectproperbootdevice,这是怎么回事?出现这样的提示一般是引导出错所致。为了帮助到了大家,为此,小编就给大家带来了解决的方法了。电脑使用是越来越普及了而遇到电脑的故障也越来越来多,这不,最近有用户在电脑开机时遇到显示黑屏,并提示RebootandSelectproperBootdevice,无法正常启动电脑系统。这是怎么回事呢?又该怎么去解决呢?让用户一头雾水,下面,小编就来跟
 wps不能启动此对象的源应用程序怎么办?
Mar 13, 2024 pm 09:13 PM
wps不能启动此对象的源应用程序怎么办?
Mar 13, 2024 pm 09:13 PM
wps是使用非常广泛的办公软件,包括了文档、表格和PPT,且支持多端同步。如果在编辑wps时出现提示“不能启动此对象的源应用程序”,要如何解决?出现这个问题可能是因为你正在尝试打开一个链接或文件,但是它的源应用程序已经不存在或者被删除了。 以下是一些修复方法: 1、重新安装WPS软件:尝试重装WPSOffice来修复该问题,确保您使用的是最新版本。 2、手动更改默认程序:试着将默认程序更改为WPS,可以按右键单击需要打开的文件,选择“打开方式”,然
 PHP 500错误全面指南:原因、诊断和修复
Mar 22, 2024 pm 12:45 PM
PHP 500错误全面指南:原因、诊断和修复
Mar 22, 2024 pm 12:45 PM
PHP500错误全面指南:原因、诊断和修复在PHP开发过程中,我们经常会遇到HTTP状态码为500的错误。这种错误通常被称为"500InternalServerError",它是指在服务器端处理请求时发生了一些未知的错误。在本文中,我们将探讨PHP500错误的常见原因、诊断方法以及修复方法,并提供具体的代码示例供参考。1.500错误的常见原因1.
 WIN10音量不能调节进行修复的操作方法
Mar 27, 2024 pm 05:16 PM
WIN10音量不能调节进行修复的操作方法
Mar 27, 2024 pm 05:16 PM
1、按win+r打开运行窗口,输入【regedit】回车,打开注册表编辑器。2、在打开的注册表编辑器中,依次点击展开【HKEY_LOCAL_MACHINESOFTWAREMicrosoftWindowsCurrentVersionRun】,在右侧空白处,点击右键选择【新建——字符串值】,并重命名为【systray.exe】。3、双击打开systray.exe,将其数值数据修改为【C:WindowsSystem32systray.exe】,点击【确定】保存设置。
 wallpaperengine启动选哪一个
Mar 19, 2024 am 08:49 AM
wallpaperengine启动选哪一个
Mar 19, 2024 am 08:49 AM
wallpaperengine启动时,有4种不同的选项,有很多用户不知道wallpaperengine启动选哪一个,一般wallpaperengine启动时选择第一个:启动32位即可。wallpaperengine启动选哪一个答:启动32位。1、一般wallpaperengine启动时选择第一个:启动32位即可。2、wallpaperengine启动时,有4种不同的选项:启动32位;启动64位。3、启动32位:这是一般推荐的选项,适用于大多数用户。4、启动64位:如果系统支持64位,可以选择此选



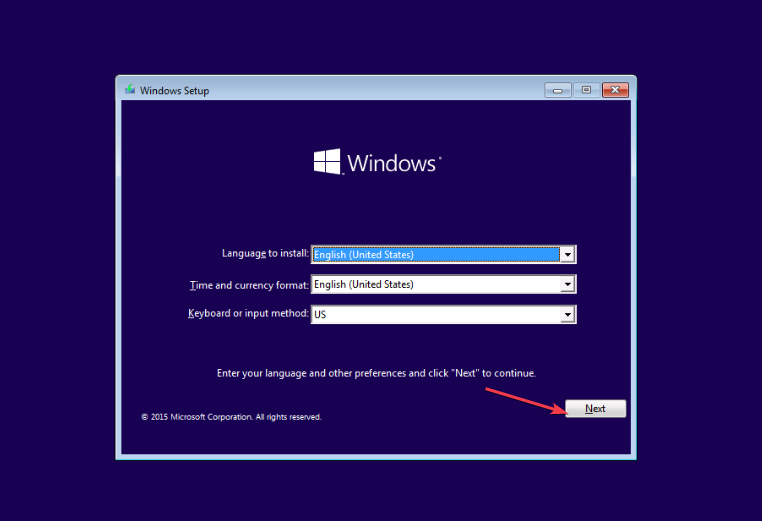
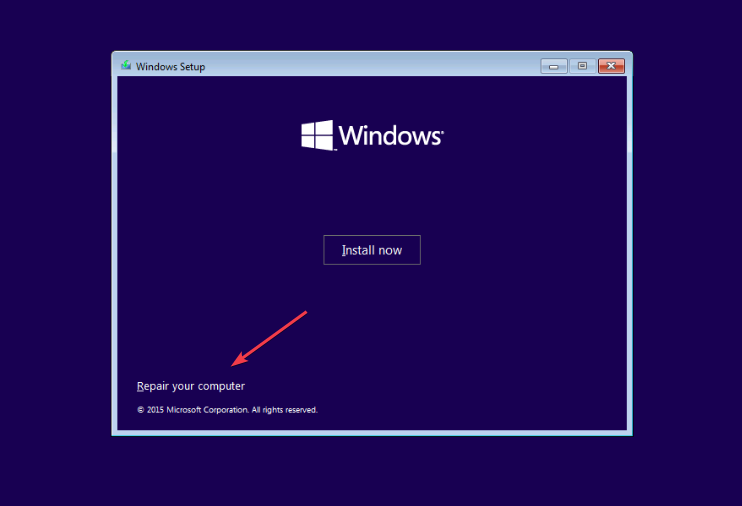
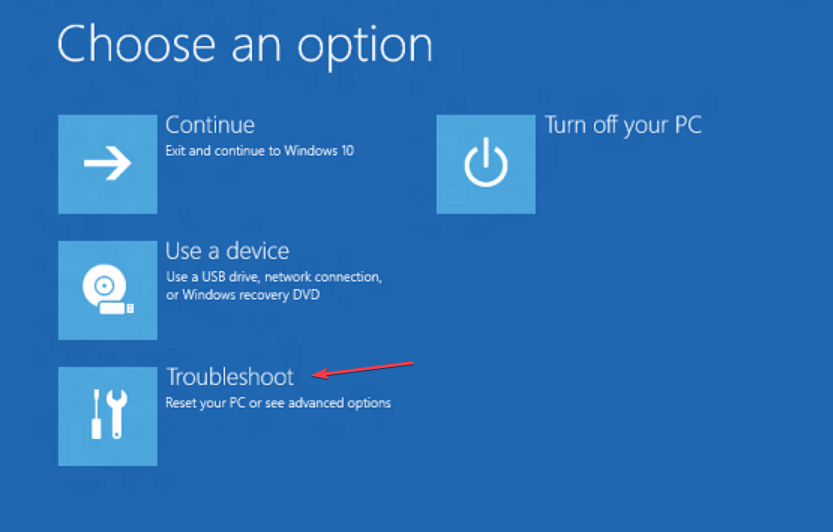
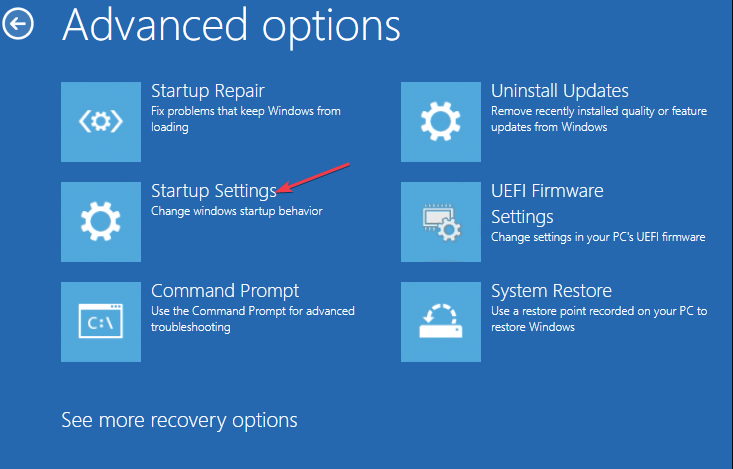
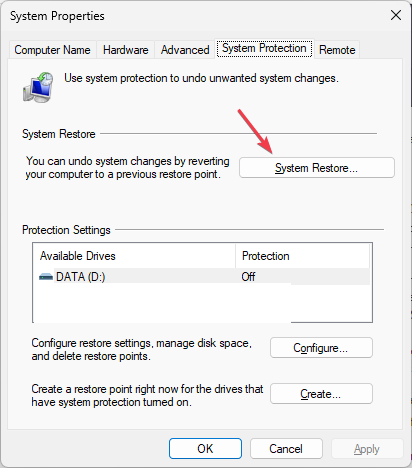
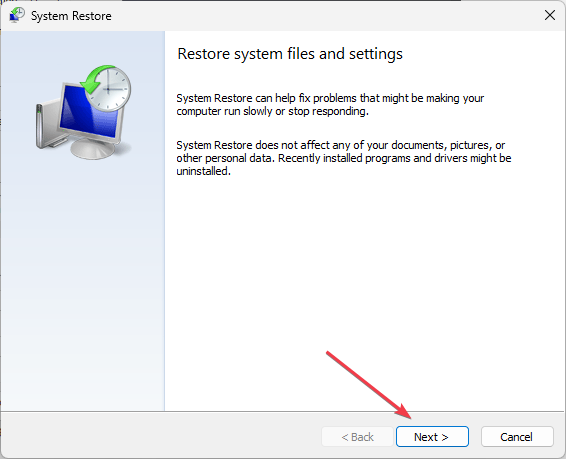
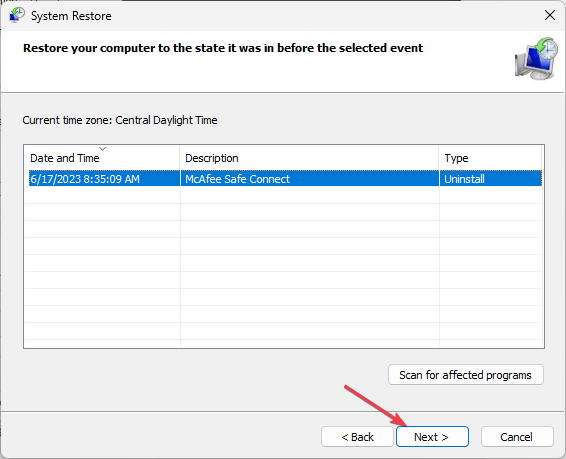
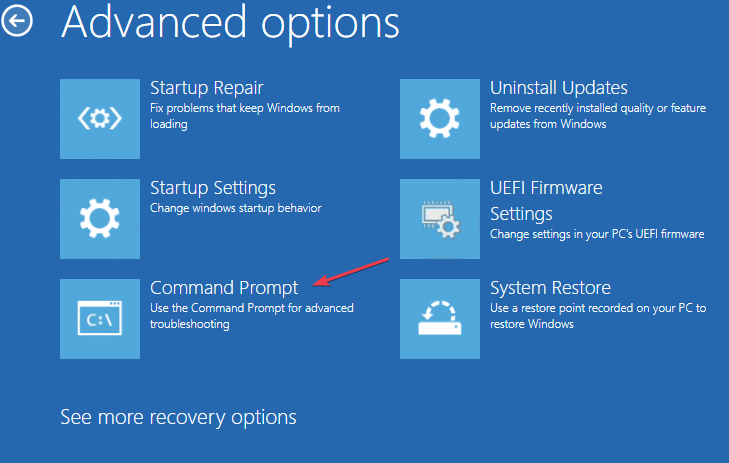
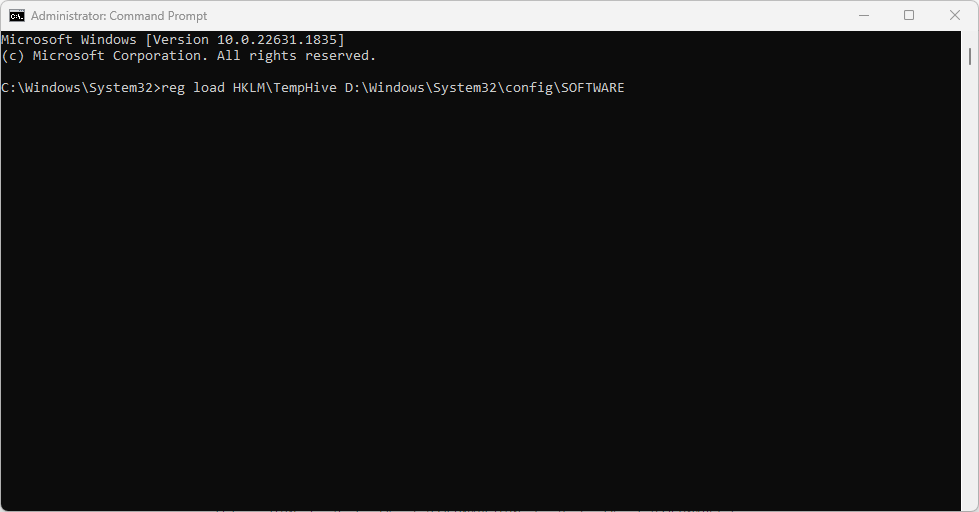
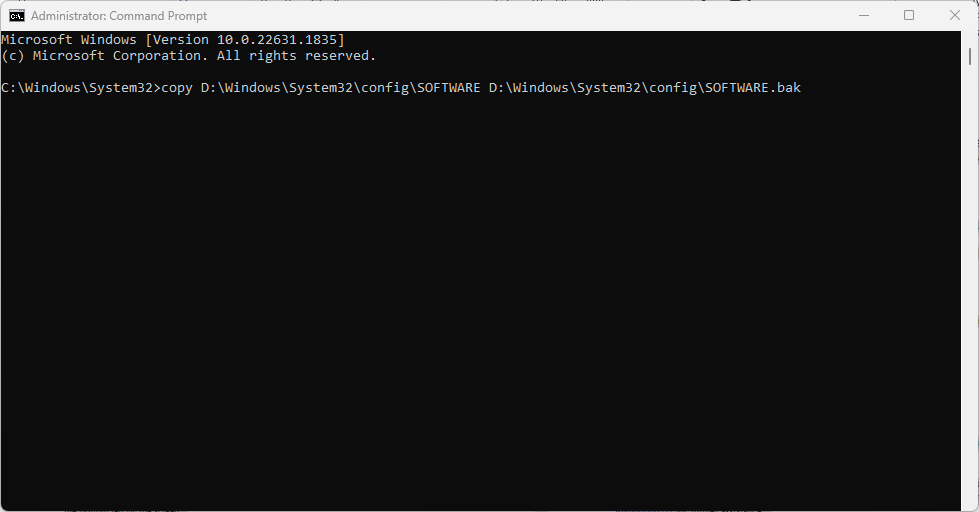
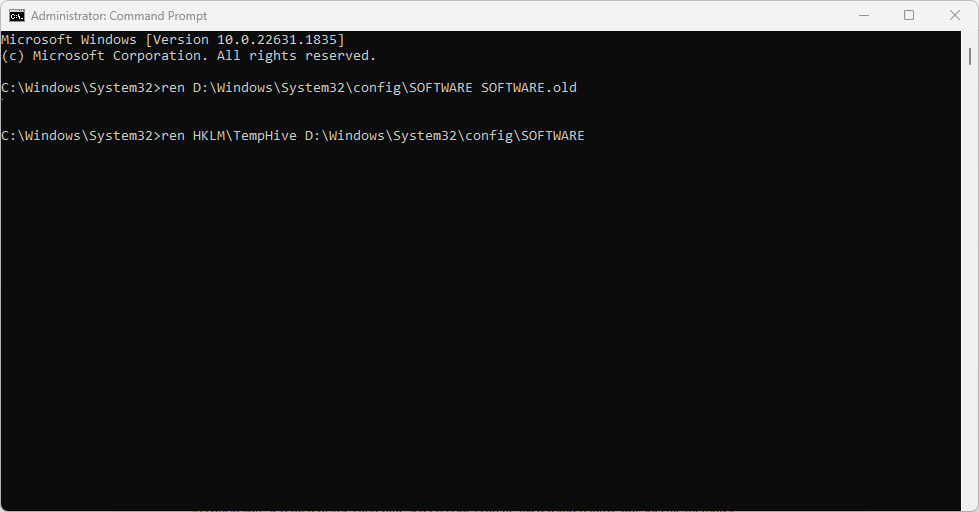 通过输入以下命令重命名注册表文件:
通过输入以下命令重命名注册表文件:

