windows7桌面图标如何自定义位置windows7桌面图标自定义位置操作流程
windows7系统软件适用众多自定义设定,比如客户能够随意更改桌面环境,桌面图标的位置还可以自定义,想放哪就放哪。那样windows7桌面图标自定义位置怎么操作呢?你先鼠标右键桌面空白处,查看更多,在进行项中有“全自动排列图标”和“将标志与网格两端对齐”,将这两项取消掉,你就可以随便拖拽桌面图标了。
windows7桌面图标如何自定义位置:
1、打开计算机进到今日,在桌面上鼠标右击弹出来一个提示框,挑选里边的查询下拉列表。

2、进到挑选把全自动排列图标关闭,便是点击一下“全自动排列图标”就可以了。
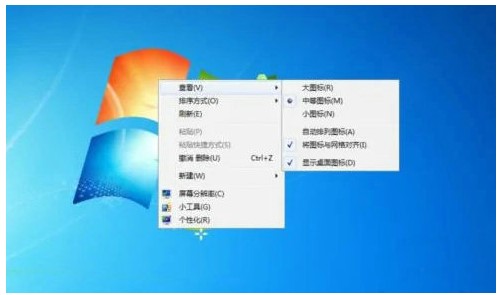
3、以后你就可以随便带动标志了,但是这还没完毕。
4、再在桌面上鼠标右击桌面,挑选查询下拉列表。
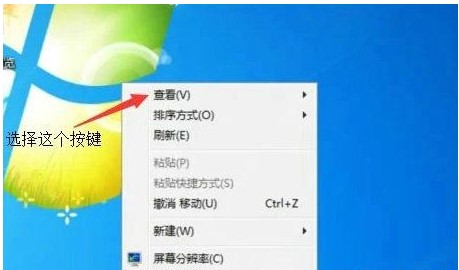
5、把里边的将标志与网格两端对齐关闭,便是点击一下:“将标志与网格两端对齐”就可以了。
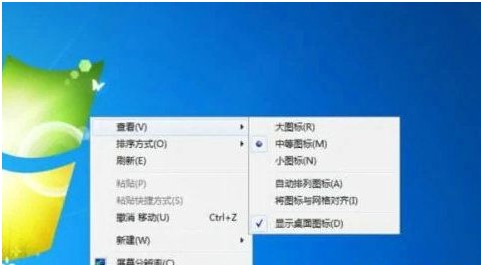
6、最终你就会发现标志你拉到那边就能够放进那边随便放置地方了。
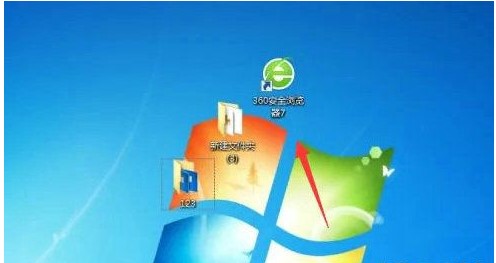
这段内容分享了如何自定义Windows 7桌面图标的位置和操作流程。
以上是windows7桌面图标如何自定义位置windows7桌面图标自定义位置操作流程的详细内容。更多信息请关注PHP中文网其他相关文章!
本站声明
本文内容由网友自发贡献,版权归原作者所有,本站不承担相应法律责任。如您发现有涉嫌抄袭侵权的内容,请联系admin@php.cn

热AI工具

Undresser.AI Undress
人工智能驱动的应用程序,用于创建逼真的裸体照片

AI Clothes Remover
用于从照片中去除衣服的在线人工智能工具。

Undress AI Tool
免费脱衣服图片

Clothoff.io
AI脱衣机

AI Hentai Generator
免费生成ai无尽的。

热门文章
刺客信条阴影:贝壳谜语解决方案
3 周前
By DDD
Windows 11 KB5054979中的新功能以及如何解决更新问题
2 周前
By DDD
在哪里可以找到原子中的起重机控制钥匙卡
3 周前
By DDD
节省R.E.P.O.解释(并保存文件)
1 个月前
By 尊渡假赌尊渡假赌尊渡假赌
刺客信条阴影 - 如何找到铁匠,解锁武器和装甲定制
4 周前
By DDD

热工具

记事本++7.3.1
好用且免费的代码编辑器

SublimeText3汉化版
中文版,非常好用

禅工作室 13.0.1
功能强大的PHP集成开发环境

Dreamweaver CS6
视觉化网页开发工具

SublimeText3 Mac版
神级代码编辑软件(SublimeText3)





