Win7系统向U盘添加密码的操作步骤
大量用户选择使用Win7作为最稳定的Windows操作系统。使用Win7系统有很多技巧。最近很多朋友都很好奇如何用Win7系统给U盘加密码,所以今天就和大家分享一下Win7系统给U盘加密码的方法。让我们一起学习。
1.点击【菜单】,找到【Locker加密工具,然后点击进去。(注: 驱动加密工具具有高度安全性和简单操作的特点,是一种非常安全且易于使用的加密工具)。
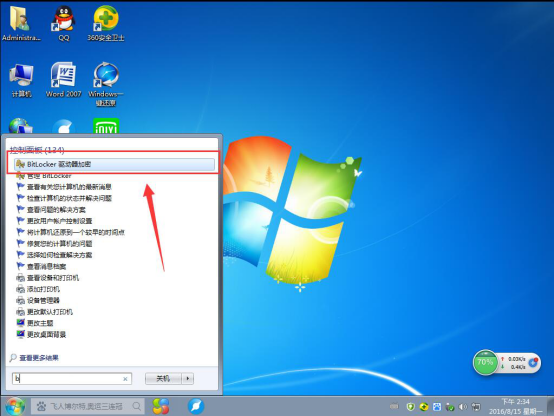
2.选择要加密的U盘。
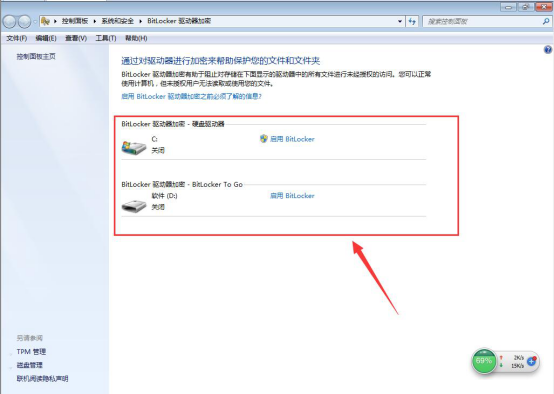
3. 为了防止容易破解,一般用户可以选择使用密码来解锁驱动器,并且必须输入保护密码。只有持有卡的用户才能选择使用智能卡进行驱动器解锁、设置密码并点击下一步。
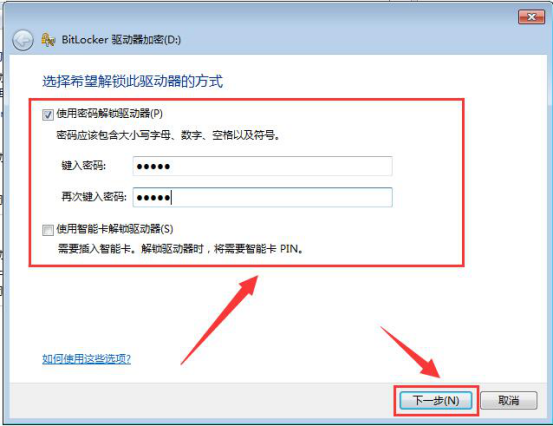
4.在弹出页面中选择将恢复密码保存到文件中,点击下一步(注:点击将恢复密码保存到文件中后,您的文本文件将有一串解密字符,以防止您忘记密码。如果您认为您可以记住密码,您可以删除文本)。
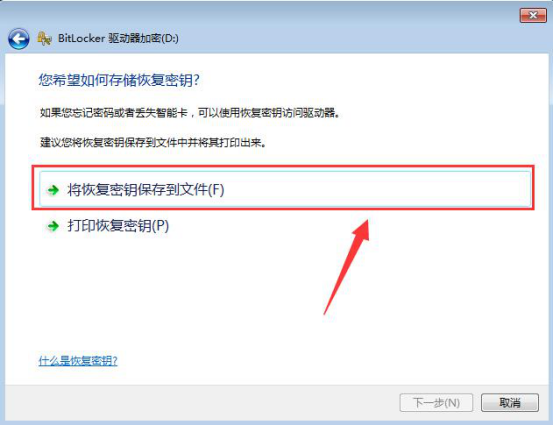
5.BitLocker驱动器加密,加密时间可能有点长。打开的U盘与未加密的U盘相同。一旦文件存储在U盘中,U盘将自动进行加密,设置一次密码即可隐藏U盘。
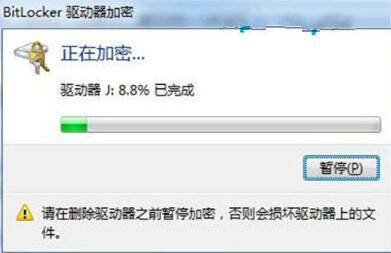
6.加密完成后,打开U盘会提示需要输入密码。如果固定电脑上不需要U盘加密码,可以检查【从现在开始在这台电脑上自动解锁】,以后不用在这台电脑上输入密码。
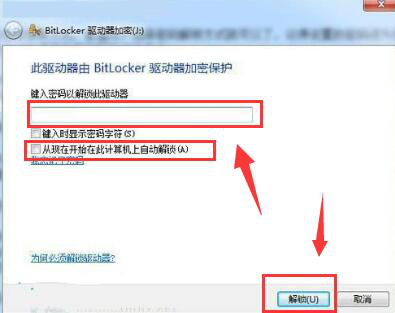
以上都是关于Win7系统给U盘加密码的,希望对大家有所帮助。
以上是Win7系统向U盘添加密码的操作步骤的详细内容。更多信息请关注PHP中文网其他相关文章!

热AI工具

Undresser.AI Undress
人工智能驱动的应用程序,用于创建逼真的裸体照片

AI Clothes Remover
用于从照片中去除衣服的在线人工智能工具。

Undress AI Tool
免费脱衣服图片

Clothoff.io
AI脱衣机

AI Hentai Generator
免费生成ai无尽的。

热门文章

热工具

记事本++7.3.1
好用且免费的代码编辑器

SublimeText3汉化版
中文版,非常好用

禅工作室 13.0.1
功能强大的PHP集成开发环境

Dreamweaver CS6
视觉化网页开发工具

SublimeText3 Mac版
神级代码编辑软件(SublimeText3)

热门话题
 Win11系统无法安装中文语言包的解决方法
Mar 09, 2024 am 09:48 AM
Win11系统无法安装中文语言包的解决方法
Mar 09, 2024 am 09:48 AM
Win11系统无法安装中文语言包的解决方法随着Windows11系统的推出,许多用户开始升级他们的操作系统以体验新的功能和界面。然而,一些用户在升级后发现他们无法安装中文语言包,这给他们的使用体验带来了困扰。在本文中,我们将探讨Win11系统无法安装中文语言包的原因,并提供一些解决方法,帮助用户解决这一问题。原因分析首先,让我们来分析一下Win11系统无法
 Ventoy安全启动设置Secure Boot
Jun 18, 2024 pm 09:00 PM
Ventoy安全启动设置Secure Boot
Jun 18, 2024 pm 09:00 PM
Ventoy是一个U盘启动工具,可直接启动U盘里的ISO/WIM/IMG/VHD(x)/EFI等类型的文件,非常好用。笔记本电脑默认都是开启安全启动的,如果不关闭或无法关闭,是无法从USB设备进行启动的,Ventoy也是支持安全启动的,其原理是给当前电脑注入一个GRUB的安装证书,只要你的电脑注入过一次之后,任何基于grub启动的的U盘PE都可以通过。Ventoy官方说明是GIF图片,播放速度过快,可能无法记住,小编把GIF图片分割,更容易理解。Ventoy安全启动有EnrollKey和Enro
 针对Win11无法安装中文语言包的解决方案
Mar 09, 2024 am 09:15 AM
针对Win11无法安装中文语言包的解决方案
Mar 09, 2024 am 09:15 AM
Win11是微软推出的最新操作系统,相比于之前的版本,Win11在界面设计和用户体验上有了很大的提升。然而,一些用户反映他们在安装Win11后遇到了无法安装中文语言包的问题,这就给他们在系统中使用中文带来了困扰。本文将针对Win11无法安装中文语言包的问题提供一些解决方案,帮助用户顺利使用中文。首先,我们需要明白为什么无法安装中文语言包。一般来说,Win11
 Win11无法安装中文语言包的应对策略
Mar 08, 2024 am 11:51 AM
Win11无法安装中文语言包的应对策略
Mar 08, 2024 am 11:51 AM
Win11无法安装中文语言包的应对策略随着Windows11的推出,许多用户迫不及待地想要升级到这个全新的操作系统。然而,一些用户在尝试安装中文语言包时遇到了困难,导致他们无法正常使用中文界面。在这篇文章中,我们将讨论Win11无法安装中文语言包的问题,并提出一些应对策略。首先,让我们探讨一下为什么在Win11上安装中文语言包会出现问题。这可能是由于系统的
 Win8如何利用快捷键进行截图?
Mar 28, 2024 am 08:33 AM
Win8如何利用快捷键进行截图?
Mar 28, 2024 am 08:33 AM
Win8如何利用快捷键进行截图?在日常使用电脑的过程中,我们经常需要对屏幕上的内容进行截图。对于Windows8系统的用户来说,通过快捷键进行截图是一个方便且高效的操作方式。在这篇文章中,我们将介绍Windows8系统中几种常用的快捷键进行截图的方法,帮助大家更快速地进行屏幕截图操作。第一种方法是使用“Win键+PrintScreen键”组合键来进行全
 Win11小技巧分享:一招跳过微软账户登录
Mar 27, 2024 pm 02:57 PM
Win11小技巧分享:一招跳过微软账户登录
Mar 27, 2024 pm 02:57 PM
Win11小技巧分享:一招跳过微软账户登录Windows11是微软最新推出的操作系统,具有全新的设计风格和许多实用的功能。然而,对于一些用户来说,在每次启动系统时都要登录微软账户可能会感到有些烦扰。如果你是其中一员,不妨尝试一下以下的技巧,让你能够跳过微软账户登录,直接进入桌面界面。首先,我们需要在系统中创建一个本地账户,来代替微软账户登录。这样做的好处是
 Win11管理员权限获取详解
Mar 08, 2024 pm 03:06 PM
Win11管理员权限获取详解
Mar 08, 2024 pm 03:06 PM
Windows操作系统是全球最流行的操作系统之一,其新版本Win11备受瞩目。在Win11系统中,管理员权限的获取是一个重要的操作,管理员权限可以让用户对系统进行更多的操作和设置。本文将详细介绍在Win11系统中如何获取管理员权限,以及如何有效地管理权限。在Win11系统中,管理员权限分为本地管理员和域管理员两种。本地管理员是指具有对本地计算机的完全管理权限
 Win11文件属性设置教程:如何显示后缀名?
Mar 08, 2024 pm 06:18 PM
Win11文件属性设置教程:如何显示后缀名?
Mar 08, 2024 pm 06:18 PM
Win11文件属性设置教程:如何显示后缀名?Windows操作系统作为最流行的操作系统之一,一直以来都备受用户们的喜爱和使用。而在最新的Windows11版本中,有一些文件属性设置与之前的版本有所不同,其中包括如何显示文件的后缀名。本文将介绍如何在Windows11中设置文件后缀名显示的方法。在Windows操作系统中,默认情况下是会隐藏文





