windows7 ghost系统下载安装的教程
随着生活水平的提高,电脑进入了日常生活中每一个环节,电脑用了一段时间后操作系统出现了问题,需要装系统,现在ghost系统非常流行,安装速度快,永久免费,下面我们来看看windows7 ghost系统下载安装的教程,大家一起来看看吧。
我们可以去windows7en的官网下载ghost镜像。
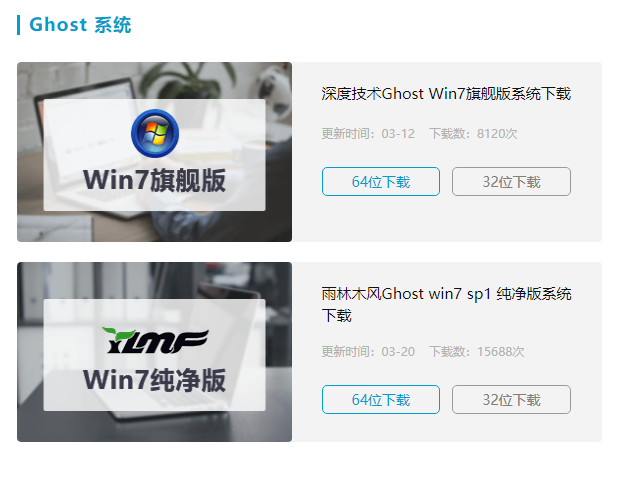
1、将下载完的Windows7 ghost系统iso压缩包文件下载到C盘之外的分区,比如下载到F盘,右键使用WinRAR等工具解压到当前文件夹或指定文件夹,不能解压到C盘和桌面,否则无法安装;
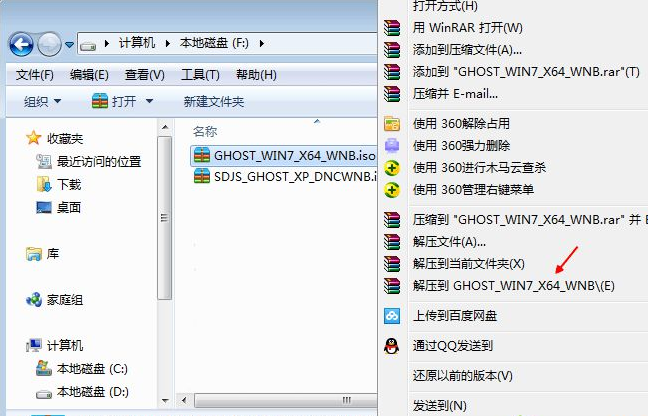
2、弹出对话框,执行windows7ghost系统iso压缩包解压过程,需要等待几分钟;
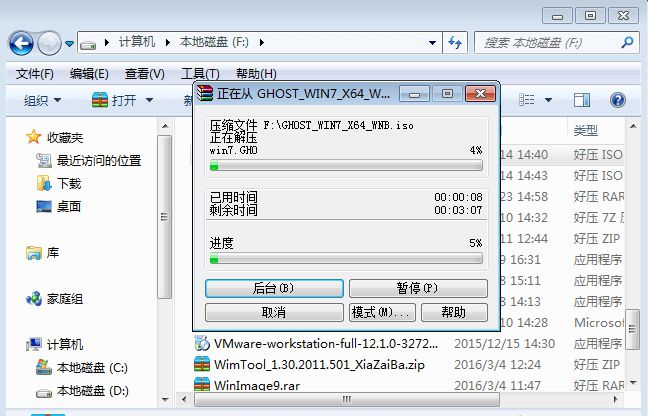
3、解压之后,我们打开安装目录,找到【安装系统.exe】程序;
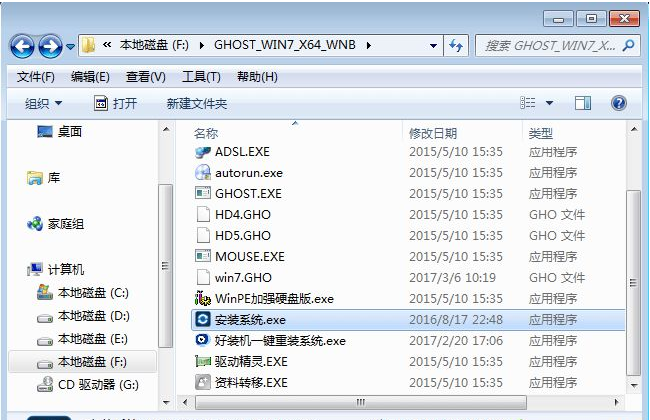
4、双击【安装系统.exe】打开这个安装界面,选择【还原系统】,映像文件路径选择win7.gho文件,勾选要安装的位置C盘,如果不是显示C盘,要根据卷标或容量来判断C盘,再勾选【执行完成后重启】,最后点击【执行】;
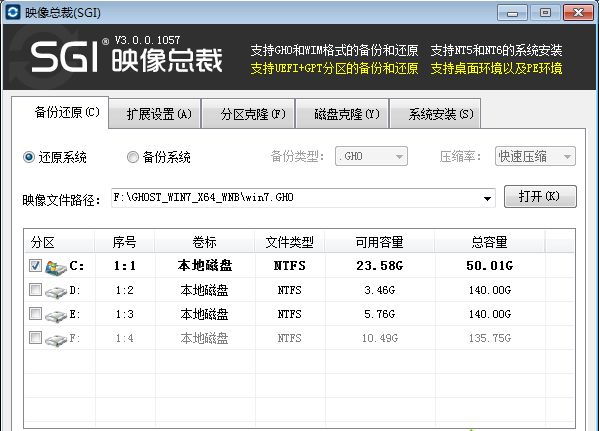
5、弹出提示框,提示映像文件即将还原到分区C,点击确定继续;
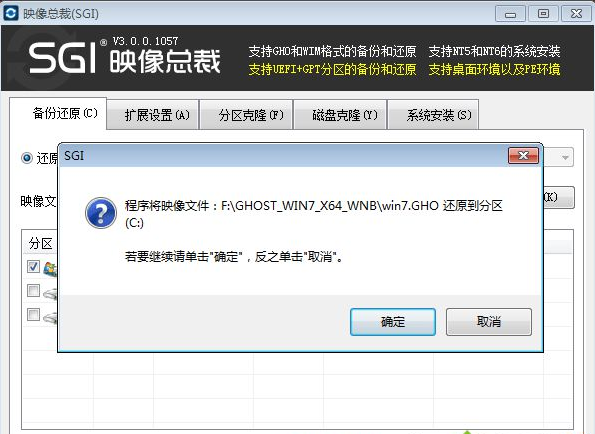
6、这时候电脑会重启,进入到这个界面,默认选择SysCeo Recovery项启动;
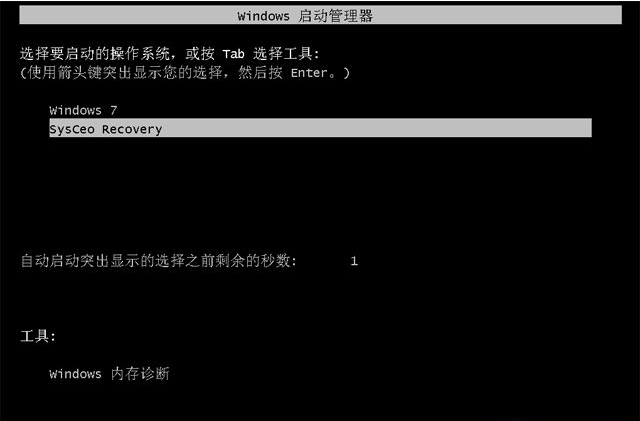
7、启动进入这个界面,执行C盘格式化以及windows7ghost系统安装到C盘的过程,需要等待3-5分钟;
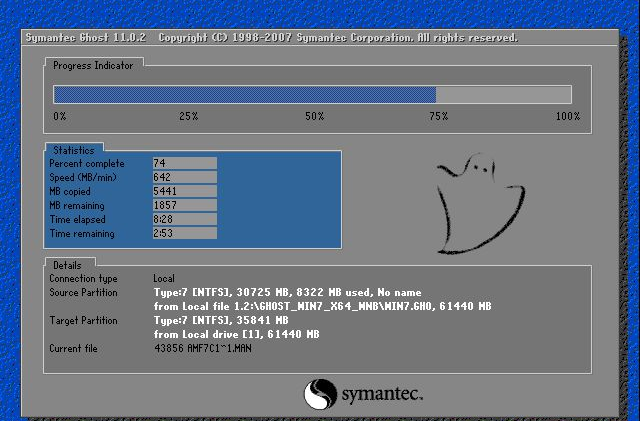
8、上述执行完成后会自动重启,进入这个界面,执行windows7ghost系统设置和配置过程;

9、最后启动进入全新windows7系统桌面,系统就安装完成了。
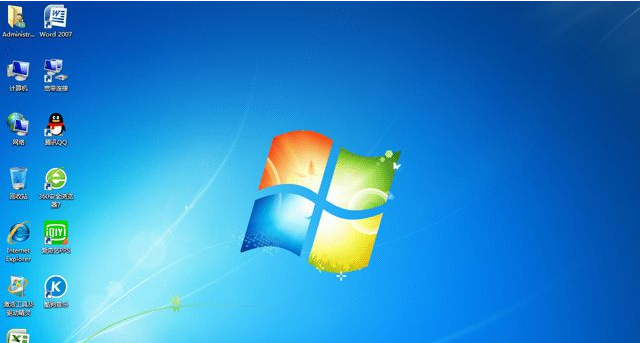
以上就是windows7 ghost系统下载安装的教程
以上是windows7 ghost系统下载安装的教程的详细内容。更多信息请关注PHP中文网其他相关文章!

热AI工具

Undresser.AI Undress
人工智能驱动的应用程序,用于创建逼真的裸体照片

AI Clothes Remover
用于从照片中去除衣服的在线人工智能工具。

Undress AI Tool
免费脱衣服图片

Clothoff.io
AI脱衣机

AI Hentai Generator
免费生成ai无尽的。

热门文章

热工具

记事本++7.3.1
好用且免费的代码编辑器

SublimeText3汉化版
中文版,非常好用

禅工作室 13.0.1
功能强大的PHP集成开发环境

Dreamweaver CS6
视觉化网页开发工具

SublimeText3 Mac版
神级代码编辑软件(SublimeText3)





