Win10网络联接有一个红叉叉怎么解决?Win10网络红叉上不了网该怎么办?
Win10网络联接有一个红叉叉怎么解决? Win10网络红叉上不了网该怎么办?有许多小伙伴会碰到这个问题,无论是应用有线网或是无线网络,都是有很有可能遇到这一状况,那么到底如何解决呢?系统之家我下边产生解决方案。
win10网络联接有一个红叉叉的解决方案
鼠标点击点一下网络联接,点一下【疑难解答】。
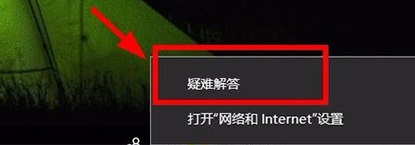
随后能够看见网络确诊的结果,点一下【试着以管理员身份开展这种修补】。
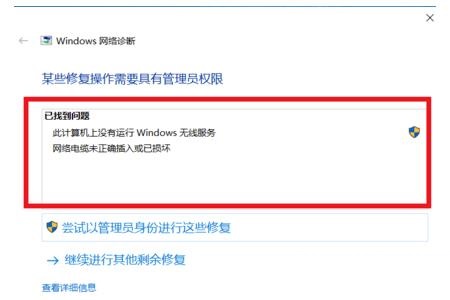
客户必须依据网络确诊的结果寻找实际缘故并处理。
应用有线网的好朋友,有可能是由于网络线没有插好或是有毁坏,那么就要再次插下或是拆换。
要想换无线网络网络可是有红叉叉,很有可能是由于没有开启WLAN全自动配备服务项目。
解决方案:与此同时按着键盘上的win+R(win键便是键盘上窗子标志的哪个功能键),这时会发生一个【运作】对话框。
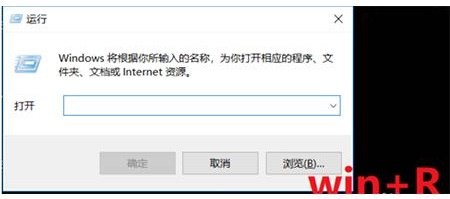
在【运作】对话框的输进栏中键入【services.msc】,随后点一下【明确】。
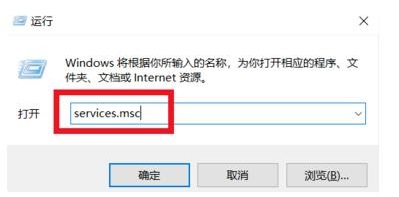
在弹出来的【服务】对话框中,点一下【服务】,拖拽右侧的滚动按键,寻找WiredAutoConfig,点一下此选项,在左边的【服务本地】栏中会发生有关这一选项的叙述,点一下【运行此服务项目】。
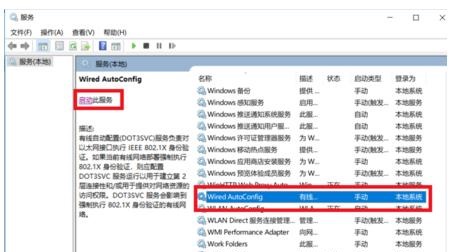
再寻找WLANAutoConfig选项,点一下此选项,一样的在左边的【 服务本地 】栏中点一下【启动此服务】。
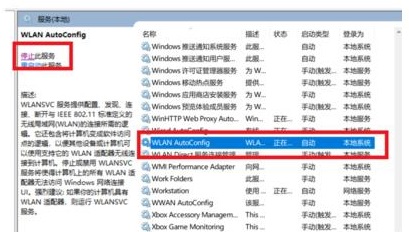
更新一下桌面,这时的网络就可以正常的联接了。
期待以上的简介对我们有些协助。
以上是Win10网络联接有一个红叉叉怎么解决?Win10网络红叉上不了网该怎么办?的详细内容。更多信息请关注PHP中文网其他相关文章!

热AI工具

Undresser.AI Undress
人工智能驱动的应用程序,用于创建逼真的裸体照片

AI Clothes Remover
用于从照片中去除衣服的在线人工智能工具。

Undress AI Tool
免费脱衣服图片

Clothoff.io
AI脱衣机

AI Hentai Generator
免费生成ai无尽的。

热门文章

热工具

记事本++7.3.1
好用且免费的代码编辑器

SublimeText3汉化版
中文版,非常好用

禅工作室 13.0.1
功能强大的PHP集成开发环境

Dreamweaver CS6
视觉化网页开发工具

SublimeText3 Mac版
神级代码编辑软件(SublimeText3)





