Windows7系统如何打开XPSViewer
XPSViewer是自带于Windows 7的一款能够根据屏幕宽度自适应的阅读器。但是很多用户想用,却不知道怎么打开,那么Windows7系统如何打开XPSViewer呢?其实方法很简单。让我们教你如何打开Windows7系统的XPSViewer。
1.打开方式:开始(或按Windows键),选择所有程序。
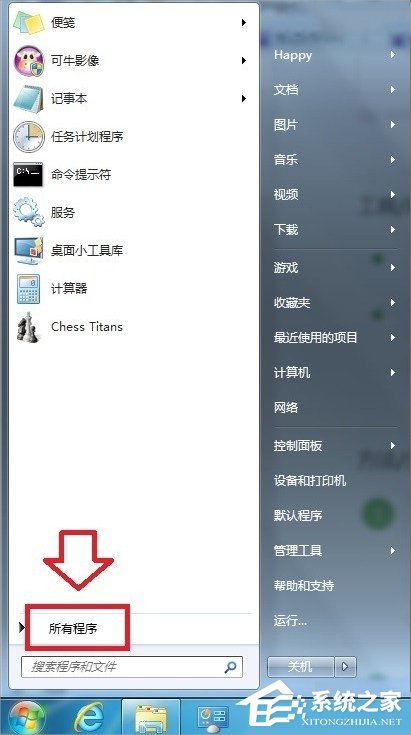
2.点击XPSViewer打开。
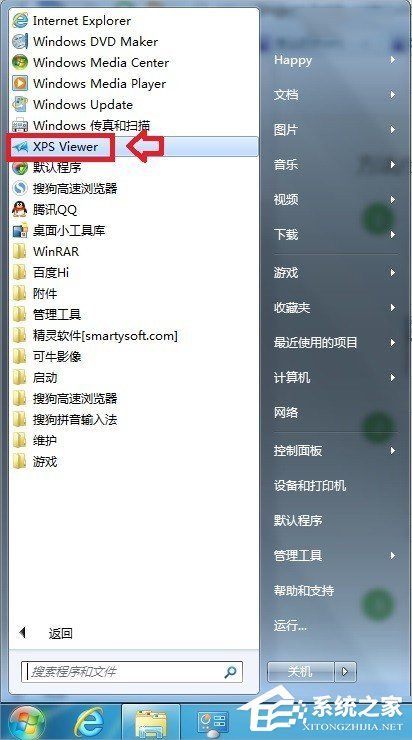
或者,通过在开始菜单的搜索框中输入关键词XPSViewer,操作系统可以自动搜索并打开XPS阅读器。
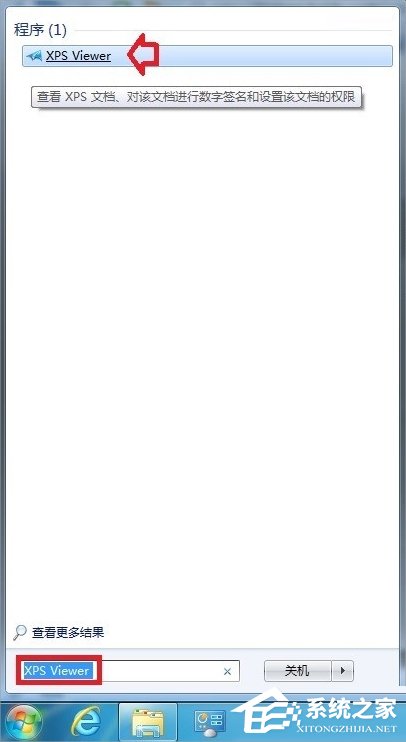
4.右键点击XPSViewer目标:%systemrot%system32xpsrchvw.exe拉蓝复制(Ctrl+C)。
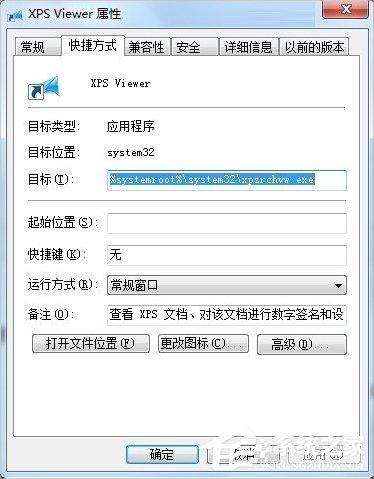
5.也就是说,(或粘贴Ctrl+V):%systemrot%system32xpsrchvw.exe点击确定,还可以打开XPSviewer阅读器。
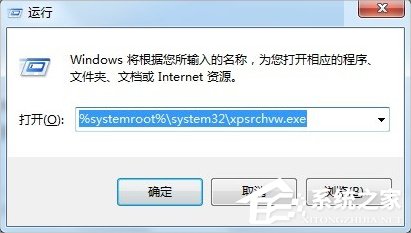
如果XPSViewer程序没有启用,无法打开页面,可以按照以下步骤调用程序:开始→控制面板→程序和功能。
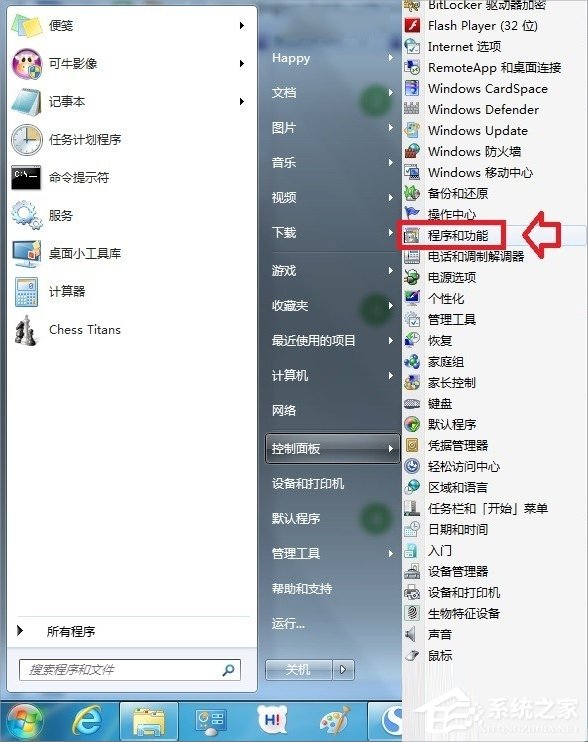
7.程序和功能-打开或关闭Windows功能(加载,请稍候)。
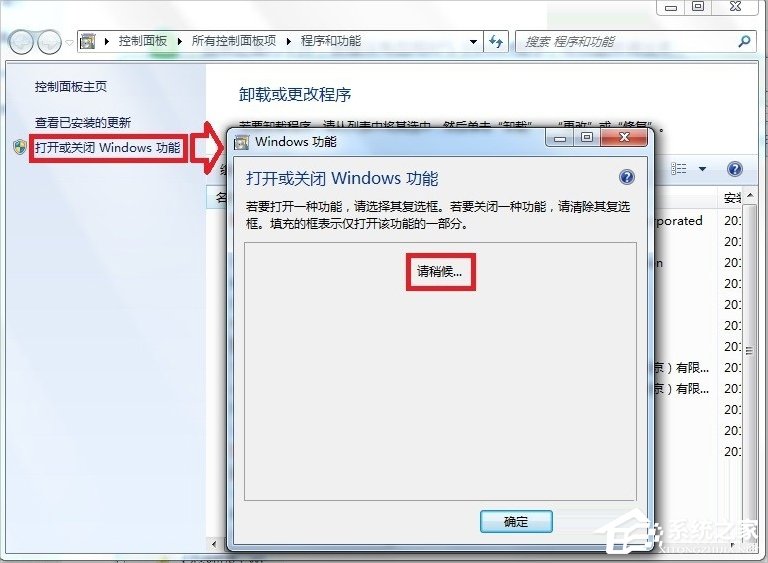
8.打开或关闭Windows功能-检查XPS服务(如果不需要,删除选择)-确定。
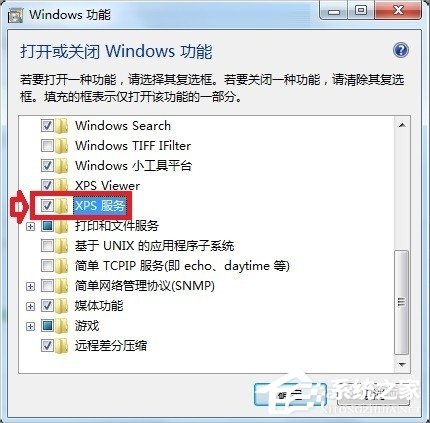
9.打开XPSViewer程序后,只有三个简单的菜单:文件、权限和签名。
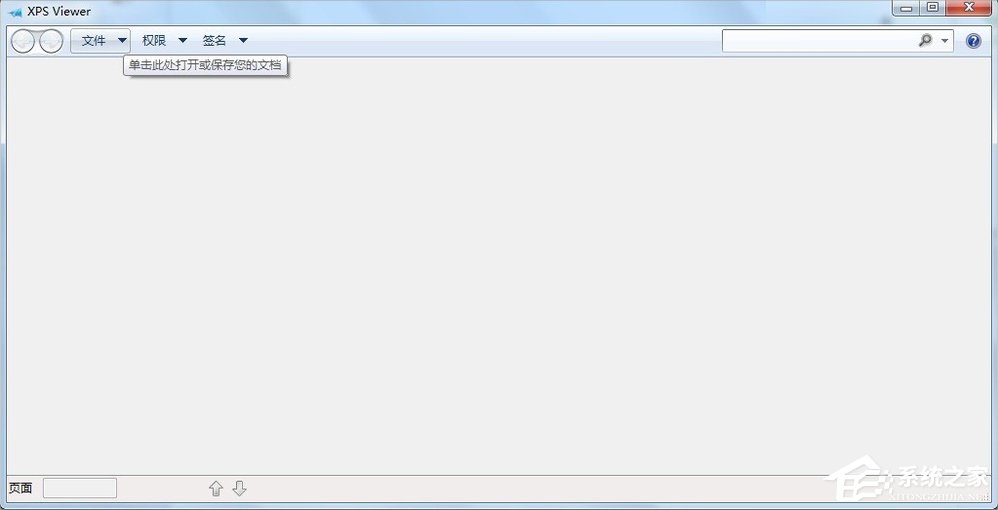
10.可以打开特殊的XPS文件,也可以点击打开所有文件(不是所有文件都可以打开)。
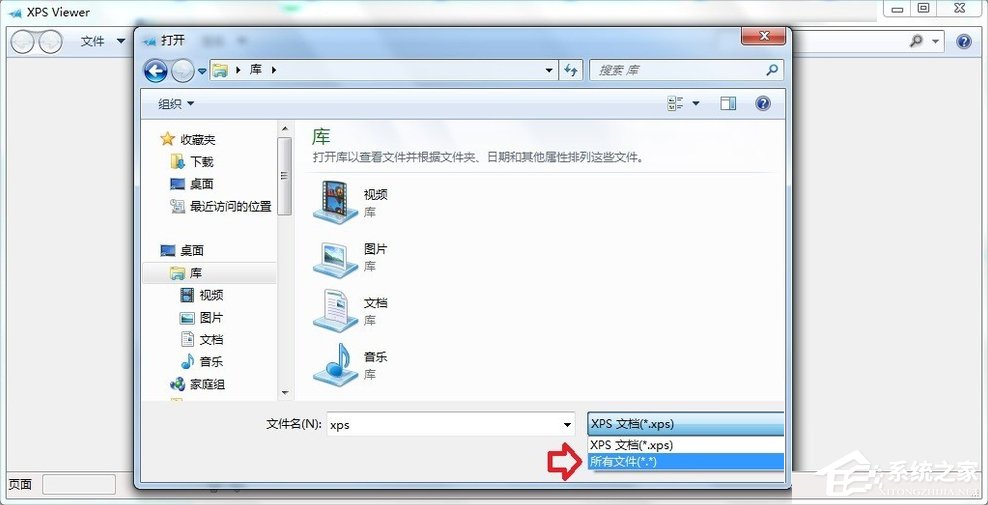
11.如果文件保存在XPS格式中,可以打印,不易修改。
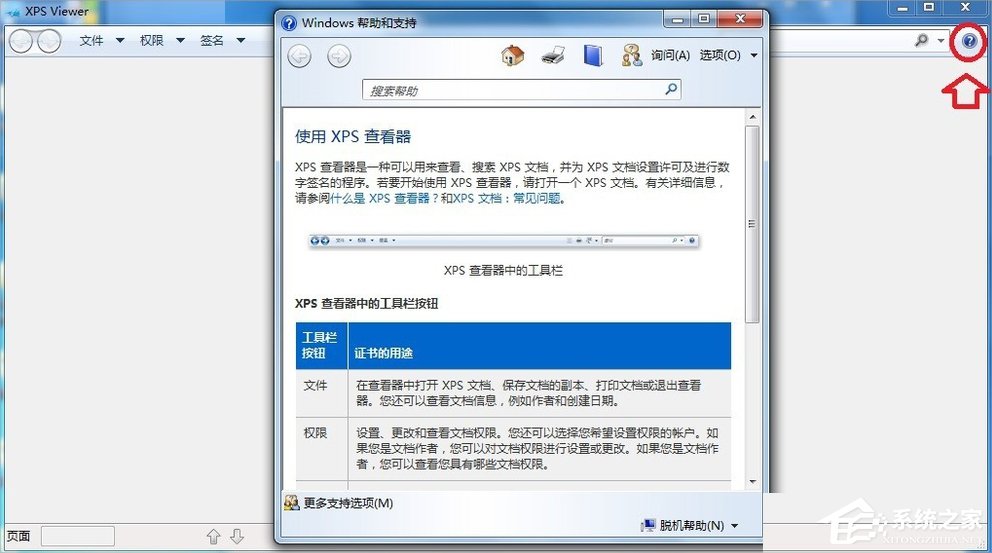
12.如果你不明白,你可以查看帮助和支持。这里有详细的菜单功能介绍。
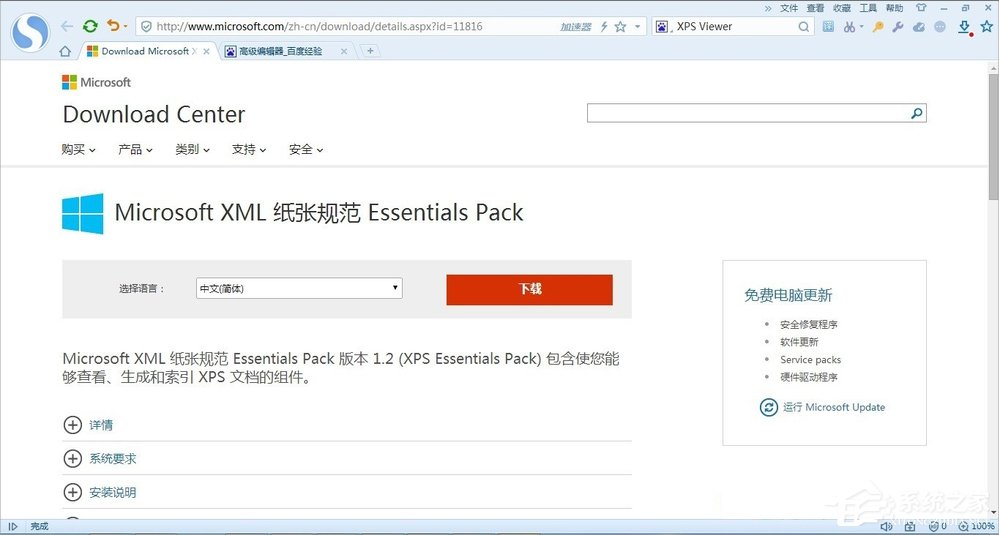
13.如果使用WindowsXP操作系统,不会自带XPSViewer阅读器,但可以在微软官网下载。
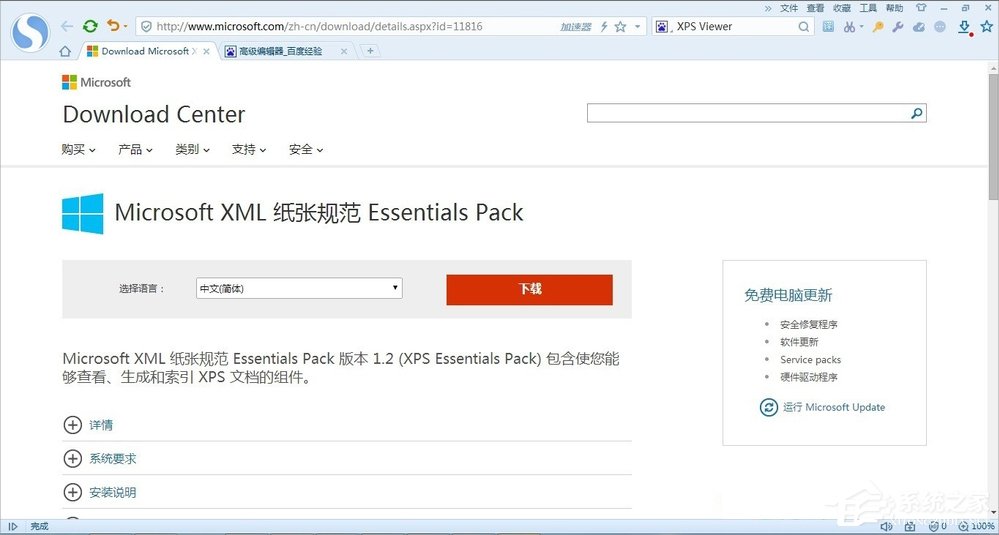
14.支持的操作系统(Windows7自带),WindowsServer2003,WindowsVista,WindowsXP。
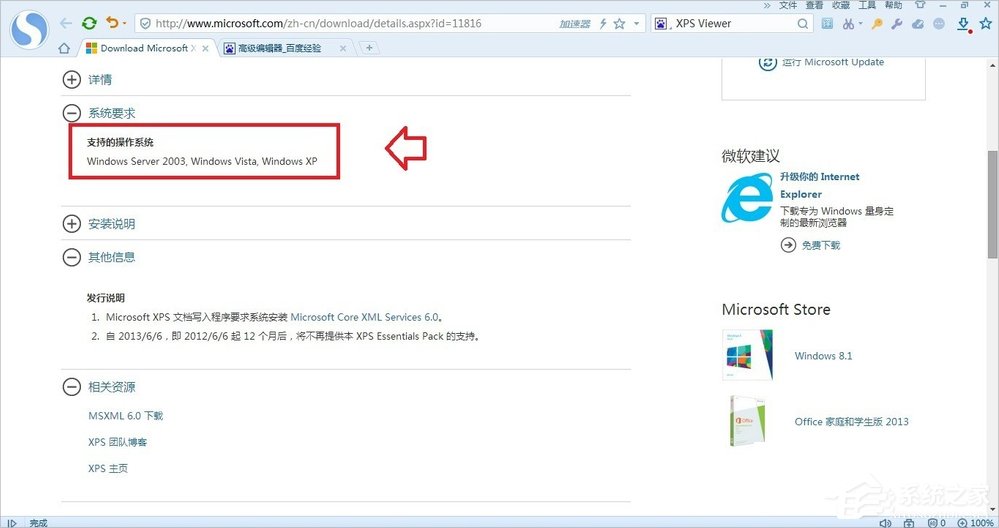
以上是Windows7系统打开XPSViewer的解决方案。我们首先确保XPSViewer功能打开,然后我们可以在所有附件或搜索程序中打开它。
以上是Windows7系统如何打开XPSViewer的详细内容。更多信息请关注PHP中文网其他相关文章!

热AI工具

Undresser.AI Undress
人工智能驱动的应用程序,用于创建逼真的裸体照片

AI Clothes Remover
用于从照片中去除衣服的在线人工智能工具。

Undress AI Tool
免费脱衣服图片

Clothoff.io
AI脱衣机

Video Face Swap
使用我们完全免费的人工智能换脸工具轻松在任何视频中换脸!

热门文章

热工具

记事本++7.3.1
好用且免费的代码编辑器

SublimeText3汉化版
中文版,非常好用

禅工作室 13.0.1
功能强大的PHP集成开发环境

Dreamweaver CS6
视觉化网页开发工具

SublimeText3 Mac版
神级代码编辑软件(SublimeText3)
 可以在 Windows 7 上安装 mysql 吗
Apr 08, 2025 pm 03:21 PM
可以在 Windows 7 上安装 mysql 吗
Apr 08, 2025 pm 03:21 PM
是的,可以在 Windows 7 上安装 MySQL,虽然微软已停止支持 Windows 7,但 MySQL 仍兼容它。不过,安装过程中需要注意以下几点:下载适用于 Windows 的 MySQL 安装程序。选择合适的 MySQL 版本(社区版或企业版)。安装过程中选择适当的安装目录和字符集。设置 root 用户密码,并妥善保管。连接数据库进行测试。注意 Windows 7 上的兼容性问题和安全性问题,建议升级到受支持的操作系统。
 mysql 无法连接到本地主机怎么解决
Apr 08, 2025 pm 02:24 PM
mysql 无法连接到本地主机怎么解决
Apr 08, 2025 pm 02:24 PM
无法连接 MySQL 可能是由于以下原因:MySQL 服务未启动、防火墙拦截连接、端口号错误、用户名或密码错误、my.cnf 中的监听地址配置不当等。排查步骤包括:1. 检查 MySQL 服务是否正在运行;2. 调整防火墙设置以允许 MySQL 监听 3306 端口;3. 确认端口号与实际端口号一致;4. 检查用户名和密码是否正确;5. 确保 my.cnf 中的 bind-address 设置正确。
 mySQL下载完安装不了
Apr 08, 2025 am 11:24 AM
mySQL下载完安装不了
Apr 08, 2025 am 11:24 AM
MySQL安装失败的原因主要有:1.权限问题,需以管理员身份运行或使用sudo命令;2.依赖项缺失,需安装相关开发包;3.端口冲突,需关闭占用3306端口的程序或修改配置文件;4.安装包损坏,需重新下载并验证完整性;5.环境变量配置错误,需根据操作系统正确配置环境变量。解决这些问题,仔细检查每个步骤,就能顺利安装MySQL。
 MySQL安装在特定系统版本上报错的解决途径
Apr 08, 2025 am 11:54 AM
MySQL安装在特定系统版本上报错的解决途径
Apr 08, 2025 am 11:54 AM
MySQL安装报错的解决方法是:1.仔细检查系统环境,确保满足MySQL的依赖库要求,不同操作系统和版本需求不同;2.认真阅读报错信息,根据提示(例如缺少库文件或权限不足)采取对应措施,例如安装依赖或使用sudo命令;3.必要时,可尝试源码安装并仔细检查编译日志,但这需要一定的Linux知识和经验。最终解决问题的关键在于仔细检查系统环境和报错信息,并参考官方文档。
 无法从终端访问 mysql
Apr 08, 2025 pm 04:57 PM
无法从终端访问 mysql
Apr 08, 2025 pm 04:57 PM
无法从终端访问 MySQL 可能是由于:MySQL 服务未运行;连接命令错误;权限不足;防火墙阻止连接;MySQL 配置文件错误。
 mysql怎么复制粘贴
Apr 08, 2025 pm 07:18 PM
mysql怎么复制粘贴
Apr 08, 2025 pm 07:18 PM
MySQL 中的复制粘贴包含以下步骤:选择数据,使用 Ctrl C(Windows)或 Cmd C(Mac)复制;在目标位置右键单击,选择“粘贴”或使用 Ctrl V(Windows)或 Cmd V(Mac);复制的数据将插入到目标位置,或替换现有数据(取决于目标位置是否已存在数据)。
 vs code 可以在 Windows 8 中运行吗
Apr 15, 2025 pm 07:24 PM
vs code 可以在 Windows 8 中运行吗
Apr 15, 2025 pm 07:24 PM
VS Code可以在Windows 8上运行,但体验可能不佳。首先确保系统已更新到最新补丁,然后下载与系统架构匹配的VS Code安装包,按照提示安装。安装后,注意某些扩展程序可能与Windows 8不兼容,需要寻找替代扩展或在虚拟机中使用更新的Windows系统。安装必要的扩展,检查是否正常工作。尽管VS Code在Windows 8上可行,但建议升级到更新的Windows系统以获得更好的开发体验和安全保障。
 mysql可以在Windows上运行吗
Apr 08, 2025 pm 01:54 PM
mysql可以在Windows上运行吗
Apr 08, 2025 pm 01:54 PM
在 Windows 上运行 MySQL 可行,但需要考虑端口冲突、权限问题和环境变量设置等挑战。通过自定义配置文件、调整用户权限和正确设置环境变量,可以解决安装问题。此外,应选择合适的存储引擎、调整配置文件和使用 SSD 以优化性能。





