win10C盘如何扩容win10C盘扩容方式详细介绍
C盘是win10的C盘,客户的全部关键环境变量和安装文件都是在这一盘里,针对许多消费者而言C盘非常重要,可是有一些客户发现自己的C盘无缘无故就满了,有些是由于每一次安装程序都默许在C盘中,因而会出现这个情况,那样win10C盘如何扩容呢,今天就告诉大家有关win10C盘扩容方式详细介绍。
win10C盘如何扩容
1.右键单击Win10桌面软件,选择管理方法,进入后,点击磁盘管理方法;
2、进来磁盘管理界面以后,逐渐来增加C盘空间,这儿以G盘空间合拼到F盘,增加F盘空间为例子,选定G盘,鼠标右键选择压缩卷;
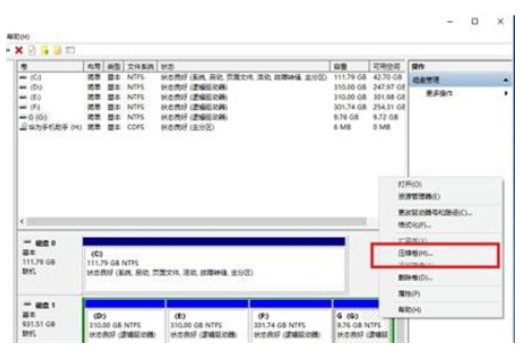
3,进到压缩插口,默认设置选择较大空间,点击压缩;
4.压缩完成后,您能够看见翠绿色可以用空间,这也是G磁盘的尺寸只需压缩G磁盘;
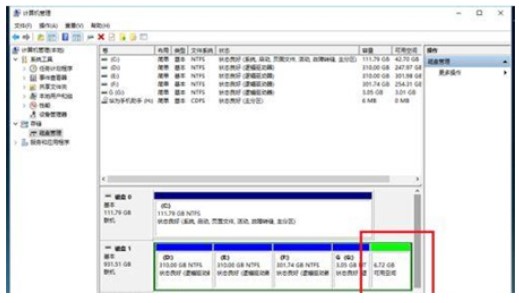
5,大家选择了F盘,右震撼人心选择扩展卷;
6,进到F光碟拓展翻转引导界面,自始至终点击“下一步”,随后点击“进行”;
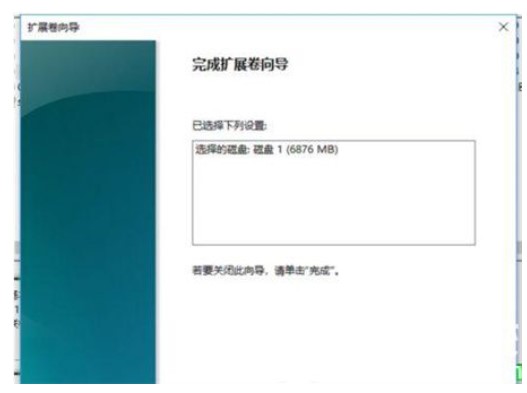
7,最后我们开启磁盘,能够看见f磁盘空间增加了。经过恢复出厂设置并将D盘格式化后,我们能够将C控制器的空间压缩并增加到系统软件磁盘可使用的范围内。
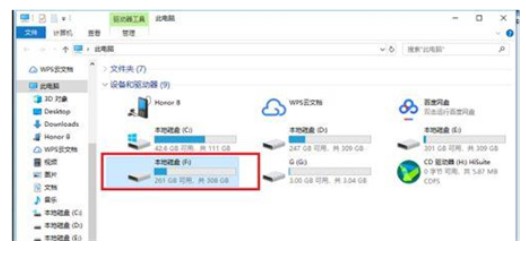
之上便是有关win10C盘如何扩容的解决办法了,期待可以帮到消费者们。
以上是win10C盘如何扩容win10C盘扩容方式详细介绍的详细内容。更多信息请关注PHP中文网其他相关文章!
本站声明
本文内容由网友自发贡献,版权归原作者所有,本站不承担相应法律责任。如您发现有涉嫌抄袭侵权的内容,请联系admin@php.cn

热AI工具

Undresser.AI Undress
人工智能驱动的应用程序,用于创建逼真的裸体照片

AI Clothes Remover
用于从照片中去除衣服的在线人工智能工具。

Undress AI Tool
免费脱衣服图片

Clothoff.io
AI脱衣机

AI Hentai Generator
免费生成ai无尽的。

热门文章
R.E.P.O.能量晶体解释及其做什么(黄色晶体)
1 个月前
By 尊渡假赌尊渡假赌尊渡假赌
R.E.P.O.最佳图形设置
1 个月前
By 尊渡假赌尊渡假赌尊渡假赌
刺客信条阴影:贝壳谜语解决方案
2 周前
By DDD
R.E.P.O.如果您听不到任何人,如何修复音频
1 个月前
By 尊渡假赌尊渡假赌尊渡假赌
R.E.P.O.聊天命令以及如何使用它们
1 个月前
By 尊渡假赌尊渡假赌尊渡假赌

热工具

记事本++7.3.1
好用且免费的代码编辑器

SublimeText3汉化版
中文版,非常好用

禅工作室 13.0.1
功能强大的PHP集成开发环境

Dreamweaver CS6
视觉化网页开发工具

SublimeText3 Mac版
神级代码编辑软件(SublimeText3)





