win10开机黑屏直接进入桌面失败怎么办
随着使用时间的增长,win10系统作为主流操作系统,由于用户数量众多,难免会遇到一些故障问题。最近有网友向我们反映,他们遇到了win10开机黑屏直接进入桌面失败的问题,请问如何解决呢?。下面小编就教下大家win10开机黑屏进不去桌面的解决方法。
一、开机黑屏,只有鼠标显示
假如出现了开机只显示鼠标的这种情况,一般情况下是因为Explorer资源管理器出现问题了。而这种情况下,电脑并不是真正的黑屏,也就是说电脑其实已经正常启动运行,可以进行操作。
解决黑屏的操作步骤:
1、同时按住 “CTRL+ALT+DEL"键,打开任务选项页面,选择“任务管理器”。
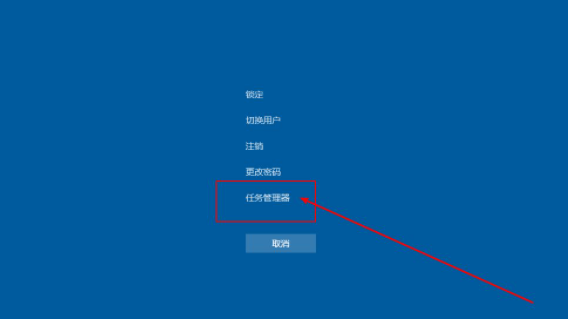
2、进入任务管理器界面后,点击左上方的“文件”,选择“运行新任务”。
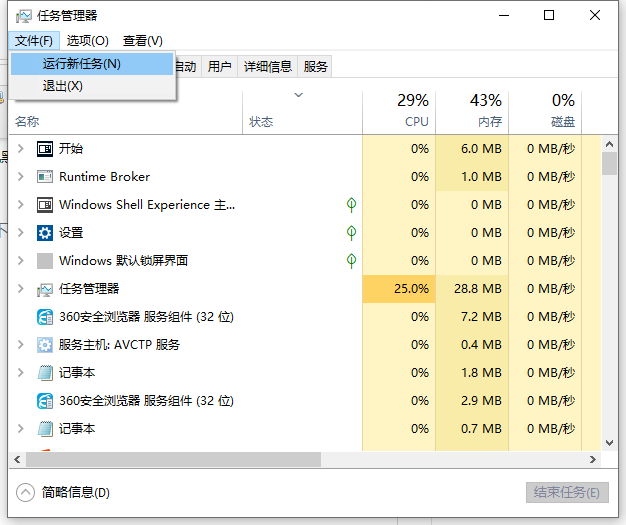
3、然后在弹出窗口,运行任务窗口中输入“explorer.exe”,最后点击“确定”。稍等片刻,电脑桌面会重新恢复正常。
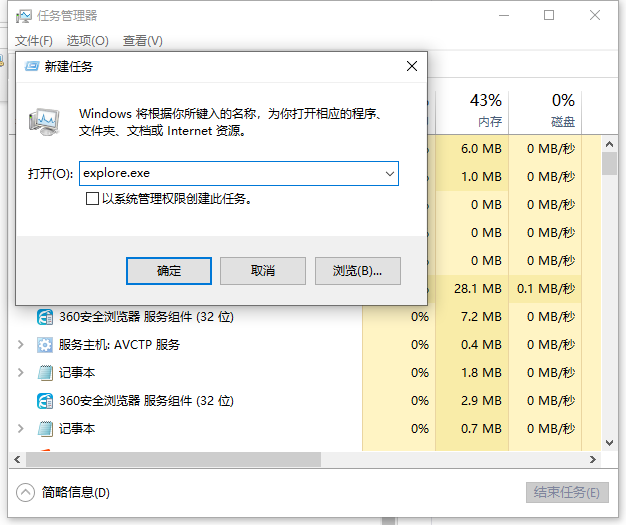
4、如果通过以上操作,电脑还没有回复正常,则有可能是explorer已经被破坏了,可以尝试从别的电脑中拷贝一份正常的explorer.exe,并存放在C:Windows。如果仍然没有恢复正常,就需要重装系统了。
二、驱动不兼容导致电脑黑屏
如果你的电脑是在驱动升级或者安装之后,出现了开机黑屏的情况,那么就要考虑到不兼容的情况了。因为一旦发生了不兼容的情况,为了保护电脑的安全,这时候系统可能处于黑屏的状态。另外,这种情况下,出现蓝屏也是有可能的。
解决黑屏的操作步骤:
1、 首先,需要进入win10系统的安全模式,进行驱动卸载或者软件卸载的操作(具体可以参考win10系统如何进入安全模式)
2、 卸载不兼容驱动
(1) 安全模式桌面的四个角落都有“安全模式”,用于区分正常桌面
(2) 在搜索框中输入“设备管理器”,点击进入设备管理器页面。
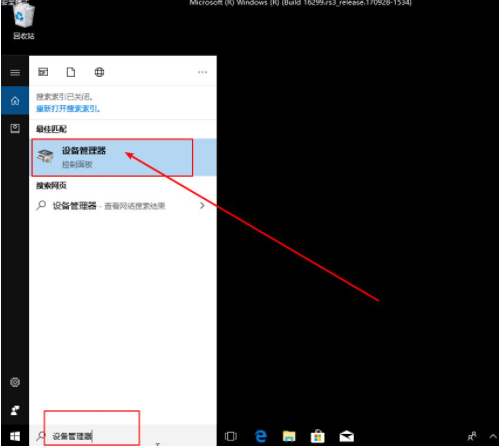
(3) 在“设备管理器”中,找到出现问题的驱动,右键选择“卸载”即可。
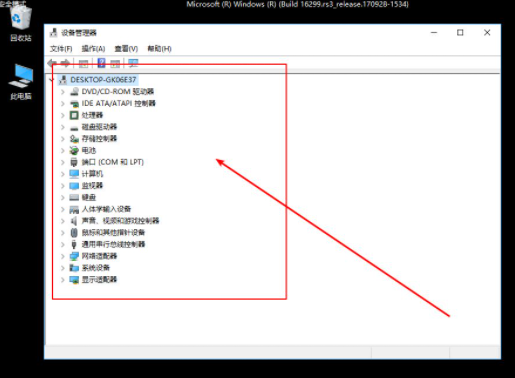
(4) 之后,可以从别的电脑先下载之前使用的驱动作为备份使用。
三、重装系统
导致黑屏的原因还有很多,如果以上的方法还无法解决的话,在排除是电脑硬件问题的情况下,我们可以通过u盘重装系统的方法解决。具体的重装步骤参照:小白u盘重装windows系统教程。
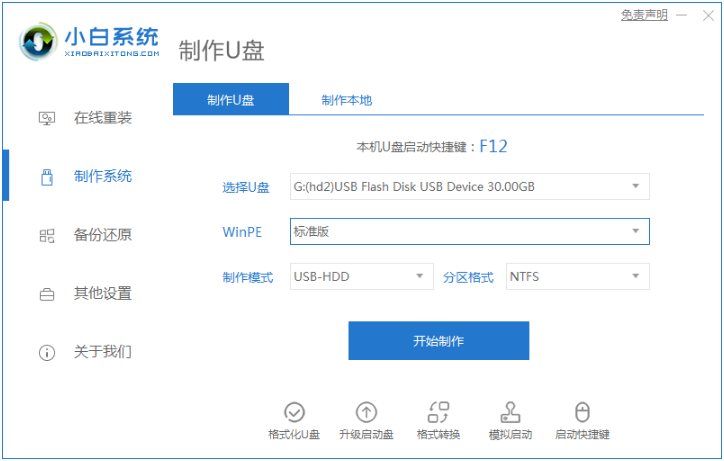
以上便是win10开机黑屏进不去桌面的解决方法,希望能帮到各位。
以上是win10开机黑屏直接进入桌面失败怎么办的详细内容。更多信息请关注PHP中文网其他相关文章!

热AI工具

Undresser.AI Undress
人工智能驱动的应用程序,用于创建逼真的裸体照片

AI Clothes Remover
用于从照片中去除衣服的在线人工智能工具。

Undress AI Tool
免费脱衣服图片

Clothoff.io
AI脱衣机

AI Hentai Generator
免费生成ai无尽的。

热门文章

热工具

记事本++7.3.1
好用且免费的代码编辑器

SublimeText3汉化版
中文版,非常好用

禅工作室 13.0.1
功能强大的PHP集成开发环境

Dreamweaver CS6
视觉化网页开发工具

SublimeText3 Mac版
神级代码编辑软件(SublimeText3)

热门话题
 在Windows PC上更改刷新率后出现黑屏
Feb 20, 2024 am 09:27 AM
在Windows PC上更改刷新率后出现黑屏
Feb 20, 2024 am 09:27 AM
如果您在Windows11/10PC上更改了刷新率后遇到黑屏问题,这篇文章将为您提供帮助。我们将分享一些有效的故障排除步骤,以帮助您解决这一问题。默认情况下,台式显示器的刷新率为60赫兹。您可以提高刷新率以获得更好的游戏或应用性能,但超出显示器支持范围可能导致显示问题或屏幕闪烁。Windows本身会限制设置显示器不支持的刷新率,但第三方应用程序可能会绕过此限制。如果系统的图形设置被调整,可能导致启动后屏幕黑屏,无法进入桌面环境。本文将指导您如何处理意外更改显示器刷新率至不支持的情况。为什么我的屏
 鼠标滚轮失灵上下乱跳怎么办?分享三种解决办法
Mar 13, 2024 pm 07:28 PM
鼠标滚轮失灵上下乱跳怎么办?分享三种解决办法
Mar 13, 2024 pm 07:28 PM
鼠标是非常重要的电脑外设之一,但是在使用过程中不免会出现鼠标滚轮失灵或上下乱跳的情况,非常影响用户的操作,那有什么办法可以解决这一问题吗?下面就来看看三个解决鼠标滚轮乱跳的办法。 方法一:检查鼠标不同品牌生产的鼠标各具特点。一些鼠标滚轮灵敏度高或阻尼较低,可能会导致滚轮跳动不稳定。为了确定问题是否源自鼠标本身,您可以轻轻触摸鼠标滚轮,观察屏幕页面的移动情况。如果发现鼠标滚动过于灵敏,可能需要考虑购买一款新的鼠标来解决这一问题。 方法二:检查鼠标设定 鼠标设置不当可能会导致鼠标滚轮乱跳,
 解决PyCharm无法启动的方法分享
Feb 20, 2024 am 09:46 AM
解决PyCharm无法启动的方法分享
Feb 20, 2024 am 09:46 AM
PyCharm是一款功能强大的Python集成开发环境(IDE),广泛应用于Python开发者的日常工作中。然而,有时候我们可能会遇到PyCharm无法正常打开的问题,这可能会影响我们的工作进度。本文将介绍一些常见的PyCharm打不开的问题以及解决办法,并提供具体的代码示例,希望能帮助你顺利解决这些问题。问题一:PyCharm闪退或无响应可能原因:PyCh
 修复在Discord上流式传输VLC时没有声音,滞后或黑屏
Feb 19, 2024 pm 08:27 PM
修复在Discord上流式传输VLC时没有声音,滞后或黑屏
Feb 19, 2024 pm 08:27 PM
尽管VLC是一个老牌播放器,但它在不断更新和改进以保持其相关性。一些用户在流式传输VLC时可能会遇到声音、滞后和黑屏等问题,这是我们在本文中将讨论的重点。因此,如果您也遇到播放VLC时出现声音缺失、滞后或黑屏的情况,本文将为您提供解决方案。如何在不和谐上流媒体VLC?配置VLC流并不复杂,但仍可能出现特殊问题。在尝试解决这些问题之前,确保充分了解下文提到的潜在解决方案。按照下面提到的步骤在不一致上配置VLC。首先,下载并在你的电脑上安装Discorde客户端,因为网页版不支持流媒体。打开VLC媒
 win10电脑截图时出现黑屏怎么办_win10电脑截图时出现黑屏的处理方法
Mar 27, 2024 pm 01:01 PM
win10电脑截图时出现黑屏怎么办_win10电脑截图时出现黑屏的处理方法
Mar 27, 2024 pm 01:01 PM
1、按下win键+r键,输入regedit,点击确定。2、在打开的注册表编辑器窗口,依次展开:HKEY_LOCAL_MACHINESYSTEMCurrentControlSetControlGraphicsDriversDCI,选中右边的Timeout双击。3、然后把【数值数据】中的7改为0,确定退出即可。
 win11电脑屏幕黑屏但鼠标仍可移动的原因和解决方法
Jan 30, 2024 am 09:06 AM
win11电脑屏幕黑屏但鼠标仍可移动的原因和解决方法
Jan 30, 2024 am 09:06 AM
我们在使用win11系统的时候会遇到电脑开机的时候只有鼠标能动,电脑是黑屏的状态,那么win11电脑屏幕黑屏但鼠标能动是怎么回事?详情用户们可以使用ctrl+alt+del快捷键打开任务管理器来进行设置,如果还不行的话可以直接的重装系统,下面就让本站来为用户们来仔细的介绍一下win11电脑屏幕黑屏但鼠标能动的解决方法吧。win11电脑屏幕黑屏但鼠标能动的解决方法解决方法一:1、使用ctrl+alt+del组合快捷键,点击打开任务管理器。4、找到卸载程序,点击查看已安装的更新。解决方法二:1、如果
 错误629宽带连接解决办法
Feb 20, 2024 am 08:06 AM
错误629宽带连接解决办法
Feb 20, 2024 am 08:06 AM
错误629宽带连接解决办法随着互联网技术的迅猛发展,宽带已成为我们日常生活中不可或缺的一部分。然而,有时我们在使用宽带时可能会遭遇一些问题,例如错误629宽带连接错误。这个错误通常会导致我们无法正常上网,并带来诸多不便。在本文中,我们将分享一些解决错误629宽带连接的方法,帮助你快速解决这个问题。首先,错误629宽带连接问题通常是由于网络配置或驱动问题引起的
 NVIDIA显卡驱动安装黑屏怎么办?一装显卡驱动就黑屏解决方法
Mar 13, 2024 pm 02:34 PM
NVIDIA显卡驱动安装黑屏怎么办?一装显卡驱动就黑屏解决方法
Mar 13, 2024 pm 02:34 PM
我们很多用户的电脑使用的是英伟达显卡,那么就需要安装NVIDIA显卡驱动,但是有部分用户一装显卡驱动就会进入黑屏,导致需要重启,尝试多次都是安装失败,那么这个问题究竟要如何解决呢?今日软件教程小编就来为广大用户们分享有效的解决方法,接下来让我们一起了解看看详细操作步骤吧。 NVIDIA显卡驱动安装黑屏的解决方法: 1、首先在桌面上鼠标右键点击【此电脑】,选择【管理】进入其中。 2、进入【计算机管理页面】之后,点击【设备管理器】,根据当前页面右侧的图片点击展开【显示适配器】,点击【显卡驱





