现在大多数的学生党和上班族都喜欢使用联想笔记本电脑,不过笔记本电脑使用久了也会出现跟台式电脑一样的卡顿现象,我们只有通过重装系统才能很好的解决,那么y7000p重装win7要怎么操作呢,下面,小编就把y7000p重装win7系统教程分享给大家,快来一起看看吧。
y7000P重装win7:
1.首先我们准备一个8G内存的空白u盘,打开我们的小白一键重装系统软件,选择”制作系统'选项,点击“开始制作”按钮。
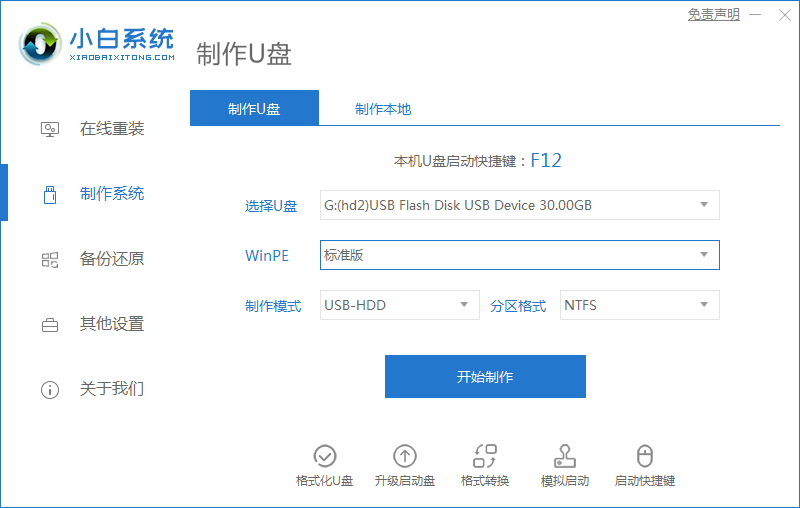
2.然后我们选择需要制作的win7系统,点击“开始制作”进入到下一步。
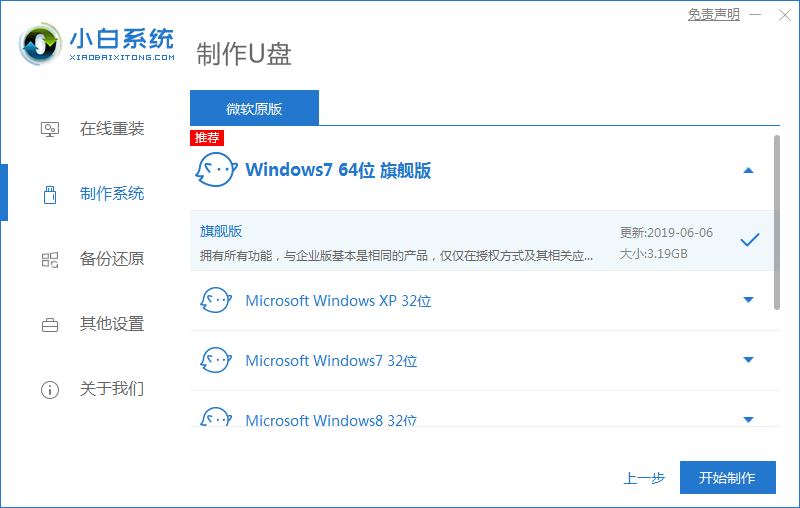
3.接着会提示我们u盘将格式化操作,这时我们点击“确定”即可。(重要文件资料需提前备份好)
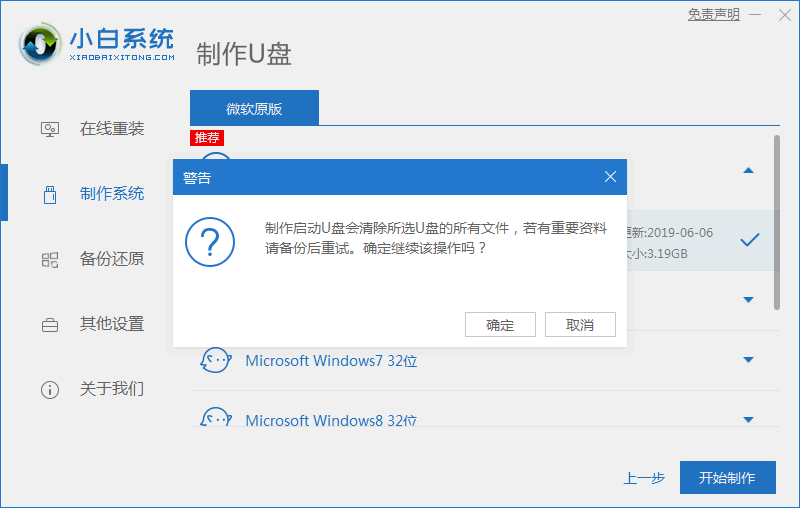
4.开始下载系统镜像文件及PE系统,等待下载完成就好了。
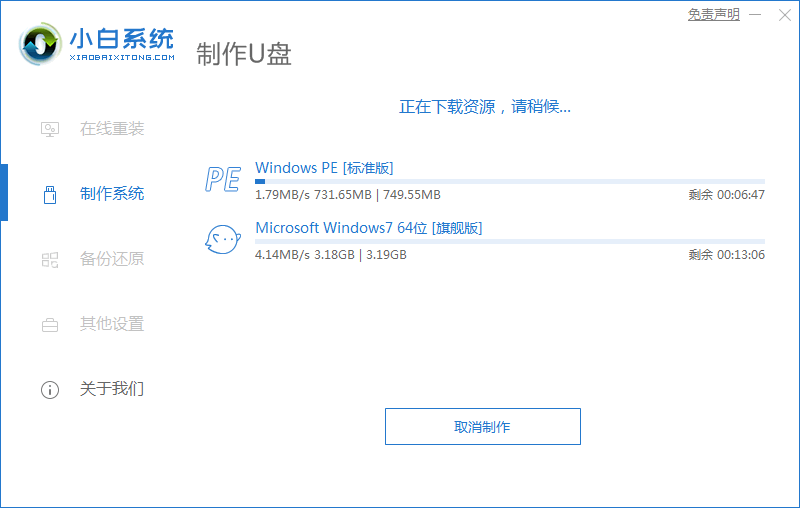
5.当下载完成后,我们需要重启电脑操作,重启时快速按启动热键进入到启动项 列表中,每个电脑进入启动列表的按键不同,不知道的可以查看快捷键大全。
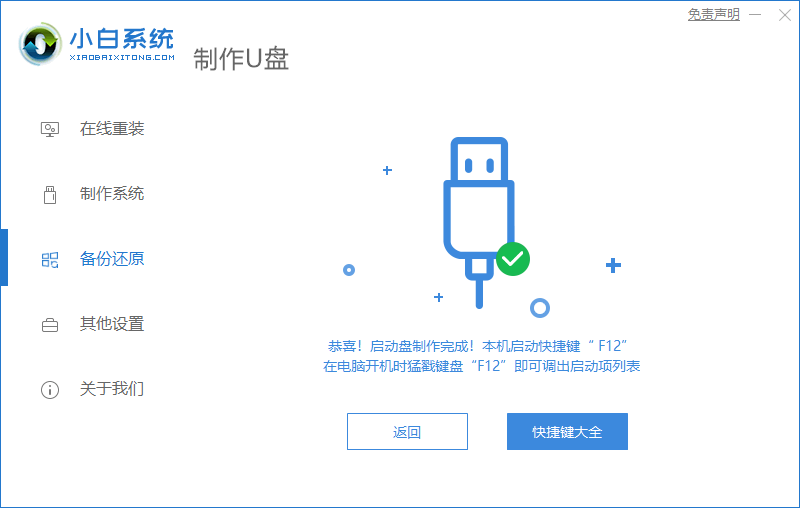
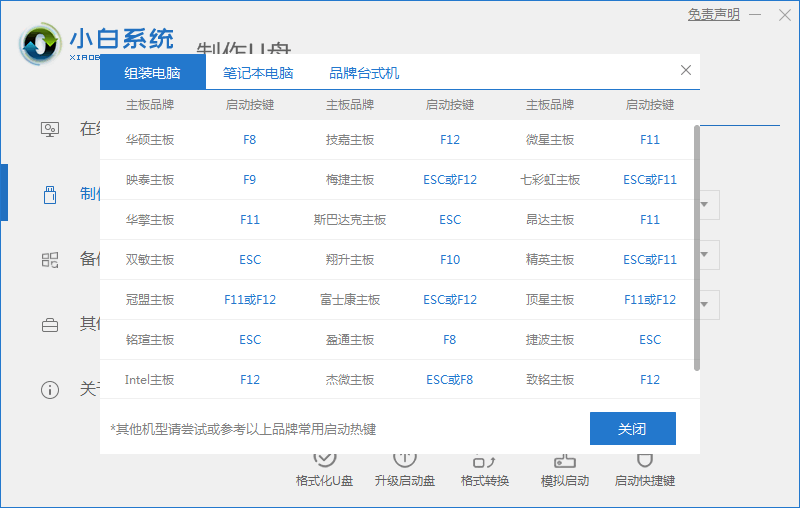
6.重启时进入到启动项页面后,我们点击“usb"选项进入到系统。
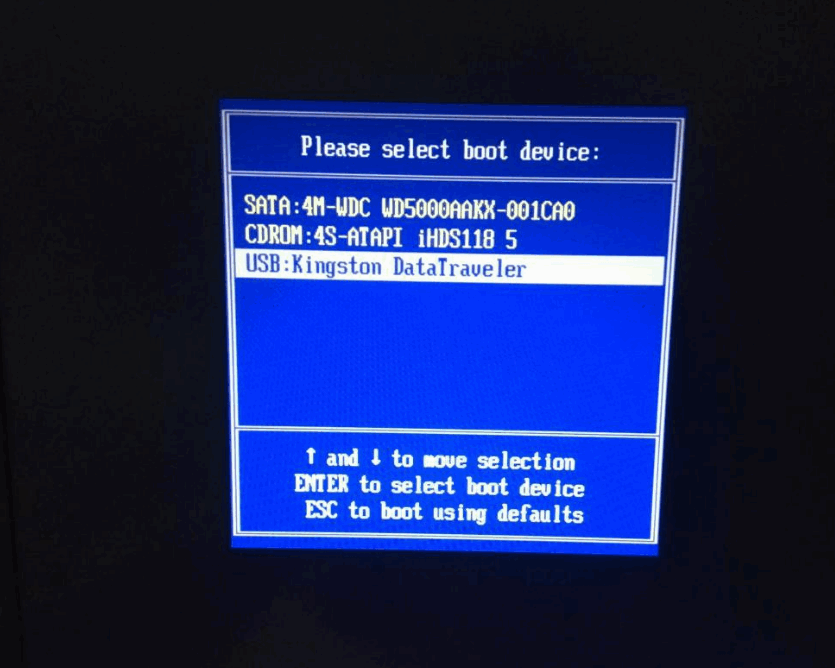
7.接着进入到PE系统主页面。我们选择”01“进入到桌面中。
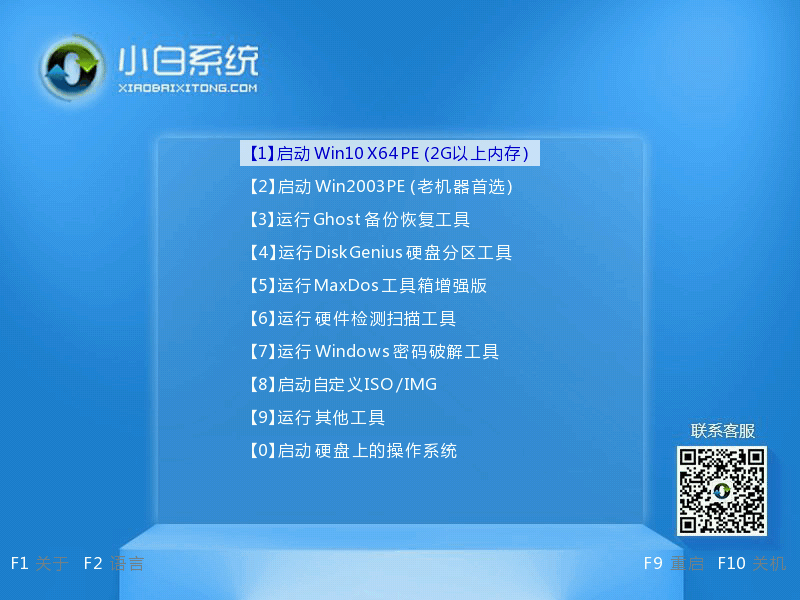
8.进入桌面,打开小白装机工具,开始自动安装系统镜像文件。
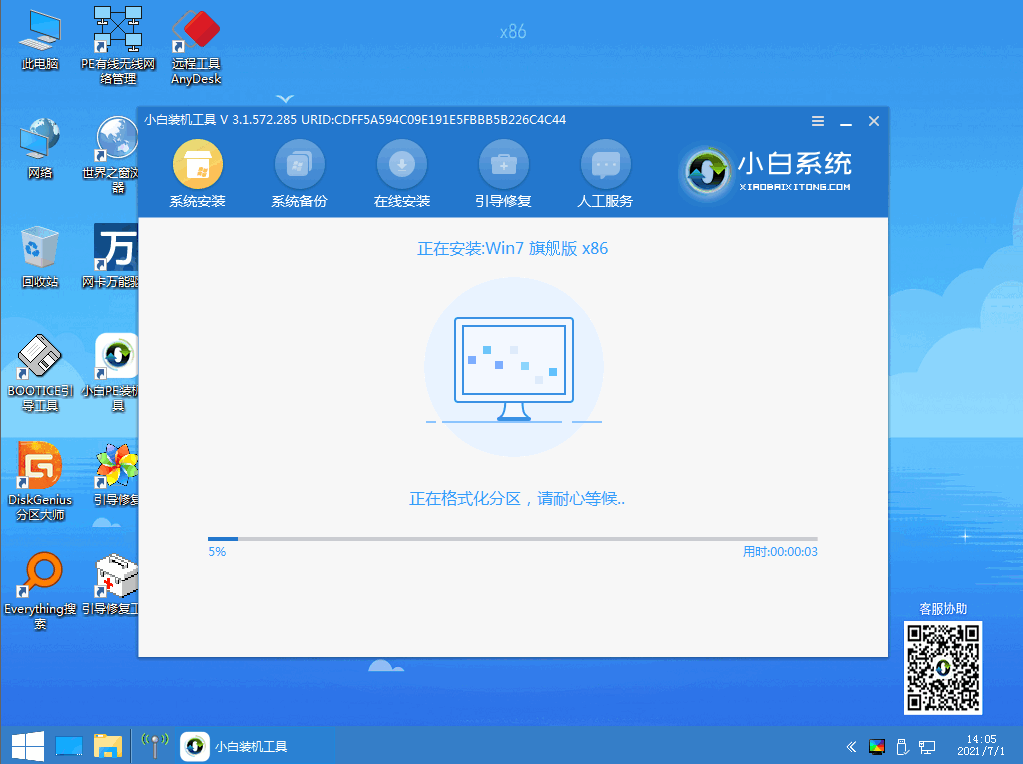
9.我们只需耐心等待安装完成后,将U盘移除电脑,再次点击”立即重启“。
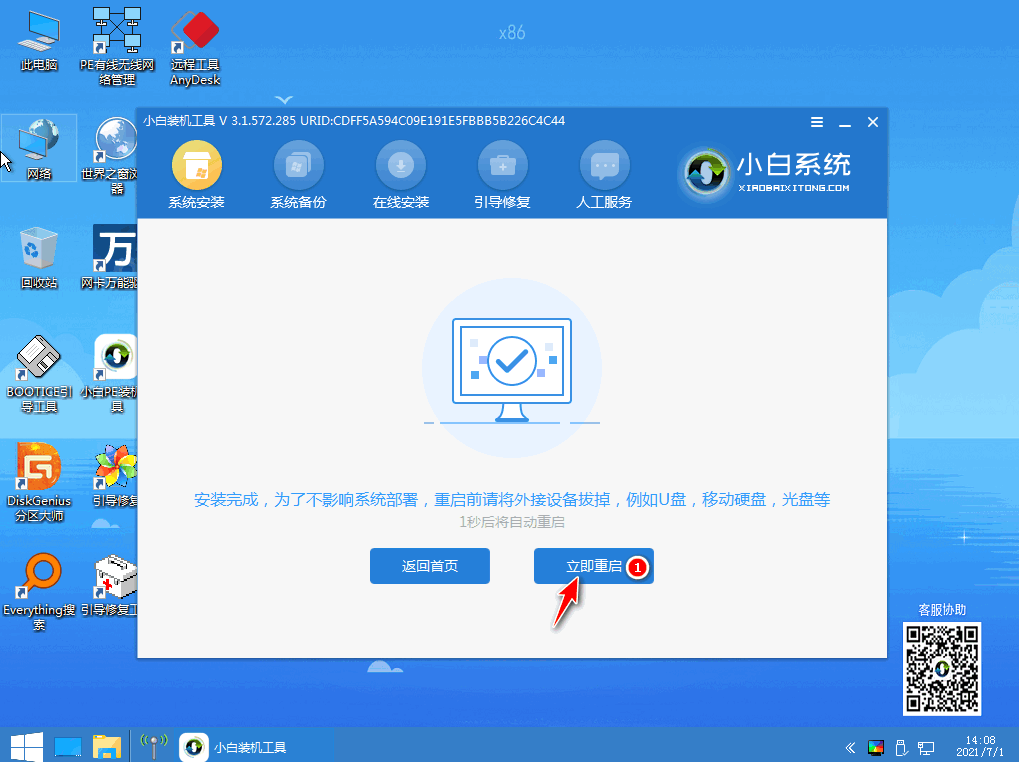
10.当我们重启进入到系统页面后,安装就完成啦。
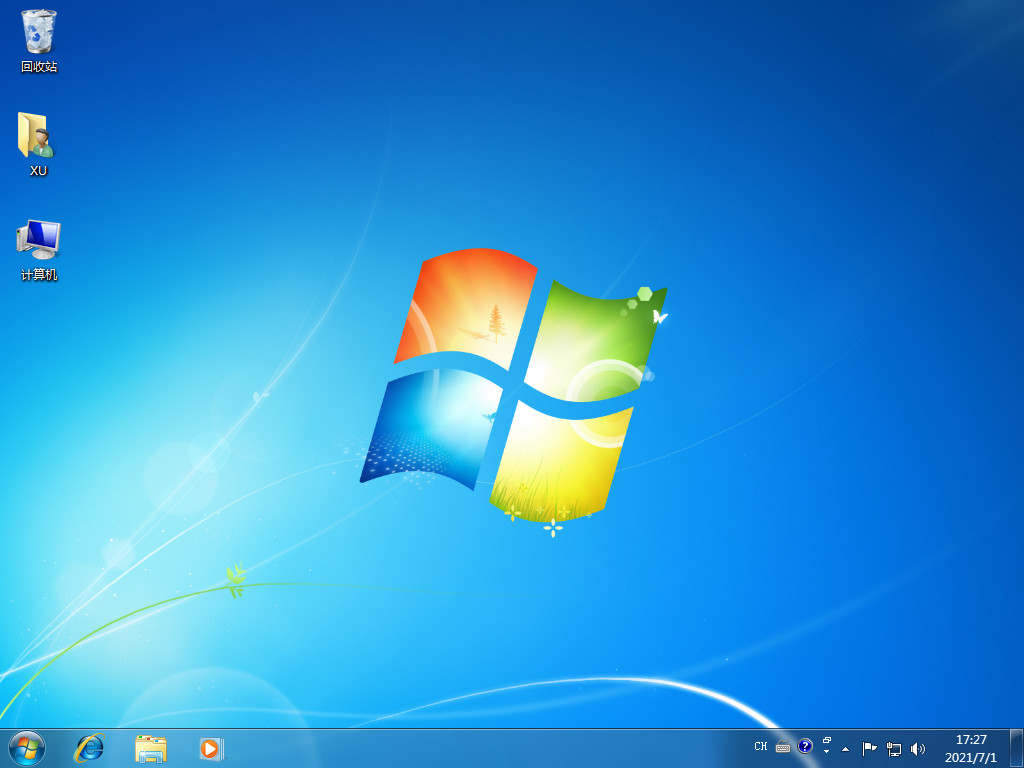
以上就是y7000p重装win7的方法,你学会了吗。
以上是教你联想y7000p重装win7教程的详细内容。更多信息请关注PHP中文网其他相关文章!




