win10输入法快捷键设置教程
Windows系统中允许安装多个输入法程序软件,在切换使用的输入法软件时,该怎么修改快捷键呢?本文就和大家讲讲win10调整电脑输入法快捷键的详细步骤吧。
1、以Win10系统为例,在桌面上点击左下角的“开始”菜单按钮。
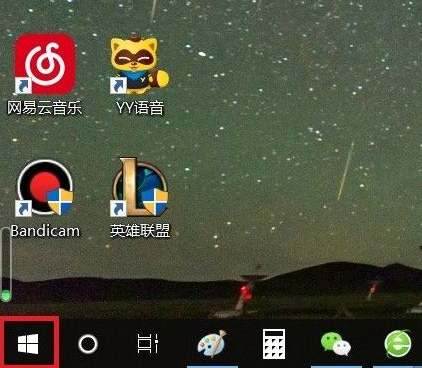
2、在弹出的开始菜单页面中,点击“设置”按钮,进入Win10系统设置页面。
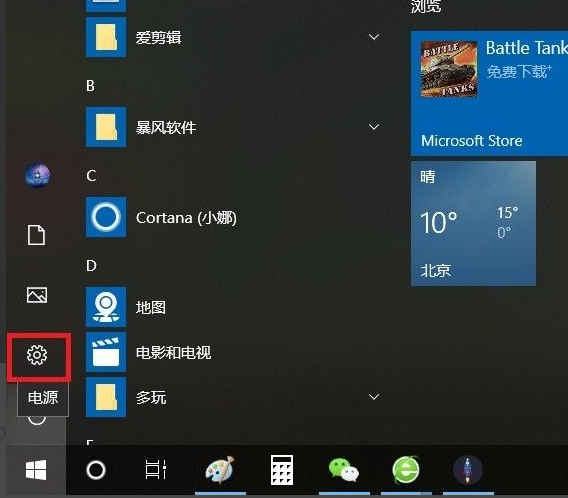
3、打开Win10系统设置应用页面之后,点击“时间和语言”菜单项。
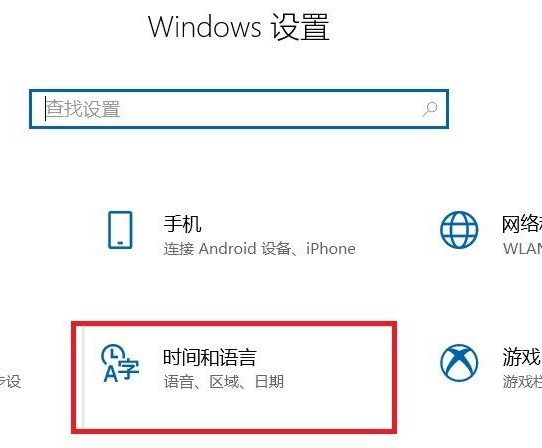
4、接下来,在打开的页面左侧,点击“语言”设置项。
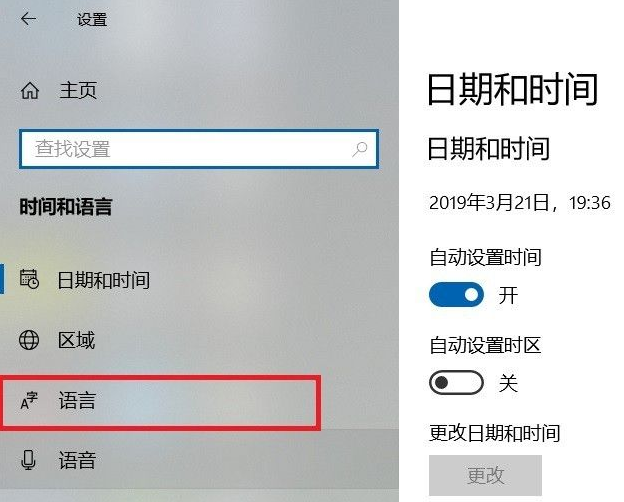
5、在打开的语言设置项页面右侧,找到“拼写、键入和键盘设置”选项。
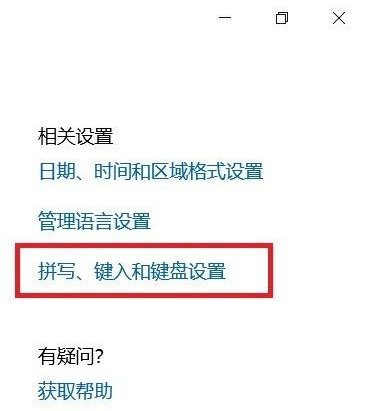
6、打开设置页面之后,在页面底部找到“高级键盘设置”选项,进入该项设置页面。
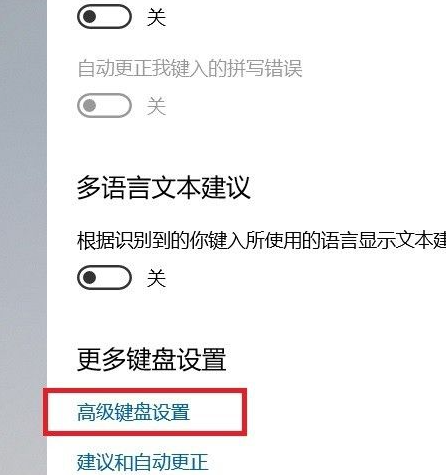
7、接下来,在打开的页面中,点击“语言栏选项”链接,进入设置页面。
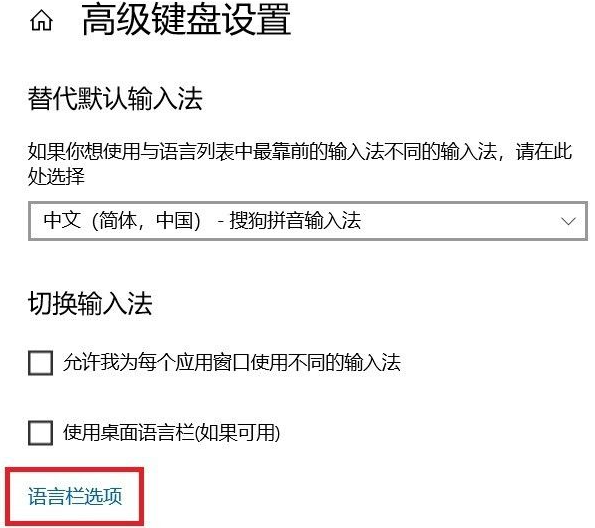
8、在弹出的语言栏设置页面中,点击顶部“高级键设置”选项卡。
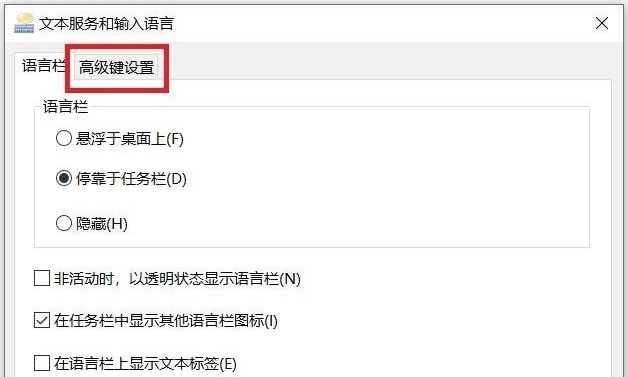
9、接下来,在打开的页面中,选择第一项设置“在输入语言之间”设置项。
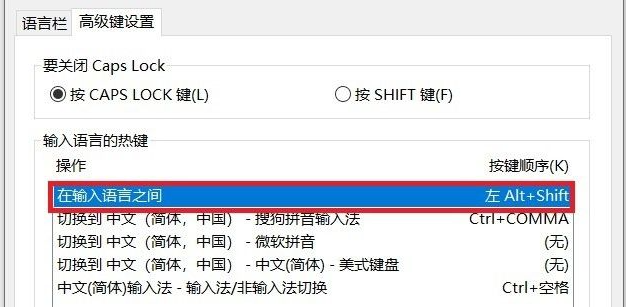
10、最后,在弹出的对话框中,点击选择最适合自己的快捷键,并点击页面右侧“确定”按钮,保存该项设置即可。
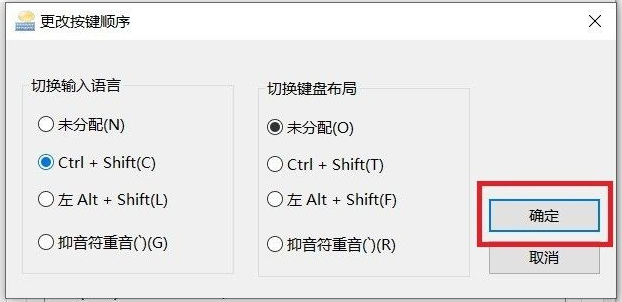
以上就是和大家分享的win10快捷键输入法的设置调整方法了,大家如果需要更改电脑输入法的快捷键就可以参照上述步骤来操作了,希望对大家有帮助。
以上是win10输入法快捷键设置教程的详细内容。更多信息请关注PHP中文网其他相关文章!

热AI工具

Undresser.AI Undress
人工智能驱动的应用程序,用于创建逼真的裸体照片

AI Clothes Remover
用于从照片中去除衣服的在线人工智能工具。

Undress AI Tool
免费脱衣服图片

Clothoff.io
AI脱衣机

AI Hentai Generator
免费生成ai无尽的。

热门文章

热工具

记事本++7.3.1
好用且免费的代码编辑器

SublimeText3汉化版
中文版,非常好用

禅工作室 13.0.1
功能强大的PHP集成开发环境

Dreamweaver CS6
视觉化网页开发工具

SublimeText3 Mac版
神级代码编辑软件(SublimeText3)

热门话题
 Win11系统无法安装中文语言包的解决方法
Mar 09, 2024 am 09:48 AM
Win11系统无法安装中文语言包的解决方法
Mar 09, 2024 am 09:48 AM
Win11系统无法安装中文语言包的解决方法随着Windows11系统的推出,许多用户开始升级他们的操作系统以体验新的功能和界面。然而,一些用户在升级后发现他们无法安装中文语言包,这给他们的使用体验带来了困扰。在本文中,我们将探讨Win11系统无法安装中文语言包的原因,并提供一些解决方法,帮助用户解决这一问题。原因分析首先,让我们来分析一下Win11系统无法
 如何在Windows 11系统中将输入法固定到任务栏
Apr 14, 2024 pm 06:31 PM
如何在Windows 11系统中将输入法固定到任务栏
Apr 14, 2024 pm 06:31 PM
最近,有小伙伴在使用Windows11操作系统时,遇到了输入法图标位置易变、希望将其固定在任务栏以便快速切换的问题。为了解决这一困扰,本文将详细介绍在Windows11系统中将输入法图标稳稳地放置于任务栏的具体步骤,以帮助有此需求的小伙伴更加便捷地操控输入法。操作方法1、"win+i"快捷键快速进入到"设置"界面中,进入到新界面后,点击左侧栏中的"时间和语言"选项。2、接着点击右侧中的"语言和区域"。3、随后点击其中的"输入"。4、然后再点击"高级键盘设置"选项。5、最后找到"使用桌面语言栏",
 如何解决Windows 11系统中输入法打字时不显示候选字词框的问题
Apr 11, 2024 pm 05:20 PM
如何解决Windows 11系统中输入法打字时不显示候选字词框的问题
Apr 11, 2024 pm 05:20 PM
近期,部分用户在使用Windows11操作系统的过程中遇到了微软输入法打字时无法正常显示候选字词框的情况,这让用户在输入文本时无法便捷选取所需汉字,影响了工作效率与使用体验。遇到这种情况应该怎么办呢?下面为大家带来详细解决方案,一起来看看吧。解决方法1、右击右下角任务栏中的输入法图标,选择选项框中的"更多键盘设置"。2、接着点击中文右侧的三个点图标,选择选项列表中的"语言选项"。3、接着再点击输入法右侧的三个点图标,选择"键盘选项"打开。4、然后点击"常规"选项。5、最后将"兼容性"下方的开关按
 Win11如何设置CPU性能全开
Feb 19, 2024 pm 07:42 PM
Win11如何设置CPU性能全开
Feb 19, 2024 pm 07:42 PM
很多用户在使用Win11系统时发现电脑运行不够流畅,想要提升CPU性能,但不清楚如何操作。下面将详细介绍如何在Win11系统中设置CPU性能至最高,让您的电脑更加高效。设置方法:1、右击桌面上的”此电脑”,选择选项列表中的”属性”。2、进入到新的界面后,点击”相关链接”中的”高级系统设置”。3、在打开的窗口中,点击上方中的”高级”选项卡,接着点击”性能”下方中的&
 针对Win11无法安装中文语言包的解决方案
Mar 09, 2024 am 09:15 AM
针对Win11无法安装中文语言包的解决方案
Mar 09, 2024 am 09:15 AM
Win11是微软推出的最新操作系统,相比于之前的版本,Win11在界面设计和用户体验上有了很大的提升。然而,一些用户反映他们在安装Win11后遇到了无法安装中文语言包的问题,这就给他们在系统中使用中文带来了困扰。本文将针对Win11无法安装中文语言包的问题提供一些解决方案,帮助用户顺利使用中文。首先,我们需要明白为什么无法安装中文语言包。一般来说,Win11
 小米手机输入法在哪换_小米手机输入法设置步骤
Mar 25, 2024 pm 01:36 PM
小米手机输入法在哪换_小米手机输入法设置步骤
Mar 25, 2024 pm 01:36 PM
1、在手机设置菜单中点击【更多设置】。2、点击【语言与输入法】。3、点击【输入法管理】。4、点击【设置】即可对输入法进行设置。
 Win11无法安装中文语言包的应对策略
Mar 08, 2024 am 11:51 AM
Win11无法安装中文语言包的应对策略
Mar 08, 2024 am 11:51 AM
Win11无法安装中文语言包的应对策略随着Windows11的推出,许多用户迫不及待地想要升级到这个全新的操作系统。然而,一些用户在尝试安装中文语言包时遇到了困难,导致他们无法正常使用中文界面。在这篇文章中,我们将讨论Win11无法安装中文语言包的问题,并提出一些应对策略。首先,让我们探讨一下为什么在Win11上安装中文语言包会出现问题。这可能是由于系统的
 Win8如何利用快捷键进行截图?
Mar 28, 2024 am 08:33 AM
Win8如何利用快捷键进行截图?
Mar 28, 2024 am 08:33 AM
Win8如何利用快捷键进行截图?在日常使用电脑的过程中,我们经常需要对屏幕上的内容进行截图。对于Windows8系统的用户来说,通过快捷键进行截图是一个方便且高效的操作方式。在这篇文章中,我们将介绍Windows8系统中几种常用的快捷键进行截图的方法,帮助大家更快速地进行屏幕截图操作。第一种方法是使用“Win键+PrintScreen键”组合键来进行全





