宏碁笔记本电脑装win7系统的步骤教程
win7系统操作界面更加美观,用户视觉效果好,同时win7系统对电脑硬件的配置要求并不高,几乎所有电脑都可以安装,有用户想给宏基笔记本装win7系统,但是不清楚要怎么操作,这边小编教大家宏基笔记本怎么安装win7系统。
1、开机时不停按F2键进入BIOS,切换到Boot,选择Boot Mode回车,选择Legacy回车;

2、设置为Legacy时默认关闭Secure Boot,如果Secure Boot灰色无法设置,则转到Security,选择Set Supervisor Password回车设置密码,再禁用Secure Boot;
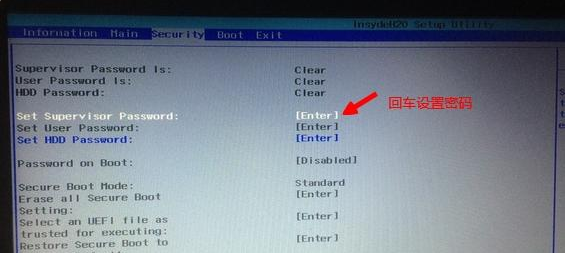
3、转到Main,选择F12 Boot Menu回车,设置为Enabled,按F10选择Yes回车保存修改;
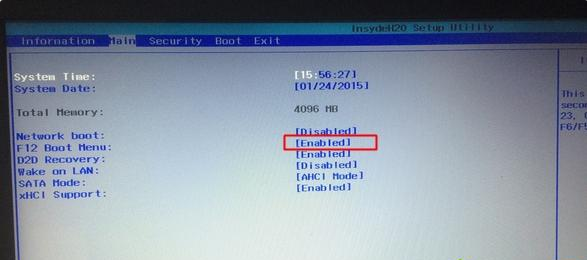
4、插入U盘启动盘,重启按下F12打开Boot Manager,选择USB HDD回车从U盘启动;
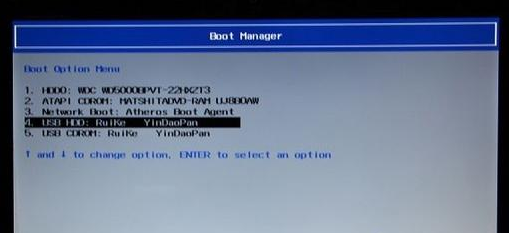
5、启动到U盘界面,选择运行PE系统;
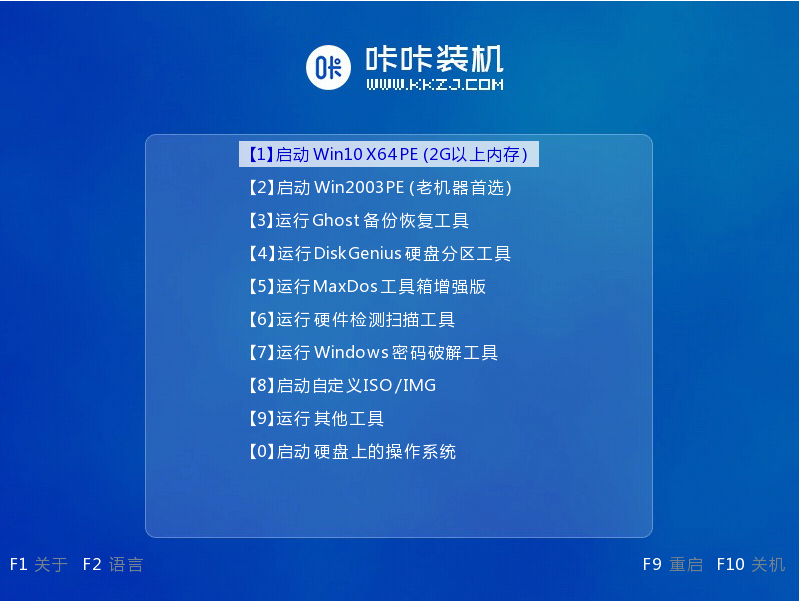
6、在PE桌面上打开DiskGenius分区工具,点击“硬盘”选择“删除所有分区”,然后选择“转换分区表为MBR”,最后进行快速分区;
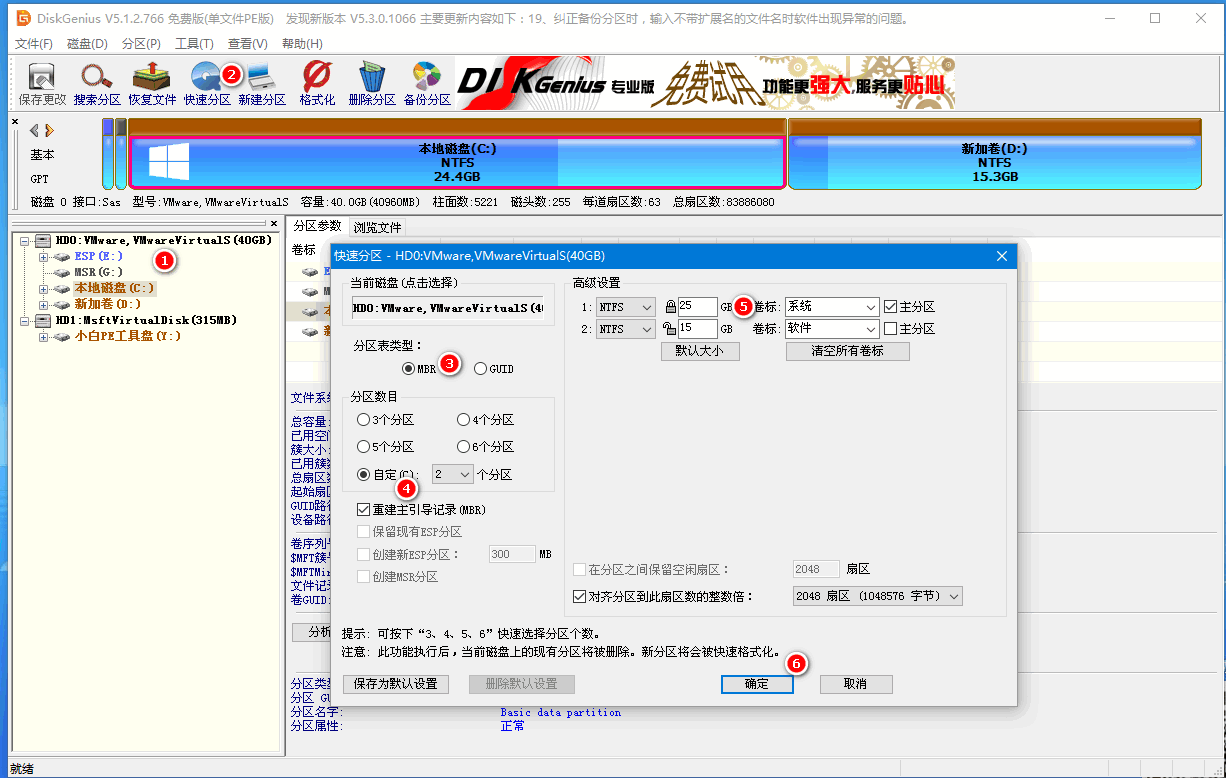
7、分区之后,打开PE装机工具,选择安装win7到C盘,确定;
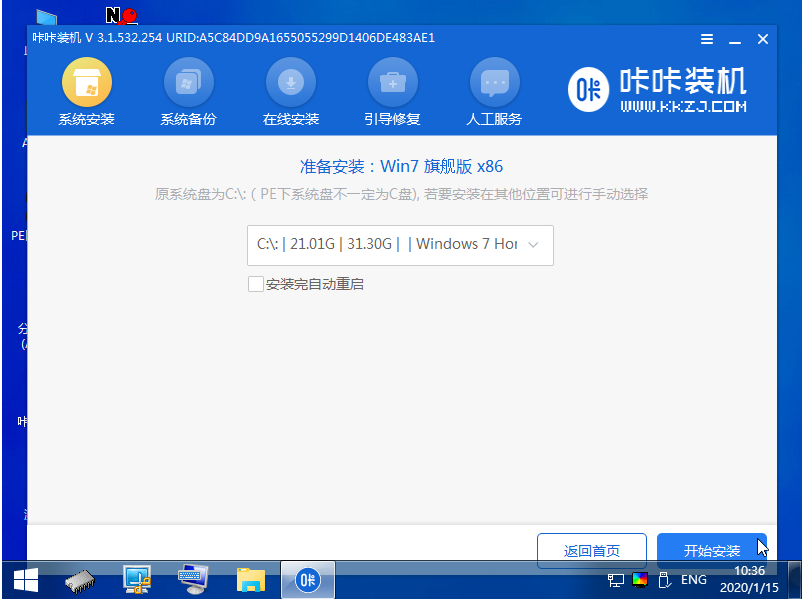
8、进入以下界面开始安装win7系统。
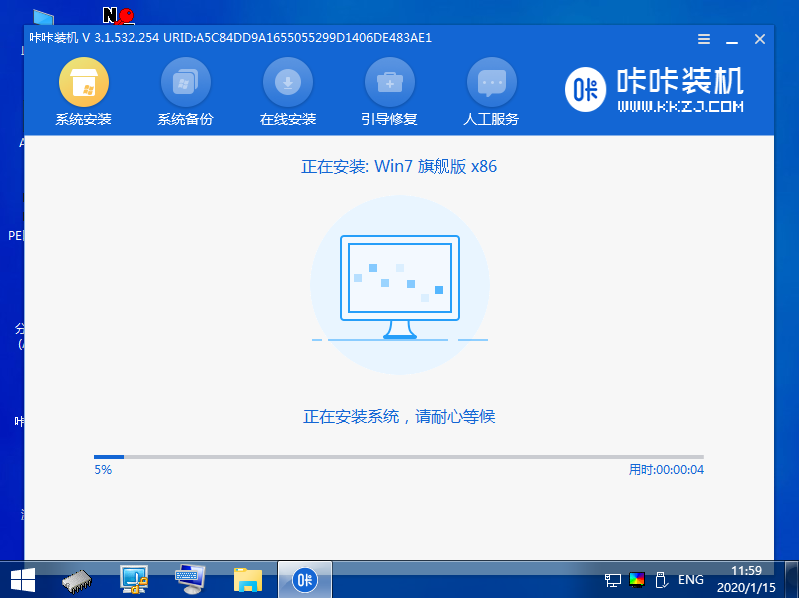
9、安装完成我们重启电脑就是win7系统啦。

以上就是宏碁笔记本装win7系统的详细介绍啦,希望能帮助到大家。
以上是宏碁笔记本电脑装win7系统的步骤教程的详细内容。更多信息请关注PHP中文网其他相关文章!

热AI工具

Undresser.AI Undress
人工智能驱动的应用程序,用于创建逼真的裸体照片

AI Clothes Remover
用于从照片中去除衣服的在线人工智能工具。

Undress AI Tool
免费脱衣服图片

Clothoff.io
AI脱衣机

AI Hentai Generator
免费生成ai无尽的。

热门文章

热工具

记事本++7.3.1
好用且免费的代码编辑器

SublimeText3汉化版
中文版,非常好用

禅工作室 13.0.1
功能强大的PHP集成开发环境

Dreamweaver CS6
视觉化网页开发工具

SublimeText3 Mac版
神级代码编辑软件(SublimeText3)

热门话题
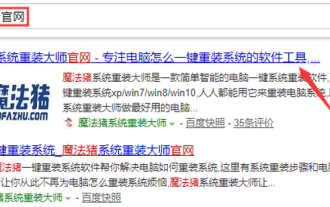 宏碁笔记本win10改win7教程
Jul 12, 2023 pm 09:05 PM
宏碁笔记本win10改win7教程
Jul 12, 2023 pm 09:05 PM
宏碁电脑win10改win7如何设置bios?很多小伙伴购买了宏碁台式机之后,想将win10改win7系统却失败了,下面小编就和大家讲讲宏碁笔记本电脑安装win7系统的方法吧。1、首先我们打开电脑浏览器搜索魔法猪一键重装系统官网,下载下来并打开它。2、下载好之后我们打开它,点击在线重装即可。3、接下来我们耐心等待它安装完后就可以了。4、安装完成,接下来我们需要点击立即重启电脑。5、重启完电脑之后我们还需要返回主界面继续完成安装,接下来我们的安装就完成了。以上就是宏碁笔记本win10改win7的详
 2代i5是否能装win11详情
Jan 11, 2024 pm 11:09 PM
2代i5是否能装win11详情
Jan 11, 2024 pm 11:09 PM
虽然在微软的发布会介绍中表示,win11最低可以支持到第八代英特尔处理器,但其实根据网友的测试来看,甚至2代i5都是可以正常安装win11的。不过其性能发挥和正式版情况就不确定了,下面就一起来看一下吧。2代i5能装win11吗答:能装,但是只能通过镜像安装。1、在微软给出的处理器支持表单中,我们可以看到对于英特尔酷睿处理器的要求最低为第八代处理器。2、但是这个要求只是系统在自动升级win11时进行检测需要使用的。3、因此我们可以通过跳过系统检测的方式来让我们直接安装win11系统。4、此外,我们
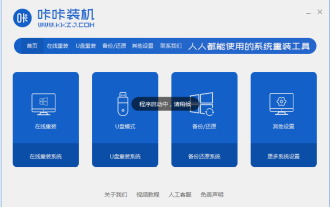 电脑windows7系统重装步骤的教程
Jul 11, 2023 pm 06:54 PM
电脑windows7系统重装步骤的教程
Jul 11, 2023 pm 06:54 PM
那些不会重装系统win7的用户,虽然重装系统win7很简单,可以在网站上搜索很多的资料解说,但还是有一些小白不会重装的,本教程现在就详细的讲一下重装系统的具体步骤,学会之后就可以自己动手重装啦。1、首先先下载一个咔咔装机,然后先进入主界面。2、选择并安装win7系统。3、请耐心等待win7镜像系统的下载。4、部署完毕后,请按照指示等待重启。5、重启过程中,请通过咔咔装机的PE系统进入电脑pe系统。6、重启完成后,开始自动安装win7系统。7、遇到弹出的窗口,请点击”确定“。8、安装完成后,请根据
 宏碁推出新款 TravelMate 商用笔记本系列:酷睿 Ultra / 锐龙 8040、全新 AI 功能
Jun 11, 2024 am 09:02 AM
宏碁推出新款 TravelMate 商用笔记本系列:酷睿 Ultra / 锐龙 8040、全新 AI 功能
Jun 11, 2024 am 09:02 AM
本站5月31日消息,宏碁今日推出最新一代内置NPU的TravelMate商用AI笔记本电脑,搭载英特尔酷睿Ultra与AMD锐龙8040系列处理器,本次共推出4款型号。宏碁TravelMateP614TravelMateP614英寸笔记本电脑搭载英特尔酷睿Ultra5/7处理器,可选vPro支持,并配备通过DisplayHDRTrueBlack500认证的2.8KOLED屏幕,覆盖100%DCI-P3色域,其详细参数如下:该电脑还配备两个雷电4接口、65Wh电池,重1.19kg。宏碁Travel
 重装系统win7的详细步骤教程
Jul 08, 2023 am 11:45 AM
重装系统win7的详细步骤教程
Jul 08, 2023 am 11:45 AM
用win7系统的用户还很多,需要重装系统的也不少。今天就带来win7系统重装的步骤教程。希望大家在看过教程后都能顺利重装系统,愉快的继续使用win7系统。下面这篇重装系统win7的教程来仔细的看看吧。1、在电脑上下载一个系统之家一键重装系统软件,将其打开。2、关闭杀毒软件然后选择windows7系统进行下载。3、接着耐心等待系统下载即可。4、环境部署完毕我们重启电脑。5、重启之后系统会弹出windows启动管理器界面。选择第二个进入pe系统界面。6、在这pe系统中继续对windows7系统进行安
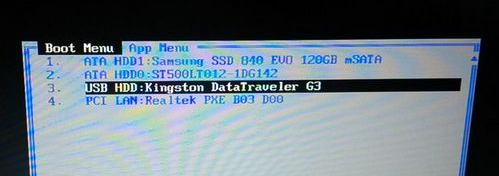 组装电脑后怎么装系统的详细步骤教程
Jul 10, 2023 pm 08:21 PM
组装电脑后怎么装系统的详细步骤教程
Jul 10, 2023 pm 08:21 PM
很多人不喜欢买电脑整机,而是会自己去买电脑硬件来组装,系统是电脑运行必不可少的环境,我们在组装完电脑后都要装系统,否则电脑就不能用,一些用户在组装完电脑后却不懂怎么装系统,这边小编跟大家详细介绍组装完电脑装系统的教程。1、制作好U盘启动盘,然后在电脑上插入U盘,重启后不停F12、F11、Esc等快捷键打开启动菜单,选择USB选项回车;2、启动进入U盘主菜单,回车进入PE系统;3、在PE系统下打开DiskGenius分区工具,点击【硬盘】—【快速分区】;4、设置分区的数目,并置每个分区的大小,C盘
 win7镜像系统下载安装的步骤教程
Jul 18, 2023 pm 04:25 PM
win7镜像系统下载安装的步骤教程
Jul 18, 2023 pm 04:25 PM
系统镜像用于还原计算机的内容,它包含了我们运行系统所需的驱动器。随着科技的发展,现在我们经常使用它安装系统。可能很多朋友对它安装系统不怎么了解,那么我就给大家介绍一下使用win7镜像安装系统的方法。1、在电脑上下载一个小白三步装机版软件并打开,选择win7系统,点击立即重装。2、软件下载系统镜像,我们等待一会。3、下载完成后软件会自动在线重装Windows系统。4、安装完成后点击立即重启。(到这里软件就会自动帮助我们重装系统了,我们无需任何操作)5、重启后在菜单中选择第二选项进入WindowsP
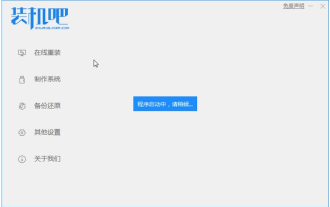 win7操作系统下载安装的步骤教程
Jul 21, 2023 am 09:53 AM
win7操作系统下载安装的步骤教程
Jul 21, 2023 am 09:53 AM
win7系统安装怎么简单操作呢?虽然目前安装系统的方式非常多,但是很多小白用户还是不了解哪种方式最方便和简单的快速安装。下面小编教你win7操作系统下载安装的步骤教程,大家快来看看吧。1、装机吧一键重装系统软件,电脑装机无压力,在这就可以下载安装win7系统啦。2、点击win7系统进行下载安装。3、等待系统镜像下载完成。4、下载好之后进行环境部署,环境部署完毕之后我们要重启电脑进行安装了。5、重启电脑后会出现windows启动管理器界面,我们选择第二个进入电脑的pe安装系统。6、在电脑的pe界面





